Uživatelská příručka pro iPhone
- Vítejte
- Novinky v systému iOS 12
-
- Probuzení a odemknutí
- Seznámení se základními gesty
- Seznámení s gesty pro iPhone X a novější modely
- Zobrazení náhledů a používání zkratek pomocí funkce 3D Touch
- Orientace na ploše a v aplikacích
- Změny nastavení
- Pořízení snímku obrazovky
- Nastavení hlasitosti
- Změny zvuků a vibrování
- Hledání obsahu
- Použití a přizpůsobení Ovládacího centra
- Otevření a uspořádání zobrazení dnešního dne
- Přístup k funkcím z uzamčené obrazovky
- Cestování s iPhonem
- Nastavení času u obrazovky, povolených limitů a omezení
- Synchronizace iPhonu pomocí iTunes
- Dobíjení a monitorování baterie
- Význam stavových ikon
-
- Kalkulačka
- Kompas
- Najít přátele
- Najít iPhone
-
- Prohlížení fotek a sledování videí
- Úpravy fotek a videí
- Uspořádání fotek v albech
- Hledání ve Fotkách
- Sdílení fotek a videí
- Prohlížení vzpomínek
- Hledání osob ve Fotkách
- Procházení fotek podle místa
- Použití Fotek na iCloudu
- Sdílení fotek ve sdílených albech na iCloudu
- Použití funkce Můj fotostream
- Import fotek a videí
- Tisk fotek
- Akcie
- Tipy
- Počasí
-
- Příslušenství dodávané s iPhonem
- Připojení zařízení Bluetooth
- Streamování zvuku a videa do jiných zařízení
- Ovládání zvuku na více zařízeních
- AirPrint
- Použití EarPodů
- Apple Watch
- Použití klávesnice Magic Keyboard
- Bezdrátové nabíjení
- Handoff
- Použití univerzální schránky
- Zahajování a příjem Wi‑Fi hovorů
- Použití iPhonu jako Wi‑Fi hotspotu
- Sdílení internetového připojení iPhonu
- Přenos souborů pomocí iTunes
-
-
- Nastavení přístupového kódu
- Nastavení Face ID
- Nastavení Touch ID
- Změna přístupu k položkám při uzamčeném iPhonu
- Vytváření hesel pro webové stránky a aplikace
- Sdílení hesel pro webové stránky a aplikace
- Automatické vyplňování přístupových SMS kódů na iPhonu
- Posílení zabezpečení vašeho Apple ID
- Nastavení Klíčenky na iCloudu
- Použití VPN
-
- Začínáme s funkcemi zpřístupnění
- Zkratky zpřístupnění
-
-
- Zapnutí a procvičování VoiceOveru
- Změna nastavení VoiceOveru
- Seznámení s gesty VoiceOveru
- Ovládání iPhonu pomocí gest VoiceOveru
- Ovládání VoiceOveru pomocí rotoru
- Používání klávesnice na obrazovce
- Psaní prstem
- Ovládání VoiceOveru z klávesnice Magic Keyboard
- Psaní Braillovým písmem na displej s použitím VoiceOveru
- Použití braillského řádku
- Použití VoiceOveru v aplikacích
- Předčítání výběru, předčítání obsahu obrazovky a odezva psaní
- Zvětšení obsahu obrazovky
- Lupa
- Nastavení displeje
- Face ID a pozornost
-
- Asistovaný přístup
-
- Důležité informace o bezpečnosti
- Důležité informace o zacházení
- Získání informací o vašem iPhonu
- Zobrazení nebo změna nastavení mobilních dat
- Další informace o softwaru a službách pro iPhone
- Prohlášení o shodě s FCC
- Prohlášení o shodě s kanadskými standardy ISED
- Informace o laserovém zařízení třídy 1
- Apple a životní prostředí
- Informace o likvidaci a recyklaci
- Copyright
Přidávání a správa lístků ve Walletu na iPhonu
V aplikaci Wallet ![]() můžete na jednom snadno dostupném místě uchovávat palubní vstupenky, lístky do kina a na různé kulturní a sportovní akce, slevové poukázky, zákaznické karty, studentské průkazy a další typy lístků. Lístky můžou obsahovat užitečné informace, například zůstatek na kartě do automatu na kávu, datum, do kterého poukázka platí, nebo číslo sedadla na koncertě.
můžete na jednom snadno dostupném místě uchovávat palubní vstupenky, lístky do kina a na různé kulturní a sportovní akce, slevové poukázky, zákaznické karty, studentské průkazy a další typy lístků. Lístky můžou obsahovat užitečné informace, například zůstatek na kartě do automatu na kávu, datum, do kterého poukázka platí, nebo číslo sedadla na koncertě.
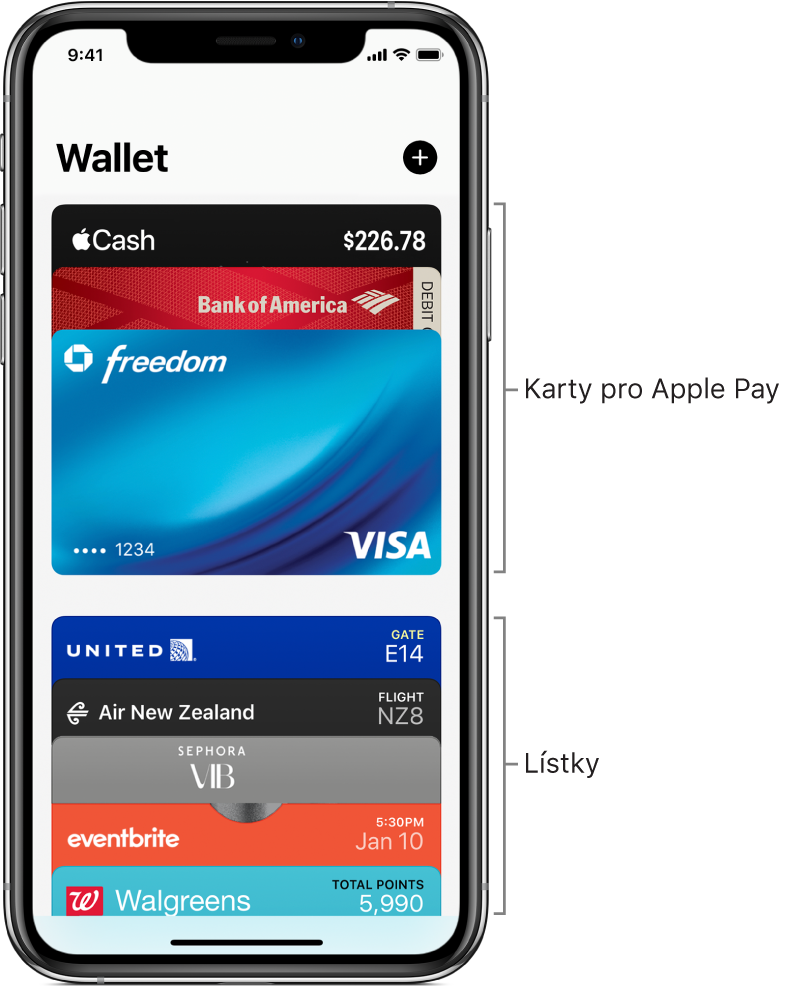
Přidání lístku
Výzva k přidání lístku se může zobrazit poté, co v aplikaci provedete určitou akci, například když si koupíte vstupenku. Další možnost je klepnout na volbu Přidat do Apple Walletu, s níž se můžete setkat:
v aplikacích podporujících Wallet,
v Mailu a Zprávách,
ve webovém prohlížeči, například v Safari,
při sdílení přes AirDrop,
v oznámeních Walletu po použití Apple Pay u podporovaných obchodníků,
při použití QR kódů a čárových kódů.
Chcete‑li takový kód naskenovat, otevřete aplikaci Fotoaparát
 a natočte iPhone tak, aby se kód objevil na displeji.
a natočte iPhone tak, aby se kód objevil na displeji.
Změna pořadí lístků
V sadě lístků ve Walletu podržte prst na lístku, který chcete přesunout.
Přetáhněte lístek na jiné místo v sadě.
Pořadí lístků se aktualizuje na všech zařízeních, na kterých jste přihlášení k iCloudu pod stejným Apple ID.
Zobrazení informací o lístku a změna jeho nastavení
Klepněte na lístek a potom na
 .
.Vyberte kterékoli z následujících voleb (některé volby jsou k dispozici jen u určitých typů lístků):
Automatické aktualizace: Umožňuje lístku přijímat aktualizace od vydavatele.
Na zamčené obrazovce: Zobrazí lístek v závislosti na času a poloze.
Chcete‑li povolit přístup k poloze, přejděte do Nastavení
 > Soukromí > Polohové služby > Wallet a pak klepněte na volbu „Při používání aplikace“.
> Soukromí > Polohové služby > Wallet a pak klepněte na volbu „Při používání aplikace“.Automatický výběr: Vybere lístek tam, kde bude požadován.
Sdílet lístek: Pošle lístek příteli přes Mail nebo Zprávy.
Odstranit lístek: Odstraní lístek ze všech zařízení, na kterých jste přihlášení k iCloudu pod stejným Apple ID.
Rolováním dolů zobrazíte další informace, například přidružené aplikace, podrobné informace o použití nebo smluvní podmínky.
Změna nastavení pro všechny lístky
Průběžná aktualizace lístků na všech vašich iOS zařízeních: Na každém ze svých zařízení přejděte do Nastavení
 a pak se přihlaste k iCloudu pod stejným Apple ID.
a pak se přihlaste k iCloudu pod stejným Apple ID.Poznámka: Nastavení se použije jen pro lístky ve Walletu, ale ne pro karty, které v Apple Pay používáte.
Nastavení voleb oznamování: Přejděte do Nastavení > Oznámení > Wallet.
Vypnutí zobrazování lístků na uzamčené obrazovce: Přejděte do Nastavení > Wallet a Apple Pay a pak vypněte volbu Dvojí stisknutí postranního tlačítka (iPhone X a novější) nebo Dvojí stisknutí tlačítka plochy (ostatní modely).