Uživatelská příručka pro iPhone
- Uživatelská příručka pro iPhone
- Novinky v systému iOS 13
- Podporované modely iPhonu
-
- Probuzení a odemknutí
- Nastavení hlasitosti
- Změny zvuků a vibrací
- Přístup k funkcím z uzamčené obrazovky
- Otvírání aplikací na ploše
- Pořízení snímku nebo záznamu obrazovky
- Změna nebo zamknutí orientace obrazovky
- Změna tapety
- Přiblížení položek na displeji na dosah
- Hledání na iPhonu
- Posílání položek přes AirDrop
- Spouštění rychlých akcí
- Použití a přizpůsobení Ovládacího centra
- Otevření a uspořádání zobrazení dnešního dne
- Dobíjení a monitorování baterie
- Význam stavových ikon
- Cestování s iPhonem
-
- Kalkulačka
- Kompas
-
- Přehled funkcí aplikace Domácnost
- Přidání a ovládání příslušenství
- Nastavení příslušenství
- Přidání dalších domácností
- Nastavení konfigurace HomePodu
- Konfigurování kamer
- Nastavení konfigurace směrovače
- Vytvoření a použití scén
- Ovládání domácnosti pomocí Siri
- Automatizace a vzdálený přístup
- Vytvoření automatizované činnosti
- Sdílení ovládání s dalšími osobami
-
- Prohlížení map
- Hledání míst
- Obrázky okolí
- Označování míst
- Získání informací o místě
- Sdílení míst
- Ukládání oblíbených míst
- Vytváření sbírek
- Získání dopravních informací a informací o počasí
- Vyhledání trasy
- Sledování průběžných navigačních pokynů
- Nalezení vašeho vozu
- Objednání jízdy
- Prohlídky Flyover v aplikaci Mapy
- Pomoc s vylepšováním map
-
- Prohlížení fotek a sledování videí
- Úpravy fotek a videí
- Úprava záznamu Live Photo
- Úpravy fotek v režimu Portrét
- Uspořádání fotek v albech
- Hledání ve Fotkách
- Sdílení fotek a videí
- Prohlížení vzpomínek
- Hledání osob ve Fotkách
- Procházení fotek podle místa
- Použití Fotek na iCloudu
- Sdílení fotek ve sdílených albech na iCloudu
- Použití funkce Můj fotostream
- Import fotek a videí
- Tisk fotek
- Zkratky
- Akcie
- Tipy
- Počasí
-
- Nastavení rodinného sdílení
- Sdílení zakoupených položek s členy rodiny
- Zapnutí funkce Požádat o koupi
- Skrytí zakoupených položek
- Sdílení předplatného
- Sdílení fotek, kalendáře a dalších položek s členy rodiny
- Zjištění polohy ztraceného zařízení člena rodiny
- Nastavení funkce Čas u obrazovky pro členy rodiny
-
- Sdílení internetového připojení
- Zpřístupnění telefonních hovorů na iPadu, iPodu touch nebo Macu
- Přenášení rozpracovaných činností mezi iPhonem a Macem
- Vyjímání, kopírování a vkládání dat mezi iPhonem a Macem
- Připojení iPhonu k počítači přes USB
- Synchronizace iPhonu s počítačem
- Přenos souborů mezi iPhonem a počítačem
-
- Úvod do systému CarPlay
- Připojení k systému CarPlay
- Použití Siri
- Použití ovládacích prvků zabudovaných v autě
- Zobrazení podrobné navigace
- Změna zobrazení mapy
- Telefonování
- Přehrávání hudby
- Zobrazení kalendáře
- Odesílání a příjem textových zpráv
- Přehrávání podcastů
- Poslech audioknih
- Poslech zpravodajských článků
- Ovládání domácnosti
- Použití dalších aplikací v systému CarPlay
- Změna uspořádání ikon na ploše CarPlay
- Změna nastavení v CarPlay
-
-
- Nastavení přístupového kódu
- Nastavení Face ID
- Nastavení Touch ID
- Změna přístupu k položkám při uzamčeném iPhonu
- Vytváření hesel pro webové stránky a aplikace
- Sdílení hesel přes AirDrop
- Automatické vyplňování přístupových SMS kódů na iPhonu
- Správa dvoufaktorového ověřování
- Nastavení Klíčenky na iCloudu
- Použití VPN
-
- Restartování iPhonu
- Vynucený restart iPhonu
- Aktualizace iOS
- Zálohování iPhonu
- Návrat k výchozímu nastavení iPhonu
- Obnova veškerého obsahu ze zálohy
- Obnova zakoupených a smazaných položek
- Prodej nebo darování iPhonu
- Smazání veškerého obsahu a nastavení
- Obnova továrního nastavení iPhonu
- Instalace a odstranění konfiguračních profilů
-
- Začínáme s funkcemi zpřístupnění
-
-
- Zapnutí a procvičování VoiceOveru
- Změna nastavení VoiceOveru
- Seznámení s gesty VoiceOveru
- Ovládání iPhonu pomocí gest VoiceOveru
- Ovládání VoiceOveru pomocí rotoru
- Používání klávesnice na obrazovce
- Psaní prstem
- Používání VoiceOveru s klávesnicí Magic Keyboard
- Psaní Braillovým písmem na displej s použitím VoiceOveru
- Použití braillského řádku
- Přizpůsobení gest a klávesových zkratek
- Používání VoiceOveru s polohovacím zařízením
- Použití VoiceOveru v aplikacích
- Zvětšení
- Lupa
- Zobrazení a velikost textu
- Pohyb
- Předčítání obsahu
- Zvukové popisy
-
-
- Důležité informace o bezpečnosti
- Důležité informace o zacházení
- Získání informací o vašem iPhonu
- Zobrazení nebo změna nastavení mobilních dat
- Další informace o softwaru a službách
- Prohlášení o shodě s FCC
- Prohlášení o shodě s kanadskými standardy ISED
- Informace o ultraširokém pásmu
- Informace o laserovém zařízení třídy 1
- Apple a životní prostředí
- Informace o likvidaci a recyklaci
- Copyright
Úpravy fotek a videí na iPhonu
Fotky a videa můžete na iPhonu upravovat pomocí nástrojů v aplikaci Fotky ![]() . Pokud používáte Fotky na iCloudu, uloží se všechny provedené úpravy do všech vašich zařízení.
. Pokud používáte Fotky na iCloudu, uloží se všechny provedené úpravy do všech vašich zařízení.
Viz Použití služby Fotky na iCloudu na iPhonu.
Úprava světelných parametrů a barev
V aplikaci Fotky klepněte na miniaturu fotky nebo videa. Položka se zobrazí na celé obrazovce.
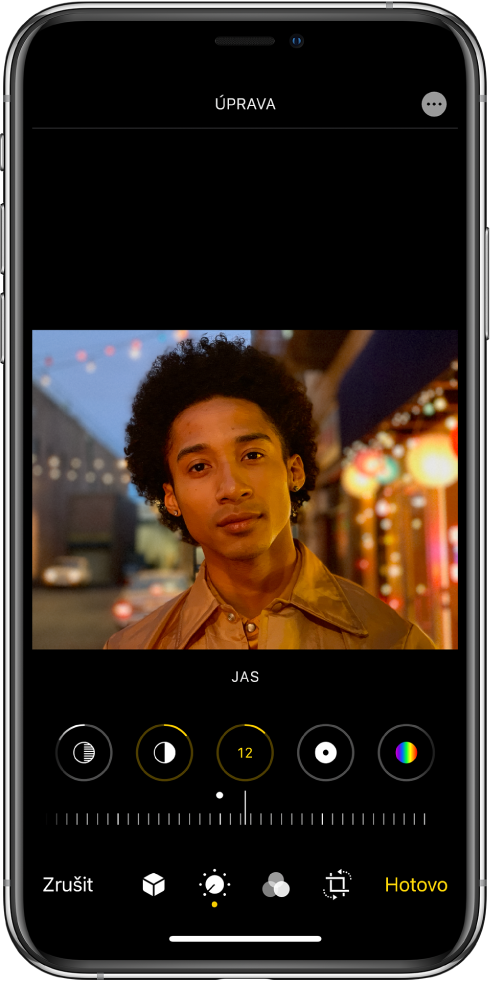
Klepněte na Upravit a přejetím doleva pod fotkou zobrazte tlačítka pro úpravy jednotlivých efektů, například Expozice, Odlesky nebo Světla.
Klepněte na některé z nich a přetažením jezdce upravte intenzitu efektu.
Nastavená úroveň pro každý efekt je znázorněna obrysem okolo tlačítka, takže vždy hned vidíte, které efekty jste zesílili a které zeslabili.
Chcete-li zkontrolovat použití efektu, můžete klepnutím na příslušné tlačítko zobrazit snímek před použitím efektu a po něm (přepínat mezi upravenou a původní verzí snímku můžete také opakovaným klepáním na fotku).
Klepnutím na Hotovo provedené úpravy uložíte. Jestliže se vám změny nelíbí, klepněte na Zrušit a potom na Zahodit změny.
Tip: Klepnutím na ![]() provedete automatickou úpravu fotek nebo videí pomocí efektů.
provedete automatickou úpravu fotek nebo videí pomocí efektů.
Oříznutí, otočení nebo převrácení fotky
V aplikaci Fotky klepněte na miniaturu fotky nebo videa. Položka se zobrazí na celé obrazovce.
Klepněte na Upravit, dále na
 a potom proveďte kterékoli z následujících akcí:
a potom proveďte kterékoli z následujících akcí:Ruční oříznutí: Přetažením rohových úchytů ohraničte oblast, kterou chcete na snímku zachovat; výřez fotografie můžete upravit také sevřením nebo rozevřením prstů.
Oříznutí na některý přednastavený standardní formát: Klepněte na
 a pak vyberte požadovaný poměr stran, například Čtverec, 2:3, 8:10 aj.
a pak vyberte požadovaný poměr stran, například Čtverec, 2:3, 8:10 aj.Otočení: Klepnutím na
 fotku otočíte o 90 stupňů.
fotku otočíte o 90 stupňů.Převrácení: Klepnutím na
 obrázek zrcadlově převrátíte ve vodorovném směru.
obrázek zrcadlově převrátíte ve vodorovném směru.
Klepnutím na Hotovo provedené úpravy uložíte. Jestliže se vám změny nelíbí, klepněte na Zrušit a potom na Zahodit změny.
Vyrovnání nebo úprava perspektivy
V aplikaci Fotky klepněte na miniaturu fotky nebo videa. Položka se zobrazí na celé obrazovce.
Klepněte na Upravit a potom na
 .
.Vyberte tlačítko efektu vyrovnání, úpravy svislé perspektivy nebo úpravy vodorovné perspektivy.
Přetažením jezdce upravte intenzitu efektu.
Nastavená úroveň pro každý efekt je znázorněna žlutým obrysem okolo tlačítka, takže vždy hned vidíte, které efekty byly zesíleny a které zeslabeny. Klepáním na tlačítko můžete přepínat zobrazení mezi upraveným a původním snímkem.
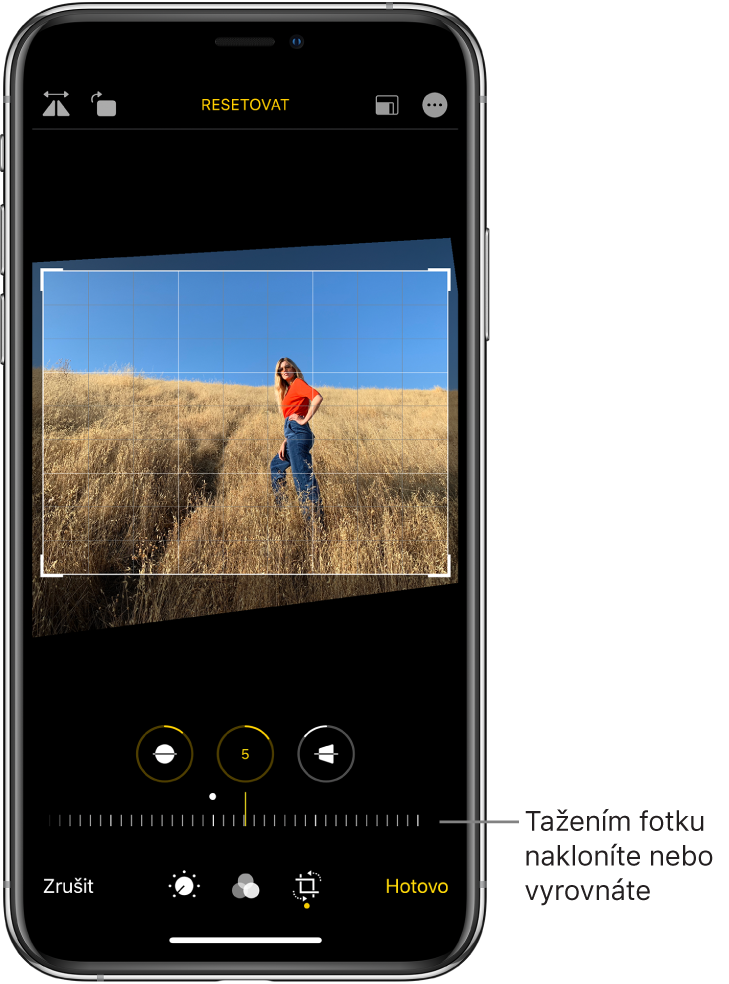
Provedené úpravy uložte klepnutím na Hotovo.
Poznámka: Na modelech s ultraširokoúhlým fotoaparátem lze používat funkci automatického vylepšení perspektivy a zarovnání fotek s využitím zachycené oblasti vně rámečku fotoaparátu. Jsou-li použity automatické úpravy, zobrazí se nad fotkou modrá ikona Auto. Viz Zachycení obsahu vně rámečku fotoaparátu na iPhonu.
Použití efektů fotografických filtrů
V aplikaci Fotky klepněte na miniaturu fotky nebo videa. Položka se zobrazí na celé obrazovce.
Klepněte na Upravit a potom na
 . Pak můžete na fotce použít různé efektové filtry, například Živý, Dramaticky nebo Stříbrný.
. Pak můžete na fotce použít různé efektové filtry, například Živý, Dramaticky nebo Stříbrný.Klepněte na některý filtr a přetažením jezdce upravte intenzitu efektu.
Chcete-li porovnat upravenou a původní verzi fotky, klepněte na fotku.
Klepnutím na Hotovo provedené úpravy uložíte. Jestliže se vám změny nelíbí, klepněte na Zrušit a potom na Zahodit změny.
Návrat k původní verzi upravené fotky
Po úpravě fotky a uložení změn se můžete vrátit k původnímu snímku.
Otevřete upravený obrázek, klepněte na Upravit a pak na Vrátit.
Klepněte na Obnovit původní.
Přidání anotací k fotce
Klepněte na fotku. Fotka se zobrazí na celé obrazovce.
Klepněte na Upravit a potom na
 .
.Klepněte na Anotovat
 .
.Přidejte k fotce anotace pomocí různých kreslicích nástrojů a barev: Klepněte na
 a pak přidejte tvary, text nebo také svůj podpis.
a pak přidejte tvary, text nebo také svůj podpis.
Viz Kreslení v aplikacích pomocí nástroje Anotace na iPhonu.
Zkrácení videa
V aplikaci Fotky otevřete video a pak klepněte na Upravit.
Přetáhněte konce prohlížeče snímků a pak klepněte na Hotovo.
Chcete‑li uložit jen zkrácené video, klepněte na „Uložit video“. Pokud chcete zachovat obě verze videa, klepněte na „Uložit jako nový klip“ (iOS 13.3 a novější).
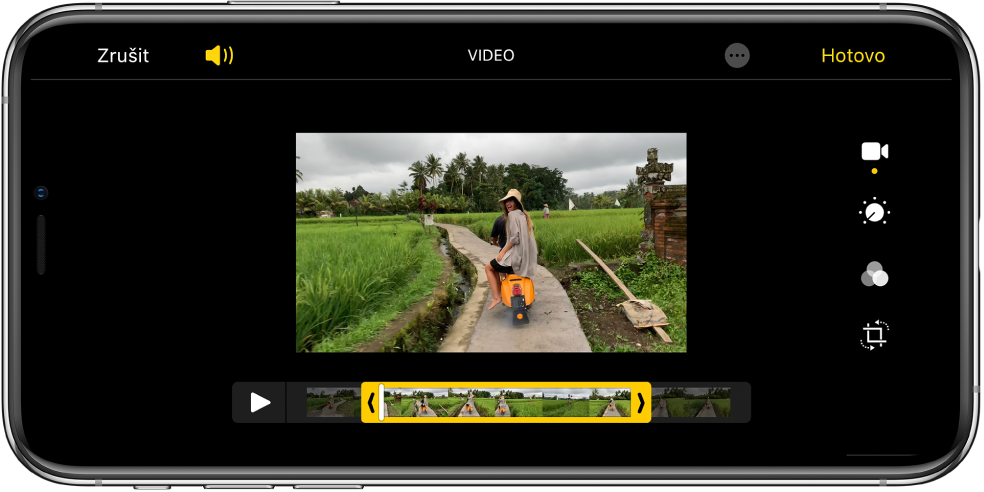
Pokud jste video uložili a chcete jeho zkrácení odvolat, otevřete ho, klepněte na Upravit a pak na Vrátit.
Poznámka: Video uložené jako nový klip nelze vrátit do původního stavu.
Nastavení zpomaleně přehrávaného úseku ve videu natočeném v režimu Zpomalený záběr
Otevřete video natočené v režimu Zpomalený záběr a pak klepněte na Upravit.
Přetažením bílých svislých pruhů pod prohlížečem snímků nastavte úsek, který se má přehrávat zpomaleně.