Uživatelská příručka pro iPhone
- Uživatelská příručka pro iPhone
- Novinky v systému iOS 13
- Podporované modely iPhonu
-
- Probuzení a odemknutí
- Nastavení hlasitosti
- Změny zvuků a vibrací
- Přístup k funkcím z uzamčené obrazovky
- Otvírání aplikací na ploše
- Pořízení snímku nebo záznamu obrazovky
- Změna nebo zamknutí orientace obrazovky
- Změna tapety
- Přiblížení položek na displeji na dosah
- Hledání na iPhonu
- Posílání položek přes AirDrop
- Spouštění rychlých akcí
- Použití a přizpůsobení Ovládacího centra
- Otevření a uspořádání zobrazení dnešního dne
- Dobíjení a monitorování baterie
- Význam stavových ikon
- Cestování s iPhonem
-
- Kalkulačka
- Kompas
-
- Přehled funkcí aplikace Domácnost
- Přidání a ovládání příslušenství
- Nastavení příslušenství
- Přidání dalších domácností
- Nastavení konfigurace HomePodu
- Konfigurování kamer
- Nastavení konfigurace směrovače
- Vytvoření a použití scén
- Ovládání domácnosti pomocí Siri
- Automatizace a vzdálený přístup
- Vytvoření automatizované činnosti
- Sdílení ovládání s dalšími osobami
-
- Prohlížení map
- Hledání míst
- Obrázky okolí
- Označování míst
- Získání informací o místě
- Sdílení míst
- Ukládání oblíbených míst
- Vytváření sbírek
- Získání dopravních informací a informací o počasí
- Vyhledání trasy
- Sledování průběžných navigačních pokynů
- Nalezení vašeho vozu
- Objednání jízdy
- Prohlídky Flyover v aplikaci Mapy
- Pomoc s vylepšováním map
-
- Prohlížení fotek a sledování videí
- Úpravy fotek a videí
- Úprava záznamu Live Photo
- Úpravy fotek v režimu Portrét
- Uspořádání fotek v albech
- Hledání ve Fotkách
- Sdílení fotek a videí
- Prohlížení vzpomínek
- Hledání osob ve Fotkách
- Procházení fotek podle místa
- Použití Fotek na iCloudu
- Sdílení fotek ve sdílených albech na iCloudu
- Použití funkce Můj fotostream
- Import fotek a videí
- Tisk fotek
- Zkratky
- Akcie
- Tipy
- Počasí
-
- Nastavení rodinného sdílení
- Sdílení zakoupených položek s členy rodiny
- Zapnutí funkce Požádat o koupi
- Skrytí zakoupených položek
- Sdílení předplatného
- Sdílení fotek, kalendáře a dalších položek s členy rodiny
- Zjištění polohy ztraceného zařízení člena rodiny
- Nastavení funkce Čas u obrazovky pro členy rodiny
-
- Sdílení internetového připojení
- Zpřístupnění telefonních hovorů na iPadu, iPodu touch nebo Macu
- Přenášení rozpracovaných činností mezi iPhonem a Macem
- Vyjímání, kopírování a vkládání dat mezi iPhonem a Macem
- Připojení iPhonu k počítači přes USB
- Synchronizace iPhonu s počítačem
- Přenos souborů mezi iPhonem a počítačem
-
- Úvod do systému CarPlay
- Připojení k systému CarPlay
- Použití Siri
- Použití ovládacích prvků zabudovaných v autě
- Zobrazení podrobné navigace
- Změna zobrazení mapy
- Telefonování
- Přehrávání hudby
- Zobrazení kalendáře
- Odesílání a příjem textových zpráv
- Přehrávání podcastů
- Poslech audioknih
- Poslech zpravodajských článků
- Ovládání domácnosti
- Použití dalších aplikací v systému CarPlay
- Změna uspořádání ikon na ploše CarPlay
- Změna nastavení v CarPlay
-
-
- Nastavení přístupového kódu
- Nastavení Face ID
- Nastavení Touch ID
- Změna přístupu k položkám při uzamčeném iPhonu
- Vytváření hesel pro webové stránky a aplikace
- Sdílení hesel přes AirDrop
- Automatické vyplňování přístupových SMS kódů na iPhonu
- Správa dvoufaktorového ověřování
- Nastavení Klíčenky na iCloudu
- Použití VPN
-
- Restartování iPhonu
- Vynucený restart iPhonu
- Aktualizace iOS
- Zálohování iPhonu
- Návrat k výchozímu nastavení iPhonu
- Obnova veškerého obsahu ze zálohy
- Obnova zakoupených a smazaných položek
- Prodej nebo darování iPhonu
- Smazání veškerého obsahu a nastavení
- Obnova továrního nastavení iPhonu
- Instalace a odstranění konfiguračních profilů
-
- Začínáme s funkcemi zpřístupnění
-
-
- Zapnutí a procvičování VoiceOveru
- Změna nastavení VoiceOveru
- Seznámení s gesty VoiceOveru
- Ovládání iPhonu pomocí gest VoiceOveru
- Ovládání VoiceOveru pomocí rotoru
- Používání klávesnice na obrazovce
- Psaní prstem
- Používání VoiceOveru s klávesnicí Magic Keyboard
- Psaní Braillovým písmem na displej s použitím VoiceOveru
- Použití braillského řádku
- Přizpůsobení gest a klávesových zkratek
- Používání VoiceOveru s polohovacím zařízením
- Použití VoiceOveru v aplikacích
- Zvětšení
- Lupa
- Zobrazení a velikost textu
- Pohyb
- Předčítání obsahu
- Zvukové popisy
-
-
- Důležité informace o bezpečnosti
- Důležité informace o zacházení
- Získání informací o vašem iPhonu
- Zobrazení nebo změna nastavení mobilních dat
- Další informace o softwaru a službách
- Prohlášení o shodě s FCC
- Prohlášení o shodě s kanadskými standardy ISED
- Informace o ultraširokém pásmu
- Informace o laserovém zařízení třídy 1
- Apple a životní prostředí
- Informace o likvidaci a recyklaci
- Copyright
Použití lístků ve Walletu na iPhonu
Lístky uložené v aplikaci Wallet ![]() můžete využít jako poukázky v obchodě, palubní vstupenky při nástupu do letadla, studentskou průkazku při vstupu na kolej a podobně.
můžete využít jako poukázky v obchodě, palubní vstupenky při nástupu do letadla, studentskou průkazku při vstupu na kolej a podobně.
Použití lístku s QR kódem nebo čárovým kódem
Objeví‑li se na uzamčené obrazovce oznámení o lístku, klepněte na toto oznámení; v opačném případě otevřete aplikaci Wallet
 .
.Klepněte na požadovaný lístek a podržte QR kód nebo čárový kód před čtečkou.
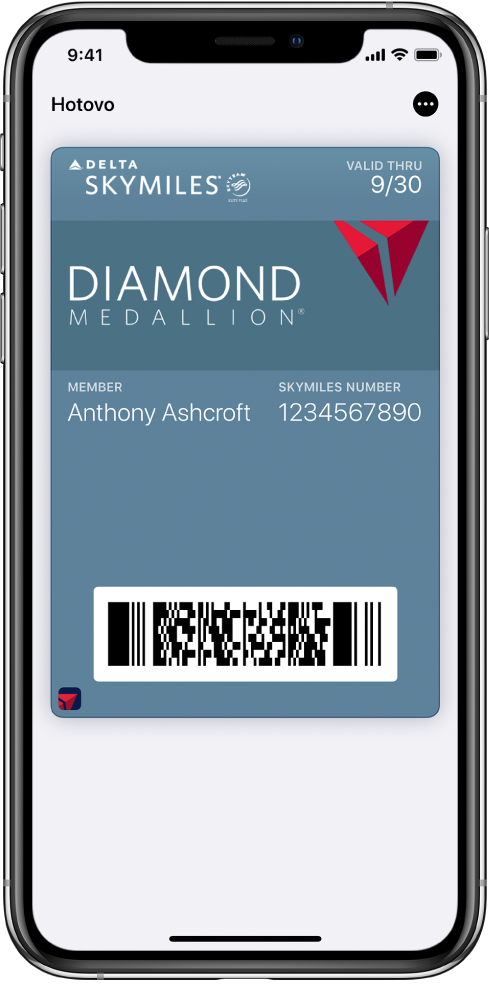
Použití bezkontaktního studentského průkazu
Do Walletu si můžete přidat bezkontaktní studentský průkaz platný v podporovaných vysokoškolských areálech; se svým iPhonem se pak dostanete na místa přístupná držitelům studentských průkazů, například na kolej, do knihovny nebo na různé školní akce. Na některých kolejích s ním dokonce můžete i platit za praní, občerstvení a jídlo v menze.
Stáhněte si aplikaci podporující studentské průkazy, které vaše škola používá.
Otevřete tuto aplikaci, přihlaste se a přidejte si studentský průkaz do Walletu.
Chcete‑li svůj průkaz spravovat, klepněte na něj ve Walletu, potom klepněte na
 a proveďte kterékoli z následujících akcí:
a proveďte kterékoli z následujících akcí:Podívejte se na své jméno a číslo průkazu.
Zkontrolujte si zůstatek účtu.
Kontaktujte vydavatele průkazu.
Zapněte expresní režim, v něm můžete průkaz používat bez ověření pomocí Face ID, Touch ID nebo přístupového kódu. Na modelech, které podporují expresní karty s rezervou napájení, může být vaše expresní karta k dispozici až pět hodin poté, co iPhonu dojde baterie. Chcete‑li zjistit, jestli jsou na vybitém iPhonu stále k dispozici expresní karty, stiskněte postranní tlačítko; zároveň tím však můžete rezervu napájení pro expresní karty výrazně zmenšit. Pokud iPhone vypnete, nebude tato funkce dostupná.
Chcete‑li studentský průkaz načíst čtečkou, podržte horní část iPhonu několik centimetrů od čtečky, dokud iPhone nezavibruje.
Viz článek podpory Apple Use student ID cards in Wallet on your iPhone or Apple Watch.
Použití bezkontaktních lístků
S lístkem uloženým ve Walletu můžete svůj iPhone použít k předložení lístku na místech vybavených bezkontaktní čtečkou.
Pokud se na zamknuté obrazovce objeví oznámení o lístku, klepněte na ně. V opačném případě otevřete aplikaci Wallet
 a pak klepněte na požadovaný lístek.
a pak klepněte na požadovaný lístek.Podržte horní část iPhonu několik centimetrů od čtečky, dokud iPhone nezavibruje.
Pokud potřebujete zobrazit QR kód nebo čárový kód (je‑li k dispozici), klepněte na
 .
.