Uživatelská příručka pro iPhone
- Vítejte
- Novinky v systému iOS 12
-
- Probuzení a odemknutí
- Seznámení se základními gesty
- Seznámení s gesty pro iPhone X a novější modely
- Zobrazení náhledů a používání zkratek pomocí funkce 3D Touch
- Orientace na ploše a v aplikacích
- Změny nastavení
- Pořízení snímku obrazovky
- Nastavení hlasitosti
- Změny zvuků a vibrování
- Hledání obsahu
- Použití a přizpůsobení Ovládacího centra
- Otevření a uspořádání zobrazení dnešního dne
- Přístup k funkcím z uzamčené obrazovky
- Cestování s iPhonem
- Nastavení času u obrazovky, povolených limitů a omezení
- Synchronizace iPhonu pomocí iTunes
- Dobíjení a monitorování baterie
- Význam stavových ikon
-
- Kalkulačka
- Kompas
- Najít přátele
- Najít iPhone
-
- Prohlížení fotek a sledování videí
- Úpravy fotek a videí
- Uspořádání fotek v albech
- Hledání ve Fotkách
- Sdílení fotek a videí
- Prohlížení vzpomínek
- Hledání osob ve Fotkách
- Procházení fotek podle místa
- Použití Fotek na iCloudu
- Sdílení fotek ve sdílených albech na iCloudu
- Použití funkce Můj fotostream
- Import fotek a videí
- Tisk fotek
- Akcie
- Tipy
- Počasí
-
- Příslušenství dodávané s iPhonem
- Připojení zařízení Bluetooth
- Streamování zvuku a videa do jiných zařízení
- Ovládání zvuku na více zařízeních
- AirPrint
- Použití EarPodů
- Apple Watch
- Použití klávesnice Magic Keyboard
- Bezdrátové nabíjení
- Handoff
- Použití univerzální schránky
- Zahajování a příjem Wi‑Fi hovorů
- Použití iPhonu jako Wi‑Fi hotspotu
- Sdílení internetového připojení iPhonu
- Přenos souborů pomocí iTunes
-
-
- Nastavení přístupového kódu
- Nastavení Face ID
- Nastavení Touch ID
- Změna přístupu k položkám při uzamčeném iPhonu
- Vytváření hesel pro webové stránky a aplikace
- Sdílení hesel pro webové stránky a aplikace
- Automatické vyplňování přístupových SMS kódů na iPhonu
- Posílení zabezpečení vašeho Apple ID
- Nastavení Klíčenky na iCloudu
- Použití VPN
-
- Začínáme s funkcemi zpřístupnění
- Zkratky zpřístupnění
-
-
- Zapnutí a procvičování VoiceOveru
- Změna nastavení VoiceOveru
- Seznámení s gesty VoiceOveru
- Ovládání iPhonu pomocí gest VoiceOveru
- Ovládání VoiceOveru pomocí rotoru
- Používání klávesnice na obrazovce
- Psaní prstem
- Ovládání VoiceOveru z klávesnice Magic Keyboard
- Psaní Braillovým písmem na displej s použitím VoiceOveru
- Použití braillského řádku
- Použití VoiceOveru v aplikacích
- Předčítání výběru, předčítání obsahu obrazovky a odezva psaní
- Zvětšení obsahu obrazovky
- Lupa
- Nastavení displeje
- Face ID a pozornost
-
- Asistovaný přístup
-
- Důležité informace o bezpečnosti
- Důležité informace o zacházení
- Získání informací o vašem iPhonu
- Zobrazení nebo změna nastavení mobilních dat
- Další informace o softwaru a službách pro iPhone
- Prohlášení o shodě s FCC
- Prohlášení o shodě s kanadskými standardy ISED
- Informace o laserovém zařízení třídy 1
- Apple a životní prostředí
- Informace o likvidaci a recyklaci
- Copyright
Získávání aplikací a her v App Storu na iPhonu
V aplikaci App Store ![]() můžete hledat, nakupovat a stahovat aplikace a hry.
můžete hledat, nakupovat a stahovat aplikace a hry.
Požádejte Siri. Řekněte například: „Find apps by Apple“ Jak zadávat požadavky Siri
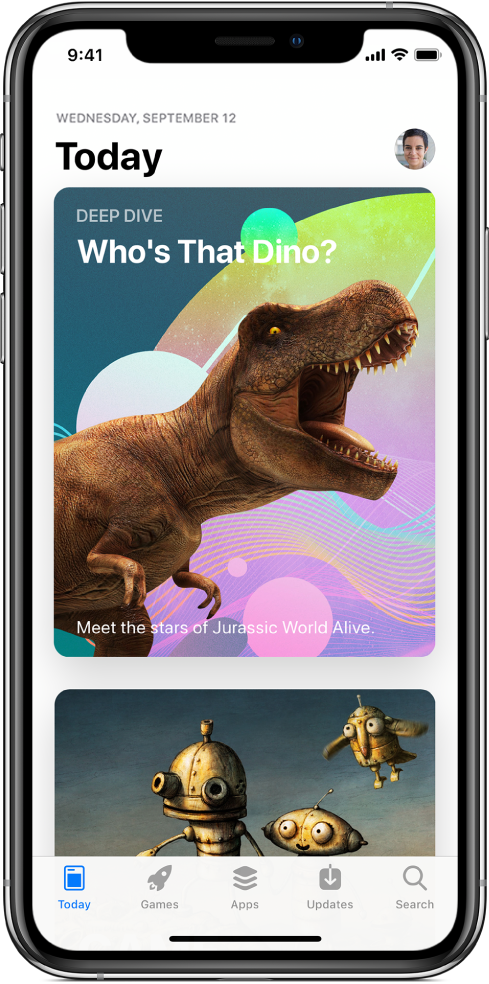
Přihlášení pod vaším Apple ID
Hledání aplikací a her
V App Storu klepněte na kterýkoli z následujících panelů:
Dnes: Zde najdete doporučené články a aplikace.
Hry nebo Aplikace: Zde můžete objevovat nově vydané aplikace, prohlížet si žebříčky nebo procházet seznamy podle kategorií.
Hledat: Zadejte hledaný text a pak klepněte na tlačítko Hledat na klávesnici.
Zakoupení a stažení aplikace
Požádejte Siri. Řekněte například: „Get the Minecraft app.“ Jak zadávat požadavky Siri
Dále můžete:
Přejděte na požadovanou aplikaci.
Chcete‑li si aplikaci koupit, klepněte na její cenu. Chcete‑li získat bezplatnou aplikaci, klepněte na Stáhnout.
Pokud místo ceny vidíte
 , aplikaci jste si už koupili a můžete si ji bezplatně stáhnout znovu. Během stahování aplikace se na ploše zobrazí její ikona s indikátorem průběhu.
, aplikaci jste si už koupili a můžete si ji bezplatně stáhnout znovu. Během stahování aplikace se na ploše zobrazí její ikona s indikátorem průběhu.Podle potřeby před dokončením nákupu ověřte své Apple ID pomocí Face ID, Touch ID nebo přístupového kódu.
Sdílení nebo darování aplikace
Přejděte na aplikaci, kterou chcete sdílet nebo darovat.
Klepněte na
 a potom na „Sdílet aplikaci“ nebo „Darovat aplikaci“ (není k dispozici u všech aplikací).
a potom na „Sdílet aplikaci“ nebo „Darovat aplikaci“ (není k dispozici u všech aplikací).
Darování nebo uplatnění dárkové poukázky v App Storu a iTunes
Klepněte na panel Dnes a potom na
 nebo na svůj profilový obrázek vpravo nahoře.
nebo na svůj profilový obrázek vpravo nahoře.Klepněte na některou z následujících voleb:
Uplatnit poukázku nebo kód
Poslat poukázku e‑mailem
Poznámka: Abyste mohli App Store používat, potřebujete internetové připojení a Apple ID. iTunes Store není k dispozici ve všech oblastech.