Uživatelská příručka pro iPhone
- Vítejte
-
-
- Modely iPhonu kompatibilní se systémem iOS 17
- iPhone XR
- iPhone XS
- iPhone XS Max
- iPhone 11
- iPhone 11 Pro
- iPhone 11 Pro Max
- iPhone SE 2. generace
- iPhone 12 mini
- iPhone 12
- iPhone 12 Pro
- iPhone 12 Pro Max
- iPhone 13 mini
- iPhone 13
- iPhone 13 Pro
- iPhone 13 Pro Max
- iPhone SE 3. generace
- iPhone 14
- iPhone 14 Plus
- iPhone 14 Pro
- iPhone 14 Pro Max
- iPhone 15
- iPhone 15 Plus
- iPhone 15 Pro
- iPhone 15 Pro Max
- Základy nastavení
- Vytvoření vlastního jedinečného prostředí na iPhonu
- Pořizování skvělých fotek a videí
- Udržování kontaktu s přáteli a rodinou
- Sdílení funkcí s rodinou
- Používání iPhonu při každodenních činnostech
- Odborné rady od podpory Apple
-
- Novinky v systému iOS 17
-
- Změny zvuků a vibrací
- Použití tlačítka Akce na iPhonech 15 Pro a 15 Pro Max
- Vytvoření vlastní zamknuté obrazovky
- Změna tapety
- Úprava jasu displeje a vyvážení barev
- Nastavení delší prodlevy před vypnutím displeje iPhonu
- Použití klidového režimu
- Přizpůsobení nastavené velikosti textu a zvětšení
- Přejmenování iPhonu
- Změna data a času
- Změna jazyka a oblasti
- Použití a přizpůsobení Ovládacího centra
- Změna nebo zamknutí orientace obrazovky
- Přizpůsobení voleb sdílení
-
- Přidání nebo změna klávesnic
- Přidávání emotikonů a nálepek
- Pořízení snímku obrazovky
- Pořízení záznamu obrazovky
- Vyplňování formulářů a podepisování dokumentů
- Použití funkce Živý text k práci s obsahem fotky nebo videa
- Použití funkce Vizuální vyhledávání k identifikaci objektů na fotkách a ve videích
- Oddělení hlavního objektu na fotce od pozadí
-
- Kalkulačka
-
- Vytváření a úpravy událostí v aplikaci Kalendář
- Odesílání pozvánek
- Odpovídání na pozvánky
- Změna způsobu zobrazení událostí
- Hledání událostí
- Změny nastavení kalendářů a událostí
- Plánování a zobrazování událostí v jiném časovém pásmu
- Sledování událostí
- Používání více kalendářů
- Použití kalendáře svátků
- Sdílení kalendářů na iCloudu
-
-
- Základy používání fotoaparátu
- Nastavení fotoaparátu před pořízením fotky
- Použití fotografických stylů
- Pořizování záznamů Live Photo
- Fotografování v sekvenčním režimu
- Pořízení selfie
- Pořizování panoramatických fotek
- Fotografování a natáčení videa v režimu makro
- Focení portrétů
- Fotografování v nočním režimu
- Pořizování fotek ve formátu Apple ProRAW
- Nastavení hlasitosti závěrky
- Nastavení režimu HDR fotoaparátu
- Natáčení videí
- Natáčení prostorového videa pro Apple Vision Pro
- Natáčení videí ve formátu ProRes
- Natáčení videí ve filmařském režimu
- Změna nastavení pro záznam videa
- Uložení nastavení fotoaparátu
- Přizpůsobení objektivu hlavního fotoaparátu
- Změna pokročilého nastavení fotoaparátu
- Prohlížení, sdílení a tisk fotek
- Použití živého textu
- Skenování QR kódů
-
- Kompas
-
- Začínáme s aplikací FaceTime
- Vytvoření odkazu na FaceTime
- Pořízení záznamu Live Photo
- Zapnutí živých titulků během hovoru FaceTime
- Používání jiných aplikací během hovoru
- Zahájení skupinového hovoru FaceTime
- Zobrazení účastníků v mřížce
- Společné sledování, poslech a hraní her přes SharePlay
- Sdílení obrazovky při hovoru FaceTime
- Spolupráce na dokumentech ve FaceTimu
- Použití videokonferenčních funkcí
- Přenesení hovoru FaceTime do jiného zařízení Apple
- Změny nastavení videa v aplikaci FaceTime
- Změny nastavení zvuku v aplikaci FaceTime
- Změna vzhledu
- Opuštění hovoru nebo přepnutí do aplikace Zprávy
- Blokování nežádoucích volajících
- Nahlášení nevyžádaného volání
-
- Připojení externích zařízení nebo serverů
- Úpravy souborů, složek a stažených položek
- Hledání souborů a složek
- Uspořádání souborů a složek
- Posílání souborů
- Nastavení iCloud Drivu
- Sdílení souborů a složek na iCloud Drivu
- Použití externího úložného zařízení, souborového serveru nebo cloudové úložné služby
-
- Začínáme s aplikací Kondice
- Sledování každodenní aktivity a změny cíle pohybu
- Zobrazení souhrnu aktivity
- Synchronizace s tréninkovými aplikacemi od nezávislých vývojářů
- Úpravy oznámení o kondici
- Sdílení vaší aktivity
-
- Předplacení Apple Fitness+
- Hledání tréninků a meditací v Apple Fitness+
- Spuštění tréninku nebo meditace z Apple Fitness+
- Vytvoření osobního tréninkového plánu v Apple Fitness+
- Společné cvičení přes SharePlay
- Změna položek zobrazovaných na displeji během tréninku nebo meditace s Apple Fitness+
- Stažení tréninku nebo meditace z Apple Fitness+
-
- Úvod do aplikace Domácnost
- Upgradování na novou architekturu aplikace Domácnost
- Nastavení příslušenství
- Ovládání příslušenství
- Ovládání domácnosti pomocí Siri
- Plánování spotřeby energie s použitím funkce Prognóza sítě
- Set up HomePod (Nastavení HomePodu)
- Dálkové ovládání domácnosti
- Vytvoření a použití scén
- Použití automatizace
- Nastavení bezpečnostních kamer
- Použití rozpoznávání tváří
- Odemykání dveří domovním klíčem
- Nastavení konfigurace směrovače
- Přizvání dalších osob k ovládání příslušenství
- Přidání dalších domácností
-
- Prohlížení map
-
- Vyhledávání cestovních tras
- Výběr dalších voleb trasy
- Hledání zastávek podél trasy
- Zobrazení přehledu trasy nebo seznamu odboček
- Změny nastavení hlasové navigace
- Vyhledání trasy
- Zobrazení trasy k zaparkovanému autu
- Nastavení tras pro elektromobily
- Nahlašování dopravních omezení
- Vyhledání cyklistické trasy
- Vyhledání pěší trasy
- Vyhledání trasy veřejnou dopravou
- Smazání nedávných tras
- Získání dopravních informací a informací o počasí
- Objednávání jízd
- Odhadování doby cesty a předpokládaného času příchodu
- Stahování offline map
- Prohlížení okolí různých míst
- Prohlídky Flyover
- Hledání voleb aplikace Mapy
-
- Nastavení Zpráv
- Jak funguje iMessage
- Posílání zpráv a odpovědí
- Rušení a úpravy odeslaných zpráv
- Přehledné uspořádání zpráv
- Hledání
- Přeposílání a sdílení zpráv
- Skupinové konverzace
- Společné sledování, poslech a hraní her přes SharePlay
- Spolupráce na projektech
- Použití aplikací pro iMessage
- Pořizování a úpravy fotek a videí
- Sdílení fotek, odkazů a dalšího obsahu
- Posílání nálepek
- Žádosti o peníze, posílání a příjem plateb
- Odesílání a příjem zvukových zpráv
- Sdílení polohy
- Animované zprávy
- Posílání a ukládání GIFů
- Zapnutí nebo vypnutí potvrzení o přečtení
- Změny oznamování
- Blokování, filtrování a nahlašování zpráv
- Mazání zpráv a příloh
- Obnovování smazaných zpráv
-
- Získávání hudby
- Zobrazení alb, playlistů a dalších položek
- Přehrávání hudby
- Zobrazení informací o autorech a textů skladeb
- Řazení hudby do fronty
- Poslech živého rozhlasového vysílání
-
- Přihlášení k odběru Apple Music
- Společné pouštění hudby v autě pomocí iPhonu
- Bezztrátový poslech hudby
- Poslech hudby v Dolby Atmos
- Funkce Apple Music Sing
- Hledání nové hudby
- Přidávání hudby a offline poslech
- Získávání osobních doporučení
- Poslech rádia
- Hledání hudby
- Vytváření playlistů
- Sledování hudby, kterou poslouchají vaši přátelé
- Přehrávání hudby pomocí Siri
- Úprava zvuku přehrávané hudby
-
- Začínáme s News
- Použití widgetů aplikace News
- Zobrazení zpravodajských článků vybraných přímo pro vás
- Čtení článků
- Sledování oblíbených týmů pomocí funkce Moje sporty
- Poslech Apple News Today
- Hledání zpravodajských článků
- Ukládání článků v aplikaci News pro pozdější přečtení
- Přihlášení k odběru jednotlivých kanálů
-
- Začínáme s Poznámkami
- Přidávání a odstraňování účtů
- Vytváření a formátování poznámek
- Kreslení a psaní prstem
- Přidávání fotek, videa a dalších dat
- Skenování textu a dokumentů
- Používání PDF souborů
- Přidání odkazů
- Vytváření rychlých poznámek
- Prohledávání poznámek
- Uspořádání do složek
- Organizace pomocí značek
- Použití dynamických složek
- Sdílení a spolupráce
- Export nebo vytištění poznámek
- Zamykání poznámek
- Změna nastavení Poznámek
-
- Zahájení hovoru
- Zobrazení a smazání historie hovorů
- Přijetí nebo odmítnutí příchozího hovoru
- Během hovoru
- Konferenční a třístranné hovory na iPhonu
- Nastavení záznamníku
- Kontrola záznamníku
- Změna úvodního pozdravu a nastavení záznamníku
- Výběr vyzvánění a vibrování
- Volání přes Wi‑Fi
- Nastavení přesměrování hovorů
- Nastavení čekání hovorů
- Blokování a eliminace nežádoucích hovorů
-
- Prohlížení fotek a videí
- Přehrávání videí a prezentací
- Mazání a skrývání fotek a videí
- Úpravy fotek a videí
- Změna délky videa a úprava zpomalených záběrů
- Úpravy videí natočených ve filmařském režimu
- Úprava záznamu Live Photo
- Úpravy portrétů
- Používání fotoalb
- Úpravy, sdílení a uspořádání alb
- Filtrování a řazení fotek a videí v albech
- Vytváření nálepek z vašich fotek
- Duplikování a kopírování fotek a videí
- Sloučení duplicitních fotek a videí
- Hledání fotek
- Identifikace lidí a zvířat
- Procházení fotek podle místa
- Sdílení fotek a videí
- Sdílení dlouhých videí
- Prohlížení fotek a videozáznamů, které s vámi někdo sdílí
- Sledování vzpomínek
- Přizpůsobení vzpomínek
- Správa vzpomínek a navrhovaných fotek
-
- Použití Fotek na iCloudu
- Vytváření sdílených alb
- Přidávání a odebírání lidí spolupracujících na sdíleném albu
- Přidávání a mazání fotek a videí ve sdíleném albu
- Nastavení sdílení nebo připojení ke sdílení knihovny fotek na iCloudu
- Přidávání obsahu do sdílené knihovny fotek na iCloudu
- Používání sdílené knihovny fotek na iCloudu
- Import a export fotek a videí
- Tisk fotek
-
- Přidávání a odstraňování účtů
- Vytvoření nákupního seznamu
- Přidání položek do seznamu
- Úpravy a správa seznamů
- Prohledávání a organizace seznamů
- Práce se šablonami
- Organizace pomocí značek
- Použití chytrých seznamů
- Sdílení a spolupráce
- Tisk připomínek
- Použití widgetu Připomínky
- Změna nastavení Připomínek
-
- Surfování na webu
- Hledání webových stránek
- Přizpůsobení nastavení Safari
- Změna rozložení
- Použití profilů Safari
- Poslech webových stránek s použitím Siri
- Vytvoření záložek pro oblíbené webové stránky
- Ukládání stránek do seznamu četby
- Vyhledání odkazů sdílených přáteli
- Anotování webové stránky a uložení ve formátu PDF
- Automatické vyplňování formulářů
- Získávání rozšíření
- Skrytí reklam a rušivých prvků
- Vymazání mezipaměti a cookies
- Zkratky
- Tipy
-
- Uchovávání karet a lístků v Peněžence
- Nastavení Apple Pay
- Bezkontaktní placení s Apple Pay
- Použití služby Apple Pay v aplikacích a na webu
- Sledování objednávek
- Použití karty Apple Cash
- Použití karty Apple Card
- Používání služby Savings
- Placení ve veřejné dopravě
- Odemykání domu, hotelových pokojů a vozidla
- Přidávání průkazů totožnosti
- Použití lístků
- Použití očkovacích průkazů pro covid-19
- Kontrola zůstatku na účtu Apple
- Použití expresního režimu
- Uspořádání obsahu Peněženky
- Odstraňování karet a lístků
-
- Nastavení rodinného sdílení
- Přidání členů rodinného sdílení
- Odstranění členů rodinného sdílení
- Sdílení předplacených služeb
- Sdílení zakoupených položek
- Sdílení polohových údajů s rodinou a hledání ztracených zařízení
- Nastavení Apple Cash pro rodinu a Apple Card pro rodinu
- Nastavení rodičovského dohledu
- Nastavení zařízení dítěte
-
- Sdílení internetového připojení
- Zpřístupnění telefonních hovorů na iPadu a Macu
- Použití iPhonu jako webkamery
- Přenášení rozpracovaných činností mezi zařízeními
- Vyjímání, kopírování a vkládání dat mezi iPhonem a jinými zařízeními
- Streamování videa a zrcadlení displeje iPhonu
- Okamžité sdílení přes SharePlay
- Posílání položek přes AirDrop
- Kabelové propojení iPhonu s počítačem
-
- Úvod do systému CarPlay
- Připojení k systému CarPlay
- Použití Siri
- Použití ovládacích prvků zabudovaných ve vozidle
- Zobrazení podrobné navigace
- Nahlašování dopravních omezení
- Změna zobrazení mapy
- Telefonování
- Přehrávání hudby
- Zobrazení kalendáře
- Odesílání a příjem textových zpráv
- Oznamování příchozích textových zpráv
- Přehrávání podcastů
- Poslech audioknih
- Poslech zpravodajských článků
- Ovládání domácnosti
- Použití dalších aplikací v systému CarPlay
- Změna uspořádání ikon na ploše CarPlay
- Změna nastavení v CarPlay
-
- Začínáme s funkcemi zpřístupnění
- Zapnutí funkcí zpřístupnění pro úvodní nastavení
- Změny nastavení zpřístupnění pro Siri
- Otvírání funkcí pomocí zkratky zpřístupnění
-
- Přehled
- Přiblížení
- Změny barev a jasu
- Usnadnění čtení textu
- Omezení pohybu na displeji
- Přizpůsobení voleb zobrazení na úrovni aplikací
- Poslech slovních popisů obsahu displeje nebo zadávaného textu
- Poslech zvukových popisů
-
- Zapnutí a procvičování VoiceOveru
- Změna nastavení VoiceOveru
- Použití gest VoiceOveru
- Používání iPhonu se zapnutým VoiceOverem
- Ovládání VoiceOveru pomocí rotoru
- Používání klávesnice na obrazovce
- Psaní prstem
- Trvalé vypnutí displeje
- Používání VoiceOveru s externí klávesnicí Apple
- Použití braillského řádku
- Psaní Braillovým písmem na displej
- Přizpůsobení gest a klávesových zkratek
- Používání VoiceOveru s polohovacím zařízením
- Použití VoiceOveru pro obrázky a videa
- Použití VoiceOveru v aplikacích
-
- Přehled
- Použití funkce AssistiveTouch
- Přizpůsobení reakcí iPhonu na dotyky
- Klepnutí na zadní stranu
- Použití funkce Dosah
- Automatické přijímání hovorů
- Vypnutí vibrování
- Změny nastavení pro Face ID a pozornost
- Použití hlasového ovládání
- Nastavení odezvy postranního tlačítka nebo tlačítka plochy
- Použití tlačítek na ovladači Apple TV Remote
- Změny nastavení ukazatele
- Změny nastavení klávesnice
- Ovládání iPhonu z externí klávesnice
- Změny nastavení AirPodů
- Zapnutí zrcadlení Apple Watch
- Ovládání blízkého zařízení Apple
-
- Přehled
- Použití sluchadel
- Použití živého poslechu
- Použití rozpoznávání zvuků
- Nastavení a použití protokolů RTT a TTY
- Informování o oznámeních zablikáním indikátoru
- Změny nastavení zvuku
- Přehrávání zvuků na pozadí
- Zobrazení titulků a skrytých titulků
- Zobrazení přepisů zpráv přes interkom
- Živé titulkování mluveného slova
-
- Použití integrované ochrany soukromí a bezpečnostních funkcí
- Udržování vašeho Apple ID v bezpečí
-
- Použití přístupových klíčů pro přihlašování k aplikacím a webovým stránkám
- Přihlášení přes Apple
- Sdílení přístupových klíčů
- Automatické vyplňování silných hesel
- Změna slabých a odhalených hesel
- Zobrazení hesel a souvisejících informací
- Bezpečné sdílení přístupových klíčů a hesel přes AirDrop
- Zpřístupnění vašich přístupových klíčů hesel na všech vašich zařízeních
- Automatické vyplňování ověřovacích kódů
- Automatické vyplňování přístupových SMS kódů
- Snížení počtu výzev CAPTCHA při přihlašování
- Použití dvoufaktorového ověřování
- Použití bezpečnostních klíčů
- Vytvoření a správa adres pro funkci Skrýt můj e‑mail
- Ochrana vašeho procházení webu pomocí služby Soukromý přenos přes iCloud
- Použití soukromé síťové adresy
- Použití pokročilé ochrany dat
- Použití režimu blokování
- Použití ochrany odcizených zařízení
- Příjem upozornění na citlivý obsah
- Použití ověřování kontaktů klíčem
-
- Důležité informace o bezpečnosti
- Důležité informace o zacházení
- Další informace o softwaru a službách
- Prohlášení o shodě s FCC
- Prohlášení o shodě s kanadskými standardy ISED
- Informace o ultraširokém pásmu
- Informace o laserovém zařízení třídy 1
- Apple a životní prostředí
- Informace o likvidaci a recyklaci
- Neautorizované úpravy systému iOS
- Copyright
Spolupráce na projektech v aplikaci Zprávy na iPhonu
V aplikaci Zprávy ![]() můžete odeslat pozvánku ke spolupráci na projektu a všichni účastníci konverzace budou přidáni ke sdílenému dokumentu, tabulce nebo jinému souboru.
můžete odeslat pozvánku ke spolupráci na projektu a všichni účastníci konverzace budou přidáni ke sdílenému dokumentu, tabulce nebo jinému souboru.
Poznámka: Chcete‑li zahájit spolupráci na projektu ve Zprávách, vy i příjemci musíte používat službu iMessage v systému iOS 16, iPadOS 16 či macOS 13 nebo novějším a obsah musíte nejprve uložit někam, kde k němu budou mít ostatní přístup, například na iCloud Drive. V aplikacích na iPhonu může být před použitím funkcí pro spolupráci nutné nejprve zapnout iCloud: Přejděte do Nastavení ![]() > [vaše jméno] > iCloud > Zobrazit vše (pod nadpisem Aplikace využívající iCloud).
> [vaše jméno] > iCloud > Zobrazit vše (pod nadpisem Aplikace využívající iCloud).
Pozvání účastníků ke spolupráci
Ke spolupráci na projektu můžete další účastníky přizvat i z jiné aplikace a pak o sdíleném obsahu diskutovat ve Zprávách. Sdílet můžete například soubory aplikací Poznámky, Freeform, Připomínky, Safari, Keynote, Numbers, Pages a dalších, pokud předem zapnete jejich funkce pro spolupráci v nastavení iCloudu a uložíte obsah někam, kde k němu budou mít ostatní přístup, například na iCloud Drive.
Přesný postup přizvání dalších uživatelů ke spolupráci závisí na konkrétní aplikaci. Spolupráci v podporované aplikaci můžete zahájit například takto:
Vyberte soubor, který chcete sdílet, a pak klepněte na
 nebo na Spolupracovat.
nebo na Spolupracovat.Zkontrolujte, zda je vybrána volba Spolupracovat (a nikoli Odeslat kopii), a potom klepněte na skupinu nebo osobu, se kterou chcete spolupracovat. Pokud ji v seznamu nevidíte, klepněte na
 .
.Navrhované ikony můžou odpovídat skupinám nebo osobám s aktivními hovory FaceTime nebo nedávnými konverzacemi ve Zprávách.
Otevře se konverzace ve Zprávách s pozvánkou připravenou k odeslání. Připojte poznámku (volitelné) a pak klepněte na
 .
.
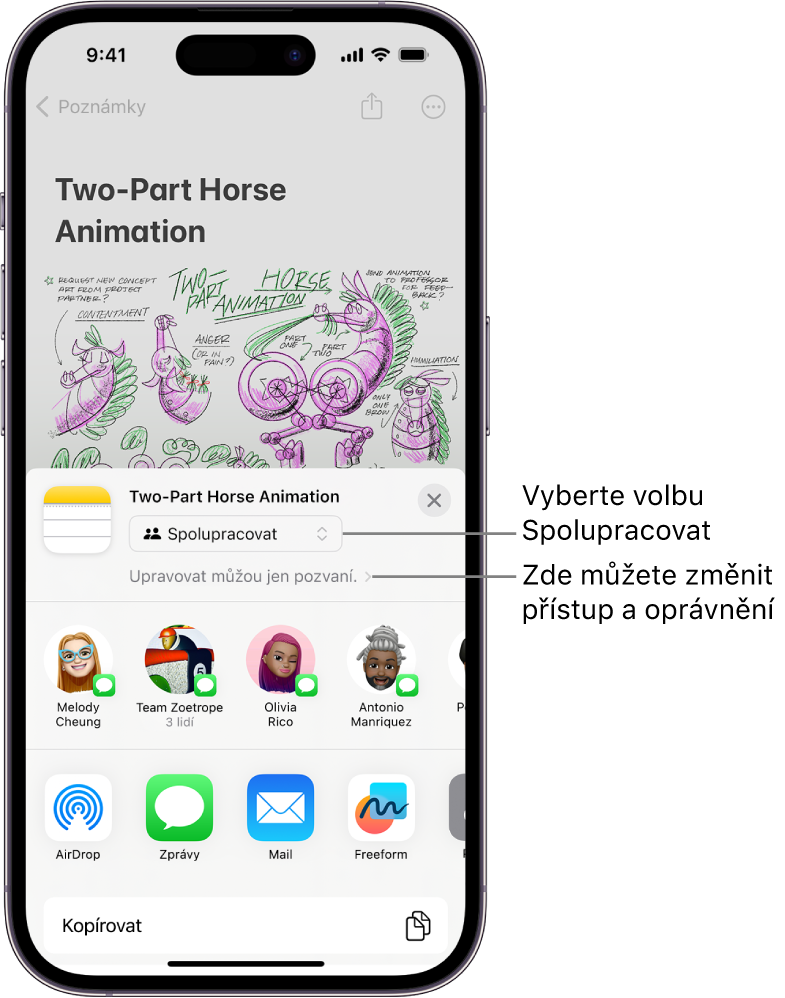
Na projektu, ke kterému přizvete účastníky ve Zprávách, můžete pracovat v příslušné aplikaci a pak se klepnutím na tlačítko Spolupracovat v této aplikaci vrátit do konverzace v aplikaci Zprávy.
Když soubor někdo upraví, uvidíte aktuální změny nad vláknem ve Zprávách. Chcete‑li se vrátit ke sdílenému projektu a změny si prohlédnout, klepněte na zprávu o aktualizaci.
Poznámka: Než začnou účastníci se sdílenou položkou pracovat a než uvidí jakékoli aktualizace, budou pravděpodobně muset přijmout vaši pozvánku nebo se ke sdílené položce připojit.
Spolupráce na projektech v aplikaci Zprávy
Po nasdílení projektu uvidíte nad konverzací ve Zprávách aktuální informace o aktivitě, kdykoli někdo provede nějakou úpravu.
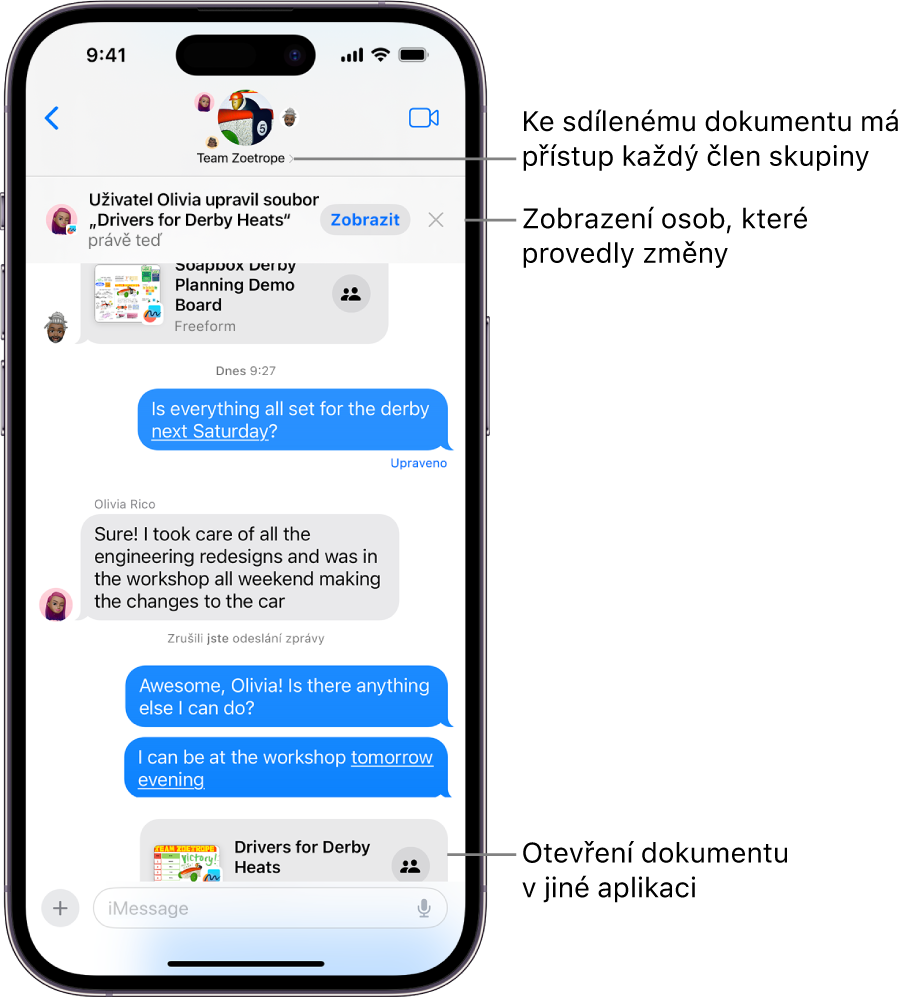
Na iPhonu otevřete aplikaci Zprávy
 .
.Otevřete konverzaci obsahující pozvánku k projektu, na kterém jste začali spolupracovat, a potom proveďte kteroukoli z následujících akcí:
Chcete‑li otevřít soubor z konverzace, klepněte na něj.
Pokud nad konverzací vidíte aktuální informace, klepněte na Zobrazit.
Klepněte na jméno účastníka nebo skupiny u horního okraje obrazovky, posuňte zobrazení k oddílu Spolupráce a pak klepněte na sdílený projekt.
Když projekt jakkoli změníte nebo upravíte, účastníci o tom dostanou v konverzaci zprávu.
Poznámka: Pokud do skupinové konverzace ve Zprávách přidáte nového účastníka, přístup k projektům, na kterých spolupracujete, mu musíte udělit zvlášť. Jestliže byl do skupinové konverzace přidán nedávno, můžete ho do projektu přidat klepnutím na oznámení v horní části displeje. Ke spolupráci ho můžete také pozvat.
Správa spolupráce a skupiny
Skupina účastníků konverzace ve Zprávách nemusí být vždy totožná se skupinou spolupracující na souboru. Účastníky můžete například pozvat ke spolupráci na souboru mimo aplikaci Zprávy. Jindy se můžete ve Zprávách zapojit do dvou různých skupin a každá z nich bude spolupracovat ve vlastní konverzaci.
Pokud sdílíte projekt se dvěma nebo více účastníky konverzace ve Zprávách, můžete účastníky přidávat a odebírat.
Na iPhonu otevřete aplikaci Zprávy
 .
.Otevřete konverzaci, kterou chcete spravovat, potom na jejím začátku klepnutím na ikonu skupiny otevřete podrobné informace o konverzaci
Klepněte na tlačítko zobrazující účastníky konverzace a pak proveďte kterékoli z následujících akcí:
Přidání nových účastníků: Posuňte seznam na konec, klepněte na tlačítko Přidat kontakt
 a přidejte požadované kontakty.
a přidejte požadované kontakty.Pokud jste spolupráci zahájili jen s jednou osobou a chcete k ní přidat další účastníky, musíte zahájit novou konverzaci.
Poznámka: Nové účastníky, kteří se chtějí připojit k souborům sdíleným v konverzaci před jejich příchodem, musíte k těmto souborům přidat. Když je budete přidávat, nad konverzací se budou objevovat oznámení. Klepnutím na volbu „Zobrazit“ v těchto oznámeních zobrazíte dříve nasdílené soubory, ke kterým můžete nové účastníky přidat.
Odebrání účastníků z konverzace: Přejeďte doleva přes jméno osoby, kterou chcete odebrat, a potom klepněte na Odebrat.
Důležité: Přístup k projektu obvykle řídí aplikace, ve které spolupráce probíhá. Chcete‑li účastníkům zcela odebrat oprávnění k prohlížení a úpravám, zkontrolujte jejich přístup přímo v aplikaci.
Když někoho přidáte k dokumentu, který už sdílíte s jinými uživateli, můžete si vybrat, jestli ho přidáte do stávající konverzace, nebo ponecháte obě konverzace oddělené. Lidé, které do konverzace přidáte dodatečně, si nemůžou přečíst zprávy odeslané předtím, než se ke konverzaci připojili.
Ukončení spolupráce na projektu v aplikaci Zprávy
Přístup k projektu obvykle řídí aplikace, ve které spolupráce probíhá. Například při spolupráci na dokumentu v aplikaci Pages má nastavení v Pages přednost před nastavením ve Zprávách. Pozvánku ke spolupráci ale můžete vzít zpět nebo ji z konverzace smazat stejně jako kteroukoli jinou zprávu.
Důležité: Po smazání pozvánky z vlákna už daná konverzace nebude přidružená k souboru, na kterém spolupracujete, ale účastníci spolupráce nebudou z tohoto souboru odebráni. Chcete‑li účastníkům zcela odebrat oprávnění k prohlížení a úpravám, zkontrolujte jejich přístup v aplikaci.