Uživatelská příručka pro iPhone
- Vítejte
-
- Podporované modely
- iPhone 13 mini
- iPhone 13
- iPhone 13 Pro
- iPhone 13 Pro Max
- iPhone 12 mini
- iPhone 12
- iPhone 12 Pro
- iPhone 12 Pro Max
- iPhone 11
- iPhone 11 Pro
- iPhone 11 Pro Max
- iPhone XR
- iPhone XS
- iPhone XS Max
- iPhone X
- iPhone SE 3. generace
- iPhone SE 2. generace
- iPhone SE 1. generace
- iPhone 8
- iPhone 8 Plus
- iPhone 7
- iPhone 7 Plus
- iPhone 6s
- iPhone 6s Plus
- Novinky v systému iOS 15
-
- Nastavení hlasitosti
- Multitasking v režimu Obraz v obrazu
- Přístup k funkcím z uzamčené obrazovky
- Spouštění rychlých akcí
- Hledání na iPhonu
- Posílání položek přes AirDrop
- Pořízení snímku nebo záznamu obrazovky
- Získání informací o vašem iPhonu
- Zobrazení nebo změna nastavení mobilních dat
- Cestování s iPhonem
-
- Kalkulačka
- Kompas
-
- Nastavení FaceTimu
- Zahajování a příjem hovorů
- Vytvoření odkazu na FaceTime
- Pořízení záznamu Live Photo
- Používání jiných aplikací během hovoru
- Zahájení skupinového hovoru FaceTime
- Zobrazení účastníků v mřížce
- Společné sledování a poslech přes SharePlay
- Sdílení obrazovky
- Změny nastavení videa
- Změny nastavení zvuku
- Použití obrazových efektů
- Opuštění hovoru nebo přepnutí do aplikace Zprávy
- Blokování nežádoucích volajících
-
- Úvod do aplikace Domácnost
- Nastavení příslušenství
- Ovládání příslušenství
- Přidání dalších domácností
- Nastavení konfigurace HomePodu
- Konfigurování kamer
- Rozpoznávání tváří
- Odemykání dveří domovním klíčem
- Nastavení konfigurace směrovače
- Vytvoření a použití scén
- Ovládání domácnosti pomocí Siri
- Dálkové ovládání domácnosti
- Vytvoření automatizované činnosti
- Sdílení ovládání s dalšími osobami
-
- Prohlížení map
-
- Hledání míst
- Hledání blízkých turistických atrakcí, restaurací a služeb
- Získávání informací o místech
- Označování míst
- Sdílení míst
- Hodnocení míst
- Ukládání oblíbených míst
- Objevování nových míst v průvodcích
- Uspořádání míst ve sbírce Moji průvodci
- Získání dopravních informací a informací o počasí
- Smazání významných míst
- Rychlé vyhledání nastavených voleb aplikace Mapy
-
- Vyhledávání tras pomocí Siri, aplikace Mapy a widgetu Mapy
- Výběr dalších voleb trasy
- Akce, které máte k dispozici na trase
- Nastavení tras pro elektromobily
- Vyhledání trasy
- Zobrazení trasy k zaparkovanému autu
- Nahlašování dopravních omezení v aplikaci Mapy na iPhonu
- Vyhledání cyklistické trasy
- Vyhledání pěší trasy
- Vyhledání trasy veřejnou dopravou
- Smazání nedávných tras
- Naplánování trasy v Mapách na Macu
- Objednávání jízd
-
- Nastavení Zpráv
- Odesílání a příjem zpráv
- Poslání zprávy skupině
- Odesílání a příjem fotek, videí a zvuku
- Příjem a sdílení obsahu
- Animované zprávy
- Použití aplikací iMessage
- Použití memoji
- Odeslání efektu Digital Touch
- Posílání a příjem peněz a zasílání žádostí o peníze přes Apple Cash
- Změny oznamování
- Blokování, filtrování a nahlašování zpráv
- Mazání zpráv
-
- Prohlížení fotek
- Přehrávání videí a prezentací
- Mazání a skrývání fotek a videí
- Úpravy fotek a videí
- Změna délky videa a úprava zpomalených záběrů
- Úpravy videí natočených ve filmařském režimu
- Úprava záznamu Live Photo
- Úpravy fotek v režimu Portrét
- Vytváření fotoalb
- Úpravy a uspořádání alb
- Filtrování a řazení fotek v albu
- Hledání ve Fotkách
- Sdílení fotek a videí
- Prohlížení fotek a videozáznamů, které s vámi někdo sdílí
- Interakce s fotkami s použitím funkcí Živý text a Vizuální vyhledávání
- Sledování vzpomínek
- Přizpůsobení vzpomínek
- Hledání osob ve Fotkách
- Méně časté zobrazování určité osoby nebo místa
- Procházení fotek podle místa
- Použití Fotek na iCloudu
- Sdílení fotek ve sdílených albech na iCloudu
- Import fotek a videí
- Tisk fotek
-
- Surfování na webu
- Přizpůsobení nastavení Safari
- Změna rozložení
- Hledání webových stránek
- Použití panelů v Safari
- Vytvoření záložek pro oblíbené webové stránky
- Ukládání stránek do seznamu četby
- Zobrazení odkazů, které s vámi sdílejí přátelé
- Automatické vyplňování formulářů
- Získávání rozšíření
- Skrytí reklam a rušivých prvků
- Anonymní surfování na webu
- Vymazání mezipaměti
- Použití funkce Skrýt můj e-mail
- Zkratky
- Akcie
- Tipy
-
- Uchovávání karet a lístků v Peněžence
- Nastavení Apple Pay
- Bezkontaktní placení s Apple Pay
- Použití Apple Pay v aplikacích, klipech aplikací a Safari
- Použití karty Apple Cash
- Použití karty Apple Card
- Správa karet a aktivity
- Placení ve veřejné dopravě
- Použití digitálních klíčů
- Použití studentských průkazů
- Používání řidičského nebo občanského průkazu
- Přidávání a používání lístků
- Správa lístků
- Použití očkovacích průkazů pro covid-19
-
- Nastavení rodinného sdílení
- Přidání nebo odstranění členů rodinného sdílení
- Sdílení předplacených služeb
- Stahování položek, které zakoupili členové rodiny
- Ukončení sdílení zakoupených položek
- Sdílení polohových údajů s rodinou a hledání ztracených zařízení
- Nastavení Apple Cash pro rodinu a Apple Card pro rodinu
- Nastavení rodičovského dohledu
-
- Sdílení internetového připojení
- Zpřístupnění telefonních hovorů na iPadu, iPodu touch nebo Macu
- Přenášení rozpracovaných činností mezi zařízeními
- Bezdrátové streamování videa, fotek a zvuku do Macu
- Vyjímání, kopírování a vkládání dat mezi iPhonem a jinými zařízeními
- Kabelové propojení iPhonu s počítačem
- Synchronizace iPhonu s počítačem
- Přenos souborů mezi iPhonem a počítačem
-
- Úvod do systému CarPlay
- Připojení k systému CarPlay
- Použití Siri
- Použití ovládacích prvků zabudovaných ve vozidle
- Zobrazení podrobné navigace
- Nahlašování dopravních omezení
- Změna zobrazení mapy
- Telefonování
- Přehrávání hudby
- Zobrazení kalendáře
- Odesílání a příjem textových zpráv
- Oznamování příchozích textových zpráv
- Přehrávání podcastů
- Poslech audioknih
- Poslech zpravodajských článků
- Ovládání domácnosti
- Použití dalších aplikací v systému CarPlay
- Změna uspořádání ikon na ploše CarPlay
- Změna nastavení v CarPlay
-
- Začínáme s funkcemi zpřístupnění
-
-
- Zapnutí a procvičování VoiceOveru
- Změna nastavení VoiceOveru
- Seznámení s gesty VoiceOveru
- Ovládání iPhonu pomocí gest VoiceOveru
- Ovládání VoiceOveru pomocí rotoru
- Používání klávesnice na obrazovce
- Psaní prstem
- Používání VoiceOveru s externí klávesnicí Apple
- Použití braillského řádku
- Psaní v Braillově písmu na displeji
- Přizpůsobení gest a klávesových zkratek
- Používání VoiceOveru s polohovacím zařízením
- Použití VoiceOveru pro obrázky a videa
- Použití VoiceOveru v aplikacích
- Zvětšení
- Zobrazení a velikost textu
- Pohyb
- Předčítání obsahu
- Zvukové popisy
-
-
- Použití integrovaných bezpečnostních funkcí a ochrany soukromí
-
- Udržování vašeho Apple ID v bezpečí
- Přihlášení přes Apple
- Automatické vyplňování silných hesel
- Změna slabých a odhalených hesel
- Zobrazení hesel a souvisejících informací
- Bezpečné sdílení hesel přes AirDrop
- Zpřístupnění vašich hesel na všech vašich zařízeních
- Automatické vyplňování ověřovacích kódů
- Automatické vyplňování přístupových SMS kódů
- Správa dvoufaktorového ověřování Apple ID
-
- Řízení přístupu k informacím v aplikacích
- Řízení přístupu k hardwarovým prostředkům
- Řízení oprávnění aplikací ke sledování na iPhonu
- Řízení informací o poloze, které sdílíte
- Zapnutí služby Soukromý přenos přes iCloud
- Vytvoření a správa adres pro funkci Skrýt můj e‑mail
- Použití soukromé síťové adresy
- Řízení způsobu, jakým vám Apple poskytuje reklamy
-
- Důležité informace o bezpečnosti
- Důležité informace o zacházení
- Další informace o softwaru a službách
- Prohlášení o shodě s FCC
- Prohlášení o shodě s kanadskými standardy ISED
- Informace o ultraširokém pásmu
- Informace o laserovém zařízení třídy 1
- Apple a životní prostředí
- Informace o likvidaci a recyklaci
- Copyright
Přidávání příloh k e‑mailům v aplikaci Mail na iPhonu
V aplikaci Mail  na iPhonu můžete k e-mailům přikládat fotky, videa a dokumenty. Můžete také naskenovat papírový dokument a poslat ho jako PDF přílohu nebo začít kreslit přímo do e‑mailu a vzniklou kresbu k němu přiložit. V závislosti na velikosti souboru se příloha může objevit mezi řádky textu nebo jako
na iPhonu můžete k e-mailům přikládat fotky, videa a dokumenty. Můžete také naskenovat papírový dokument a poslat ho jako PDF přílohu nebo začít kreslit přímo do e‑mailu a vzniklou kresbu k němu přiložit. V závislosti na velikosti souboru se příloha může objevit mezi řádky textu nebo jako ![]() na konci e‑mailu.
na konci e‑mailu.
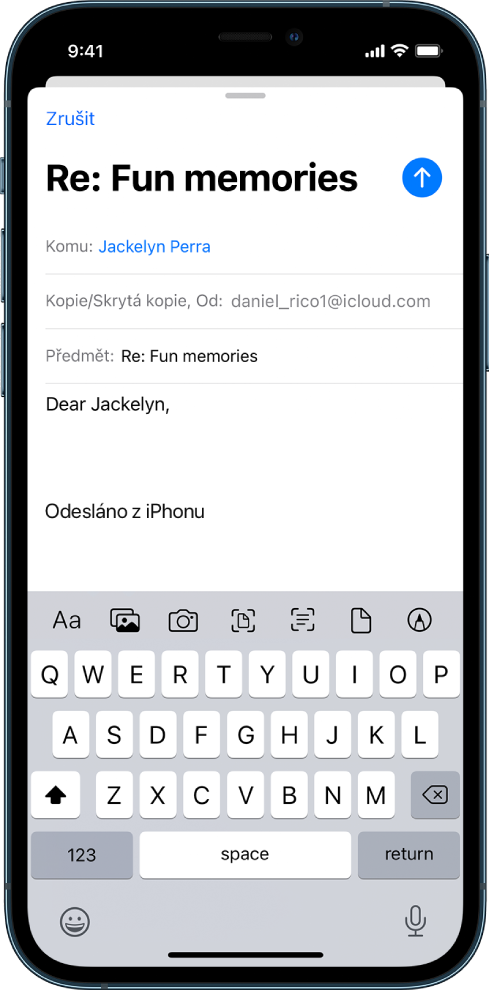
Připojení fotky, videa nebo dokumentu k e-mailu
K e‑mailům můžete připojovat dokumenty, videa a fotky, které si příjemci po odeslání snadno stáhnou a uloží.
Klepněte na místo v e-mailu, kam chcete přílohu vložit, a potom na
 nad klávesnicí.
nad klávesnicí.Proveďte některou z následujících akcí:
Připojení dokumentu: Klepněte na
 nad klávesnicí a pak vyhledejte požadovaný dokument v aplikaci Soubory.
nad klávesnicí a pak vyhledejte požadovaný dokument v aplikaci Soubory.V Souborech klepněte dole na obrazovce na volbu Prohlížení nebo Poslední a potom klepnutím otevřete některý soubor, umístění nebo složku.
Připojení uložené fotky nebo videa: Klepněte na
 nad klávesnicí a pak vyberte fotku nebo video.
nad klávesnicí a pak vyberte fotku nebo video.Pořízení nové fotky nebo videa a připojení k e‑mailu: Klepněte na
 nad klávesnicí a potom pořiďte novou fotku nebo video. Klepnutím na „Použít fotku“ nebo „Použít video“ vložíte výsledek do e‑mailu. Pokud chcete místo toho pořídit novou fotku nebo video, klepněte na Znovu.
nad klávesnicí a potom pořiďte novou fotku nebo video. Klepnutím na „Použít fotku“ nebo „Použít video“ vložíte výsledek do e‑mailu. Pokud chcete místo toho pořídit novou fotku nebo video, klepněte na Znovu.
Poznámka: V případě, že soubor překračuje maximální velikost povolenou na vašem e‑mailovém účtu, můžete ho podle pokynů na obrazovce poslat přes Mail Drop. Viz článek podpory Apple Omezení Mail Dropu.
Naskenování dokumentu a připojení k e-mailu
Papírové dokumenty můžete naskenovat a poslat jako PDF.
Klepněte v e-mailu na místo, kam chcete vložit naskenovaný dokument, a potom nad klávesnicí klepněte na
 .
.Klepněte na
 nad klávesnicí.
nad klávesnicí.Nasměrujte iPhone tak, aby se na displeji objevila stránka dokumentu. iPhone stránku automaticky naskenuje.
Chcete‑li stránku naskenovat ručně, klepněte na
 nebo stiskněte některé z tlačítek hlasitosti. Pokud chcete zapnout nebo vypnout blesk, klepněte na
nebo stiskněte některé z tlačítek hlasitosti. Pokud chcete zapnout nebo vypnout blesk, klepněte na  .
.Naskenujte další stránky a až budete hotoví, klepněte na Uložit.
Chcete‑li v uloženém skenu něco změnit, klepněte na něj a pak proveďte kterékoli z následujících změn:
Oříznutí obrázku: Klepněte na
 .
.Použití filtru: Klepněte na
 .
.Otočení obrázku: Klepněte na
 .
.Smazání skenu: Klepněte na
 .
.
Vytvoření kresby a připojení k e-mailu
Pokud potřebujete vyjádřit myšlenku, která se těžko sděluje slovy, můžete přímo do e‑mailu nakreslit obrázek. Kresba bude k e‑mailu přidána jako příloha a příjemci se na ni můžou podívat a stáhnout si ji.
Klepněte v e-mailu na místo, kam chcete vložit kresbu, a potom nad klávesnicí klepněte na
 .
.Klepnutím na
 zobrazte panel nástrojů Anotace.
zobrazte panel nástrojů Anotace.Vyberte kreslicí nástroj a barvu a začněte psát nebo kreslit prstem.
Nakonec klepněte na Hotovo a pak na Vložit kresbu.
Chcete-li pokračovat v práci na kresbě vložené v e‑mailu, klepněte na ni a potom na ![]() .
.