Uživatelská příručka pro iPad
- Vítejte
-
- Podporované modely
- iPad mini 4
- iPad mini 5. generace
- iPad mini 6. generace
- iPad 5. generace
- iPad 6. generace
- iPad 7. generace
- iPad 8. generace
- iPad 9. generace
- iPad Air 2
- iPad Air 3. generace
- iPad Air 4. generace
- iPad Air 5. generace
- 9,7palcový iPad Pro
- 10,5palcový iPad Pro
- 11palcový iPad Pro 1. generace
- 11palcový iPad Pro 2. generace
- 11palcový iPad Pro 3. generace
- 12,9palcový iPad Pro 1. a 2. generace
- 12,9palcový iPad Pro 3. generace
- 12,9palcový iPad Pro 4. generace
- 12,9palcový iPad Pro 5. generace
- Novinky v systému iPadOS 15
-
-
- Nastavení FaceTimu
- Vytvoření odkazu na FaceTime
- Zahajování a příjem hovorů
- Pořízení záznamu Live Photo
- Používání jiných aplikací během hovoru
- Zahájení skupinového hovoru FaceTime
- Zobrazení účastníků v mřížce
- Společné sledování a poslech přes SharePlay
- Sdílení obrazovky
- Změny nastavení videa
- Změny nastavení zvuku
- Použití obrazových efektů
- Opuštění hovoru nebo přepnutí do aplikace Zprávy
- Blokování nežádoucích volajících
-
- Úvod do aplikace Domácnost
- Nastavení příslušenství
- Ovládání příslušenství
- Přidání dalších domácností
- Nastavení konfigurace HomePodu
- Konfigurování kamer
- Rozpoznávání tváří
- Nastavení konfigurace směrovače
- Vytvoření a použití scén
- Ovládání domácnosti pomocí Siri
- Dálkové ovládání domácnosti
- Vytvoření automatizované činnosti
- Sdílení ovládání s dalšími osobami
-
- Prohlížení map
-
- Hledání míst
- Hledání blízkých turistických atrakcí, restaurací a služeb
- Získávání informací o místech
- Označování míst
- Sdílení míst
- Hodnocení míst
- Ukládání oblíbených míst
- Objevování nových míst v průvodcích
- Uspořádání míst ve sbírce Moji průvodci
- Získání dopravních informací a informací o počasí
- Smazání významných míst
- Rychlé vyhledání nastavených voleb aplikace Mapy
-
- Vyhledávání tras pomocí Siri, aplikace Mapy a widgetu Mapy
- Výběr dalších voleb trasy
- Akce, které máte k dispozici na trase
- Vyhledání trasy
- Nahlašování dopravních omezení v aplikaci Mapy na iPadu
- Vyhledání cyklistické trasy
- Vyhledání pěší trasy
- Vyhledání trasy veřejnou dopravou
- Smazání nedávných tras
- Naplánování trasy v Mapách na Macu
-
- Nastavení Zpráv
- Odesílání a příjem zpráv
- Poslání zprávy skupině
- Odesílání a příjem fotek, videí a zvuku
- Příjem a sdílení obsahu
- Animované zprávy
- Použití aplikací iMessage
- Použití memoji
- Odeslání efektu Digital Touch
- Posílání a příjem peněz a zasílání žádostí o peníze
- Změny oznamování
- Blokování, filtrování a nahlašování zpráv
- Mazání zpráv
-
- Prohlížení fotek a sledování videí
- Přehrávání videí a prezentací
- Mazání a skrývání fotek a videí
- Úpravy fotek a videí
- Změna délky videa a úprava zpomalených záběrů
- Úprava záznamu Live Photo
- Úpravy videí natočených ve filmařském režimu
- Úpravy fotek v režimu Portrét
- Vytváření fotoalb
- Úpravy a uspořádání alb
- Filtrování a řazení fotek v albu
- Hledání ve Fotkách
- Sdílení fotek a videí
- Prohlížení fotek a videozáznamů, které s vámi někdo sdílí
- Interakce s fotkami s použitím funkcí Živý text a Vizuální vyhledávání
- Sledování vzpomínek
- Přizpůsobení vzpomínek
- Hledání osob ve Fotkách
- Méně časté zobrazování určité osoby nebo místa
- Procházení fotek podle místa
- Použití Fotek na iCloudu
- Sdílení fotek ve sdílených albech na iCloudu
- Import fotek a videí
- Tisk fotek
-
- Surfování na webu
- Přizpůsobení nastavení Safari
- Změna rozložení
- Hledání webových stránek
- Použití panelů v Safari
- Vytvoření záložek pro oblíbené webové stránky
- Ukládání stránek do seznamu četby
- Zobrazení odkazů, které s vámi sdílejí přátelé
- Automatické vyplňování formulářů
- Získávání rozšíření
- Skrytí reklam a rušivých prvků
- Anonymní surfování na webu
- Vymazání mezipaměti
- Použití funkce Skrýt můj e-mail
- Zkratky
- Akcie
- Tipy
-
- Nastavení rodinného sdílení
- Přidání nebo odstranění členů rodinného sdílení
- Sdílení předplacených služeb
- Stahování položek, které zakoupili členové rodiny
- Ukončení sdílení zakoupených položek
- Sdílení polohových údajů s rodinou a hledání ztracených zařízení
- Nastavení Apple Cash pro rodinu a Apple Card pro rodinu
- Nastavení rodičovského dohledu
-
- Příslušenství dodávané s iPadem
- Použití funkcí pro hlasitost zvuku ve sluchátkách
- HomePod a jiné bezdrátové reproduktory
-
- Externí klávesnice Apple
- Připojení klávesnice Magic Keyboard pro iPad (s vestavěným trackpadem)
- Připojení klávesnice Smart Keyboard
- Spárování klávesnice Magic Keyboard
- Přepínání mezi klávesnicemi
- Zadávání znaků s diakritikou
- Diktování textu
- Použití zkratek
- Výběr alternativního rozložení klávesnice
- Změna voleb asistence při psaní
- Externí úložná zařízení
- Příslušenství připojované přes Bluetooth
- Apple Watch a Fitness+
- Pouzdra a kryty
- Tiskárny
-
- Sdílení internetového připojení
- Zahajování a příjem telefonních hovorů
- Použití iPadu jako druhého monitoru Macu
- Používání jedné společné klávesnice a myši nebo trackpadu s Macem i iPadem
- Bezdrátové streamování videa, fotek a zvuku do Macu
- Přenášení rozpracovaných činností mezi zařízeními
- Vyjímání, kopírování a vkládání dat mezi iPadem a jinými zařízeními
- Kabelové propojení iPadu s počítačem
- Synchronizace iPadu s počítačem
- Přenos souborů mezi iPadem a počítačem
-
- Začínáme s funkcemi zpřístupnění
-
-
- Zapnutí a procvičování VoiceOveru
- Změna nastavení VoiceOveru
- Seznámení s gesty VoiceOveru
- Ovládání iPadu pomocí gest VoiceOveru
- Ovládání VoiceOveru pomocí rotoru
- Používání klávesnice na obrazovce
- Psaní prstem
- Používání VoiceOveru s externí klávesnicí Apple
- Použití braillského řádku
- Psaní v Braillově písmu na displeji
- Přizpůsobení gest a klávesových zkratek
- Používání VoiceOveru s polohovacím zařízením
- Použití VoiceOveru pro obrázky a videa
- Použití VoiceOveru v aplikacích
- Zvětšení
- Zobrazení a velikost textu
- Pohyb
- Předčítání obsahu
- Zvukové popisy
-
-
- Použití integrovaných bezpečnostních funkcí a ochrany soukromí
-
- Udržování vašeho Apple ID v bezpečí
- Přihlášení přes Apple
- Automatické vyplňování silných hesel
- Změna slabých a odhalených hesel
- Zobrazení hesel a souvisejících informací
- Bezpečné sdílení hesel přes AirDrop
- Zpřístupnění vašich hesel na všech vašich zařízeních
- Automatické vyplňování ověřovacích kódů
- Správa dvoufaktorového ověřování Apple ID
-
- Řízení přístupu k informacím v aplikacích
- Řízení přístupu k hardwarovým prostředkům
- Řízení oprávnění aplikací ke sledování
- Řízení informací o poloze, které sdílíte
- Zapnutí služby Soukromý přenos přes iCloud
- Vytvoření a správa adres pro funkci Skrýt můj e‑mail
- Použití soukromé síťové adresy
- Řízení způsobu, jakým vám Apple poskytuje reklamy
-
- Důležité informace o bezpečnosti
- Důležité informace o zacházení
- Další informace o softwaru a službách
- Prohlášení o shodě s FCC
- Prohlášení o shodě s kanadskými standardy ISED
- Apple a životní prostředí
- Informace o laserovém zařízení třídy 1
- Informace o likvidaci a recyklaci
- Prohlášení o shodě s doporučením ENERGY STAR
- Copyright
Prohlížení a reakce na oznámení na iPadu
Oznámení vám pomáhají sledovat, co je nového – dozvíte se z nich o zmeškaném hovoru, o přesunutí naplánované schůzky na jiný den a mnoho dalšího. Oznámení můžete přizpůsobit, takže se budou zobrazovat jen ta, která jsou pro vás důležitá.
Poznámka: Během používání aplikace se může zobrazit dotaz, jak chcete její oznámení dostávat – zda okamžitě, v naplánovaných souhrnech nebo vůbec ne. Své rozhodnutí můžete později změnit v Nastavení > Oznámení.
Vyhledání oznámení v Oznamovacím centru
Pokud nezapnete režim soustředění, abyste se mohli soustředit na nějakou činnost, nebo neumlčíte oznámení pomocí funkce Nerušit, budou se všechna oznámení na iPadu zobrazovat, jakmile dorazí. Když si některé z nich nepřečtete hned, uloží se do Oznamovacího centra, kde se na něj můžete podívat později.
Chcete‑li zobrazit oznámení v Oznamovacím centru, proveďte kteroukoli z následujících akcí:
Na uzamčené obrazovce: Přejeďte od středu displeje směrem nahoru.
Na jiných obrazovkách: Přejeďte od středu horního okraje displeje směrem dolů. Pak můžete posouváním nahoru zobrazit starší oznámení, pokud jsou k dispozici.
Oznamovací centrum zavřete přejetím jedním prstem zdola nahoru nebo stisknutím tlačítka plochy (na podporovaných modelech).
Reakce na oznámení
Pokud je oznámení v Oznamovacím centru nebo na uzamčené obrazovce víc, pro snazší prohlížení a správu se seskupí podle aplikací. Oznámení z některých aplikací se můžou dále seskupovat podle různých kritérií v rámci aplikace, například podle tématu či vlákna. Seskupená oznámení se zobrazují jako stohy papírů s nejnovějším oznámením nahoře.
Proveďte kterékoli z následujících akcí:
Rozbalení skupiny na jednotlivá oznámení: Klepněte na skupinu. Chcete‑li skupinu zavřít, klepněte na Zobrazit méně.
Zobrazení oznámení a provedení rychlých akcí, pokud je příslušná aplikace nabízí: Podržte na oznámení prst.
Otevření aplikace, z které oznámení pochází: Klepněte na oznámení a potom na Otevřít.
Reakce na oznámení při zamčeném iPadu: Podržte na oznámení prst.
Naplánování souhrnu oznámení
Nechcete‑li být během dne příliš často rušeni, můžete si nechat oznámení doručovat v naplánovaných souhrnech – máte možnost určit, která oznámení se budou v souhrnech objevovat a v kterou denní dobu je chcete dostávat.
Souhrny oznámení se vám individuálně přizpůsobují a inteligentně se řadí podle priorit stanovených na základě toho, co právě děláte. Nejdůležitější oznámení jsou nahoře. Největší výhoda souhrnů spočívá v tom, že vám umožňují zabývat se oznámeními v době, kdy vám to vyhovuje. Tento princip dále rozvíjejí režimy soustředění, jimiž můžete oznámení filtrovat, když se potřebujete nerušeně věnovat nějaké činnosti.
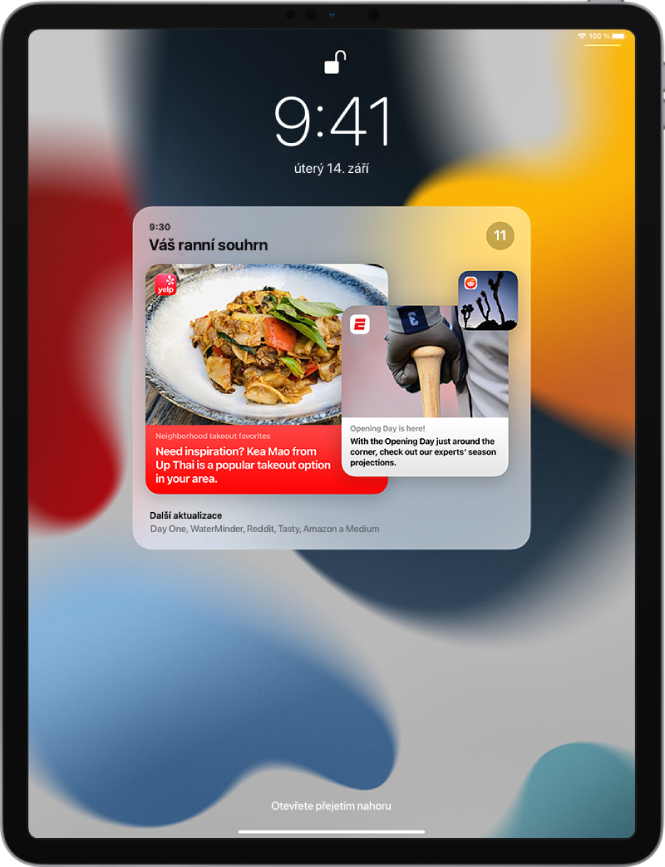
Přejděte do Nastavení
 > Oznámení > Naplánovaný souhrn a zapněte volbu Naplánovaný souhrn.
> Oznámení > Naplánovaný souhrn a zapněte volbu Naplánovaný souhrn.Vyberte aplikace, které chcete do souhrnu zařadit.
Nastavte čas doručení souhrnu. Pokud chcete dostávat ještě další souhrn, klepněte na Přidat souhrn.
Klepněte na volbu A–Z pod seznamem Aplikace v souhrnu a ujistěte se, že jsou zapnuté všechny aplikace, které chcete do souhrnu zařadit.
Zobrazení, zavření, vymazání a umlčení oznámení
Když se na iPadu objeví oznámení, můžete provést následující akce:
Zpracování oznámení, které obdržíte při práci s jinou aplikací: Stáhněte oznámení dolů, prohlédněte si ho a přejetím nahoru ho zavřete.
Smazání oznámení: Přejeďte přes oznámení nebo skupinu oznámení směrem doleva a pak klepněte na Smazat nebo Smazat vše.
Umlčení oznámení pro určitou aplikaci: Přejeďte přes oznámení nebo skupinu oznámení doleva, klepněte na Volby a potom na volbu, která umlčí oznámení z příslušné aplikace na hodinu nebo na den. Vypnutá oznámení budou odeslána přímo do Oznamovacího centra, nezobrazí se na uzamčené obrazovce a nebudou na sebe upozorňovat zvukem, rozsvícením displeje ani zobrazením banneru.
Pokud je chcete znovu začít zobrazovat a zapnout jejich zvuky, přejeďte přes jedno z nich v Oznamovacím centru doleva, klepněte na Volby a potom na Zapnout.
Vypnutí oznámení pro určitou aplikaci či skupinu oznámení: Přejeďte přes oznámení nebo skupinu oznámení doleva, klepněte na Volby a potom na Vypnout.
Změna způsobu, jakým aplikace oznámení zobrazuje: Přejeďte přes oznámení doleva, klepněte na Volby a potom na volbu Zobrazí nastavení. Informace o volbách, které můžete změnit, najdete v tématu Změna nastavení oznámení.
Vymazání všech oznámení v Oznamovacím centru: Přejděte do Oznamovacího centra, klepněte na
 a potom na Smazat.
a potom na Smazat.Vypnutí zvuku všech oznámení: Zapněte funkci Nerušit. Viz Zapnutí nebo vypnutí režimu soustředění na iPadu.
Pokud některou aplikaci delší dobu nepoužijete, Siri vám nabídne možnost vypnout její oznámení.
Zobrazení nejnovějších oznámení na uzamčené obrazovce
Chcete‑li, můžete povolit přístup z uzamčené obrazovky do Oznamovacího centra.
Přejděte do Nastavení
 a potom v závislosti na vašem modelu klepněte na jednu z následujících možností.
a potom v závislosti na vašem modelu klepněte na jednu z následujících možností.Face ID a kód
Touch ID a kódový zámek
Kód
Zadejte přístupový kód.
Zapněte volbu Oznamovací centrum (v části Povolit přístup při uzamčení).