Uživatelská příručka pro iPad
- Vítejte
-
- Podporované modely
- iPad mini 4
- iPad mini 5. generace
- iPad mini 6. generace
- iPad 5. generace
- iPad 6. generace
- iPad 7. generace
- iPad 8. generace
- iPad 9. generace
- iPad Air 2
- iPad Air 3. generace
- iPad Air 4. generace
- iPad Air 5. generace
- 9,7palcový iPad Pro
- 10,5palcový iPad Pro
- 11palcový iPad Pro 1. generace
- 11palcový iPad Pro 2. generace
- 11palcový iPad Pro 3. generace
- 12,9palcový iPad Pro 1. a 2. generace
- 12,9palcový iPad Pro 3. generace
- 12,9palcový iPad Pro 4. generace
- 12,9palcový iPad Pro 5. generace
- Novinky v systému iPadOS 15
-
-
- Nastavení FaceTimu
- Vytvoření odkazu na FaceTime
- Zahajování a příjem hovorů
- Pořízení záznamu Live Photo
- Používání jiných aplikací během hovoru
- Zahájení skupinového hovoru FaceTime
- Zobrazení účastníků v mřížce
- Společné sledování a poslech přes SharePlay
- Sdílení obrazovky
- Změny nastavení videa
- Změny nastavení zvuku
- Použití obrazových efektů
- Opuštění hovoru nebo přepnutí do aplikace Zprávy
- Blokování nežádoucích volajících
-
- Úvod do aplikace Domácnost
- Nastavení příslušenství
- Ovládání příslušenství
- Přidání dalších domácností
- Nastavení konfigurace HomePodu
- Konfigurování kamer
- Rozpoznávání tváří
- Nastavení konfigurace směrovače
- Vytvoření a použití scén
- Ovládání domácnosti pomocí Siri
- Dálkové ovládání domácnosti
- Vytvoření automatizované činnosti
- Sdílení ovládání s dalšími osobami
-
- Prohlížení map
-
- Hledání míst
- Hledání blízkých turistických atrakcí, restaurací a služeb
- Získávání informací o místech
- Označování míst
- Sdílení míst
- Hodnocení míst
- Ukládání oblíbených míst
- Objevování nových míst v průvodcích
- Uspořádání míst ve sbírce Moji průvodci
- Získání dopravních informací a informací o počasí
- Smazání významných míst
- Rychlé vyhledání nastavených voleb aplikace Mapy
-
- Vyhledávání tras pomocí Siri, aplikace Mapy a widgetu Mapy
- Výběr dalších voleb trasy
- Akce, které máte k dispozici na trase
- Vyhledání trasy
- Nahlašování dopravních omezení v aplikaci Mapy na iPadu
- Vyhledání cyklistické trasy
- Vyhledání pěší trasy
- Vyhledání trasy veřejnou dopravou
- Smazání nedávných tras
- Naplánování trasy v Mapách na Macu
-
- Nastavení Zpráv
- Odesílání a příjem zpráv
- Poslání zprávy skupině
- Odesílání a příjem fotek, videí a zvuku
- Příjem a sdílení obsahu
- Animované zprávy
- Použití aplikací iMessage
- Použití memoji
- Odeslání efektu Digital Touch
- Posílání a příjem peněz a zasílání žádostí o peníze
- Změny oznamování
- Blokování, filtrování a nahlašování zpráv
- Mazání zpráv
-
- Prohlížení fotek a sledování videí
- Přehrávání videí a prezentací
- Mazání a skrývání fotek a videí
- Úpravy fotek a videí
- Změna délky videa a úprava zpomalených záběrů
- Úprava záznamu Live Photo
- Úpravy videí natočených ve filmařském režimu
- Úpravy fotek v režimu Portrét
- Vytváření fotoalb
- Úpravy a uspořádání alb
- Filtrování a řazení fotek v albu
- Hledání ve Fotkách
- Sdílení fotek a videí
- Prohlížení fotek a videozáznamů, které s vámi někdo sdílí
- Interakce s fotkami s použitím funkcí Živý text a Vizuální vyhledávání
- Sledování vzpomínek
- Přizpůsobení vzpomínek
- Hledání osob ve Fotkách
- Méně časté zobrazování určité osoby nebo místa
- Procházení fotek podle místa
- Použití Fotek na iCloudu
- Sdílení fotek ve sdílených albech na iCloudu
- Import fotek a videí
- Tisk fotek
-
- Surfování na webu
- Přizpůsobení nastavení Safari
- Změna rozložení
- Hledání webových stránek
- Použití panelů v Safari
- Vytvoření záložek pro oblíbené webové stránky
- Ukládání stránek do seznamu četby
- Zobrazení odkazů, které s vámi sdílejí přátelé
- Automatické vyplňování formulářů
- Získávání rozšíření
- Skrytí reklam a rušivých prvků
- Anonymní surfování na webu
- Vymazání mezipaměti
- Použití funkce Skrýt můj e-mail
- Zkratky
- Akcie
- Tipy
-
- Nastavení rodinného sdílení
- Přidání nebo odstranění členů rodinného sdílení
- Sdílení předplacených služeb
- Stahování položek, které zakoupili členové rodiny
- Ukončení sdílení zakoupených položek
- Sdílení polohových údajů s rodinou a hledání ztracených zařízení
- Nastavení Apple Cash pro rodinu a Apple Card pro rodinu
- Nastavení rodičovského dohledu
-
- Příslušenství dodávané s iPadem
- Použití funkcí pro hlasitost zvuku ve sluchátkách
- HomePod a jiné bezdrátové reproduktory
-
- Externí klávesnice Apple
- Připojení klávesnice Magic Keyboard pro iPad (s vestavěným trackpadem)
- Připojení klávesnice Smart Keyboard
- Spárování klávesnice Magic Keyboard
- Přepínání mezi klávesnicemi
- Zadávání znaků s diakritikou
- Diktování textu
- Použití zkratek
- Výběr alternativního rozložení klávesnice
- Změna voleb asistence při psaní
- Externí úložná zařízení
- Příslušenství připojované přes Bluetooth
- Apple Watch a Fitness+
- Pouzdra a kryty
- Tiskárny
-
- Sdílení internetového připojení
- Zahajování a příjem telefonních hovorů
- Použití iPadu jako druhého monitoru Macu
- Používání jedné společné klávesnice a myši nebo trackpadu s Macem i iPadem
- Bezdrátové streamování videa, fotek a zvuku do Macu
- Přenášení rozpracovaných činností mezi zařízeními
- Vyjímání, kopírování a vkládání dat mezi iPadem a jinými zařízeními
- Kabelové propojení iPadu s počítačem
- Synchronizace iPadu s počítačem
- Přenos souborů mezi iPadem a počítačem
-
- Začínáme s funkcemi zpřístupnění
-
-
- Zapnutí a procvičování VoiceOveru
- Změna nastavení VoiceOveru
- Seznámení s gesty VoiceOveru
- Ovládání iPadu pomocí gest VoiceOveru
- Ovládání VoiceOveru pomocí rotoru
- Používání klávesnice na obrazovce
- Psaní prstem
- Používání VoiceOveru s externí klávesnicí Apple
- Použití braillského řádku
- Psaní v Braillově písmu na displeji
- Přizpůsobení gest a klávesových zkratek
- Používání VoiceOveru s polohovacím zařízením
- Použití VoiceOveru pro obrázky a videa
- Použití VoiceOveru v aplikacích
- Zvětšení
- Zobrazení a velikost textu
- Pohyb
- Předčítání obsahu
- Zvukové popisy
-
-
- Použití integrovaných bezpečnostních funkcí a ochrany soukromí
-
- Udržování vašeho Apple ID v bezpečí
- Přihlášení přes Apple
- Automatické vyplňování silných hesel
- Změna slabých a odhalených hesel
- Zobrazení hesel a souvisejících informací
- Bezpečné sdílení hesel přes AirDrop
- Zpřístupnění vašich hesel na všech vašich zařízeních
- Automatické vyplňování ověřovacích kódů
- Správa dvoufaktorového ověřování Apple ID
-
- Řízení přístupu k informacím v aplikacích
- Řízení přístupu k hardwarovým prostředkům
- Řízení oprávnění aplikací ke sledování
- Řízení informací o poloze, které sdílíte
- Zapnutí služby Soukromý přenos přes iCloud
- Vytvoření a správa adres pro funkci Skrýt můj e‑mail
- Použití soukromé síťové adresy
- Řízení způsobu, jakým vám Apple poskytuje reklamy
-
- Důležité informace o bezpečnosti
- Důležité informace o zacházení
- Další informace o softwaru a službách
- Prohlášení o shodě s FCC
- Prohlášení o shodě s kanadskými standardy ISED
- Apple a životní prostředí
- Informace o laserovém zařízení třídy 1
- Informace o likvidaci a recyklaci
- Prohlášení o shodě s doporučením ENERGY STAR
- Copyright
Sledování akcií na iPadu
V aplikaci Akcie ![]() na iPadu si můžete udržovat přehled o dění na trhu, podívat se, jak si vedou akcie, které sledujete, a číst nejnovější obchodní zpravodajství.
na iPadu si můžete udržovat přehled o dění na trhu, podívat se, jak si vedou akcie, které sledujete, a číst nejnovější obchodní zpravodajství.
Siri: Řekněte například: „How are the markets doing?“ nebo „How’s Apple stock today?“ Jak zadávat požadavky Siri
Správa seznamu sledovaných akcií
Akcie, které sledujete, si můžete přidat do seznamu sledování a rychle zobrazit jejich ceny, denní změny cen a procentuální změny nebo hodnoty tržní kapitalizace.
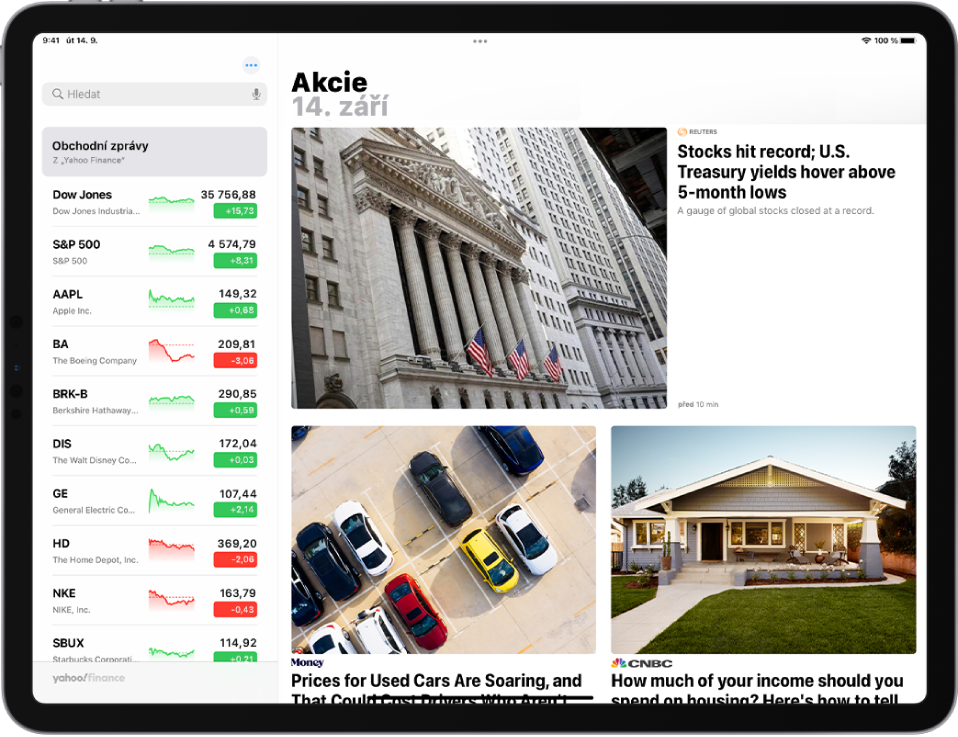
Přidání symbolu do seznamu sledování: Ve vyhledávacím poli pak zadejte symbol (zkratku) akciového titulu, název společnosti, název fondu nebo index. Ve výsledcích hledání klepněte na symbol, který chcete přidat, a potom na volbu Přidat nebo Přidat do sledovaných akcií. Také můžete klepnout na
 , potom na „Upravit sledované akcie“ a dál postupovat stejně jako výše.
, potom na „Upravit sledované akcie“ a dál postupovat stejně jako výše.Smazání symbolu: Přejeďte doleva přes symbol v seznamu sledovaných akcií a pak klepněte na
 . Také můžete klepnout na
. Také můžete klepnout na  , potom na „Upravit sledované akcie“, pak na
, potom na „Upravit sledované akcie“, pak na  u požadovaného symbolu a nakonec na
u požadovaného symbolu a nakonec na  .
.Změna pořadí symbolů: Podržte prst na symbolu v seznamu sledovaných akcií a pak ho přetáhněte na jiné místo. Také můžete klepnout na
 , potom na „Upravit sledované akcie“, podržet prst na
, potom na „Upravit sledované akcie“, podržet prst na  a přetáhnout symbol na jiné místo.
a přetáhnout symbol na jiné místo.Zobrazení měny: Klepněte na
 a pak klepnutím na volbu „Zobrazit měnu“ zobrazte měnu, ve které se daný akciový titul obchoduje (vyžaduje iPadOS 15.2).
a pak klepnutím na volbu „Zobrazit měnu“ zobrazte měnu, ve které se daný akciový titul obchoduje (vyžaduje iPadOS 15.2).
Zobrazení grafů kurzu akcií, podrobných informací a zpravodajství
Klepnutím na symbol akciového titulu v seznamu sledovaných akcií zobrazíte interaktivní graf, další podrobnosti a související zpravodajské články.
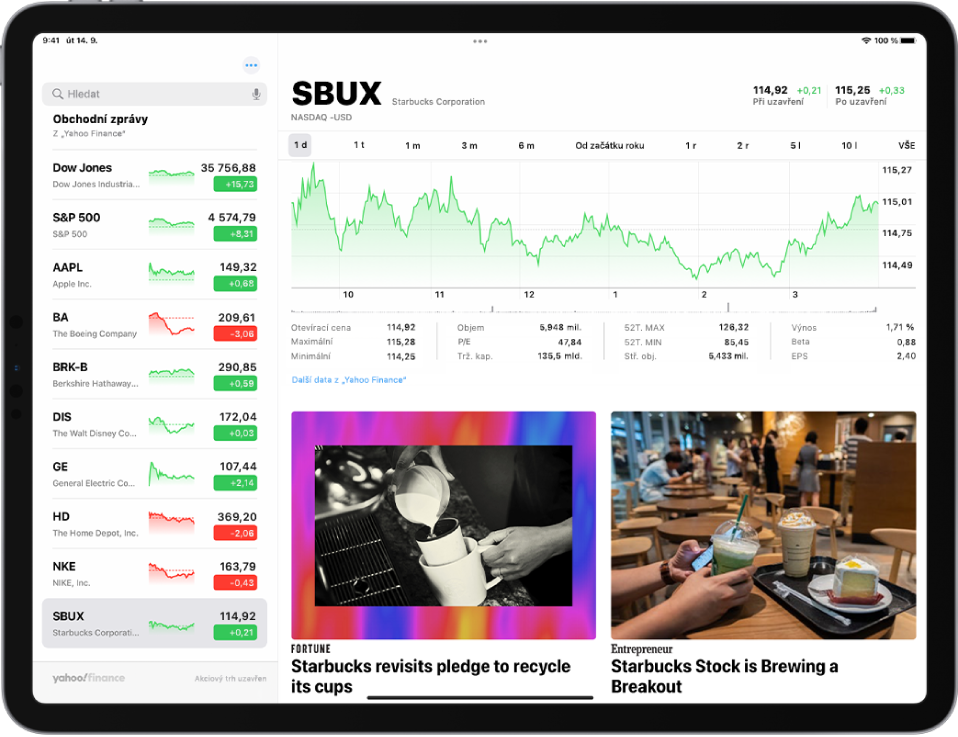
Zobrazení vývoje výkonnosti akcií v čase: Klepněte na volbu časového úseku nad grafem.
Zobrazení hodnoty k určitému datu nebo času: Podržte jeden prst na grafu.
Zobrazení rozdílu v hodnotě za určitý čas: Podržte na grafu dva prsty.
Zobrazení bližších podrobností: Pod grafem vidíte další podrobné informace o akciovém titulu, například 52týdenní maximum a minimum, hodnoty Beta, EPS a průměrný objem obchodování.
Čtení zpravodajství: Přejetím nahoru zobrazte další zpravodajské články a pak klepněte na požadovaný článek.
Zobrazení seznamu sledovaných akcií na různých zařízeních
Svůj seznam sledovaných akcií můžete zobrazit na iPhonu, iPadu, iPodu touch nebo Macu, na kterém jste přihlášení pod týmž Apple ID.
Na iPhonu, iPadu nebo iPodu touch přejděte do Nastavení ![]() > [vaše jméno] > iCloud a zapněte volbu Akcie.
> [vaše jméno] > iCloud a zapněte volbu Akcie.
Na Macu použijte příkaz Apple ![]() > Předvolby systému a pak proveďte některou z následujících akcí:
> Předvolby systému a pak proveďte některou z následujících akcí:
macOS 10.15 nebo novější: Klikněte na Apple ID, vyberte iCloud a pak zapněte Akcie.
macOS 10.14 a starší: Vyberte iCloud a pak zapněte Akcie.
Čtení obchodního zpravodajství
Klepněte na položku Obchodní zprávy nad seznamem sledovaných akcií a pak přejetím nahoru přes souhrnný kanál zpráv zobrazte články o aktuálních novinkách hýbajících trhem. Články o společnostech, které máte v seznamu sledovaných akcií, jsou seskupené podle burzovního symbolu. V zemích, kde je k dispozici služba Apple News, uvidíte také články, které vybrali redaktoři Apple News, a články z Apple News+. (Obsah z Apple News a Apple News+ je k dispozici jen v některých zemích a oblastech.)
Poznámka: Když klepnete na článek z Apple News+, ale nemáte službu Apple News+ předplacenou, můžete klepnout na tlačítko pro předplacení nebo zahájení zkušebního období a pak postupovat podle pokynů na obrazovce. Další informace o Apple News+ najdete v tématu Přihlášení k odběru Apple News+.
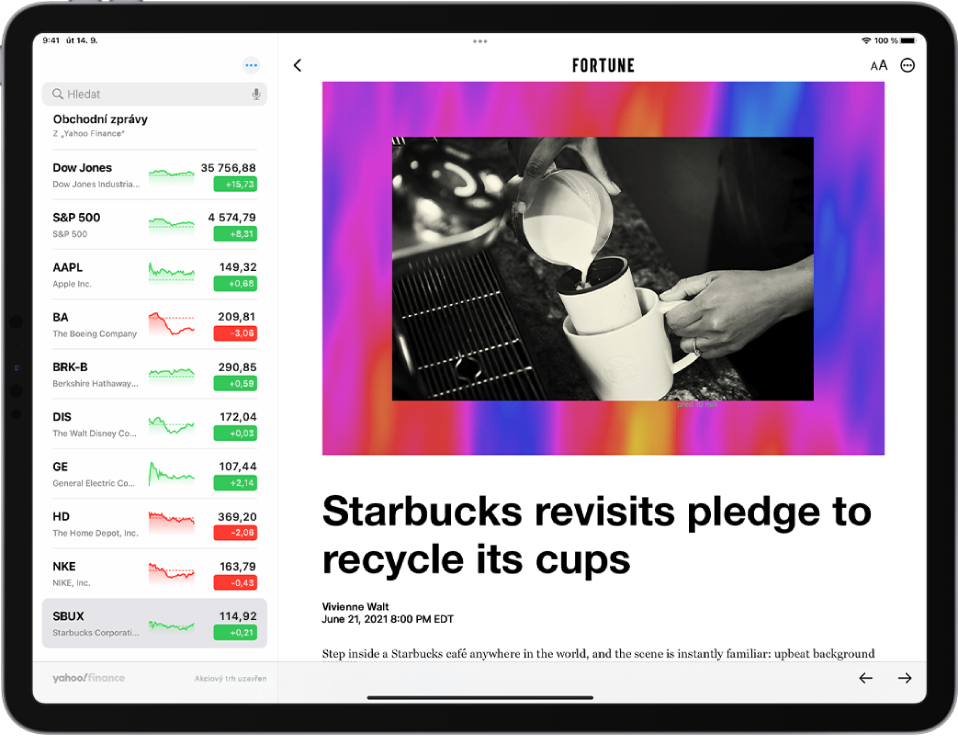
Klepněte na článek, který si chcete přečíst. Při čtení článku máte následující možnosti:
Návrat do souhrnného kanálu v aplikaci Akcie: Klepněte na
 nebo Hotovo v levém horním rohu.
nebo Hotovo v levém horním rohu.Uložení článku do Apple News: Klepněte na
 v levém horním rohu.
v levém horním rohu.Poznámka: Chcete‑li články ukládat do Apple News, musíte se přihlásit pod svým Apple ID. Přejděte do Nastavení
 > [vaše jméno] > iCloud a zapněte volbu News.
> [vaše jméno] > iCloud a zapněte volbu News.Zobrazení dalších článků z vybraného periodika v Apple News: Klepněte na logo vydavatele na horním okraji displeje.
Změna velikosti textu: Klepněte na
 v pravém horním rohu a potom klepnutím na menší nebo větší písmeno upravte velikost textu v článku.
v pravém horním rohu a potom klepnutím na menší nebo větší písmeno upravte velikost textu v článku.Nasdílení článku: Klepněte na
 v pravém horním rohu, potom na Sdílet článek a pak vyberte volbu sdílení, například Zprávy nebo Mail.
v pravém horním rohu, potom na Sdílet článek a pak vyberte volbu sdílení, například Zprávy nebo Mail.
V souhrnném kanálu se nezobrazují články z periodik, která jste zablokovali v Apple News. Viz Zobrazení zpravodajských článků vybraných přímo pro vás.
Přidání widgetu Akcie na plochu iPadu
Když si na plochu iPadu přidáte některý z widgetů aplikace Akcie, můžete sledovat pohyby kurzů jediným pohledem. Pokud chcete na ploše monitorovat několik burzovních symbolů ze svého seznamu sledovaných titulů, vyberte variantu Sledované akcie. Menší verze Symbol vám umožňuje sledovat pohyby jednoho konkrétního akciového titulu. Viz Přidání widgetu na plochu.