Uživatelská příručka pro iPad
- Vítejte
-
-
- Modely iPadu kompatibilní se systémem iPadOS 17
- iPad mini 5. generace
- iPad mini 6. generace
- iPad 6. generace
- iPad 7. generace
- iPad 8. generace
- iPad 9. generace
- iPad 10. generace
- iPad Air 3. generace
- iPad Air 4. generace
- iPad Air 5. generace
- 11palcový iPad Air M2
- 13palcový iPad Air M2
- 10,5palcový iPad Pro
- 11palcový iPad Pro 1. generace
- 11palcový iPad Pro 2. generace
- 11palcový iPad Pro 3. generace
- 11palcový iPad Pro 4. generace
- 11palcový iPad Pro M4
- 12,9palcový iPad Pro 2. generace
- 12,9palcový iPad Pro 3. generace
- 12,9palcový iPad Pro 4. generace
- 12,9palcový iPad Pro 5. generace
- 12,9palcový iPad Pro 6. generace
- 13palcový iPad Pro M4
- Základy nastavení
- Vytvořte si na iPadu vlastní jedinečné prostředí
- Udržování kontaktu s přáteli a rodinou
- Přizpůsobení pracovního prostoru
- Víc možností s tužkou Apple Pencil
- Přizpůsobení iPadu pro dítě
-
- Novinky v systému iPadOS 17
-
- Změna nebo vypnutí zvuků
- Vytvoření vlastní zamknuté obrazovky
- Změna tapety
- Úprava jasu displeje a vyvážení barev
- Přizpůsobení nastavené velikosti textu a zvětšení
- Změna názvu iPadu
- Změna data a času
- Změna jazyka a oblasti
- Použití a přizpůsobení Ovládacího centra
- Změna nebo zamknutí orientace obrazovky
- Přizpůsobení voleb sdílení
-
- Přidání nebo změna klávesnic
- Přidávání emotikonů a nálepek
- Pořízení snímku obrazovky
- Pořízení záznamu obrazovky
- Vyplňování formulářů a podepisování dokumentů
- Použití funkce Živý text k práci s obsahem fotky nebo videa
- Použití funkce Vizuální vyhledávání k identifikaci objektů na fotkách a ve videích
- Oddělení hlavního objektu na fotce od pozadí
-
-
- Vytváření a úpravy událostí v aplikaci Kalendář
- Odesílání pozvánek
- Odpovídání na pozvánky
- Změna způsobu zobrazení událostí
- Hledání událostí
- Změny nastavení kalendářů a událostí
- Plánování a zobrazování událostí v jiném časovém pásmu
- Sledování událostí
- Používání více kalendářů
- Použití kalendáře svátků
- Sdílení kalendářů na iCloudu
-
- Začínáme s aplikací FaceTime
- Vytvoření odkazu na FaceTime
- Pořízení záznamu Live Photo
- Zapnutí funkce Živé titulky
- Používání jiných aplikací během hovoru
- Zahájení skupinového hovoru FaceTime
- Zobrazení účastníků v mřížce
- Společné sledování, poslech a hraní her přes SharePlay
- Sdílení obrazovky při hovoru FaceTime
- Spolupráce na dokumentech během hovorů FaceTime
- Použití videokonferenčních funkcí
- Přenesení hovoru FaceTime do jiného zařízení Apple
- Změny nastavení videa v aplikaci FaceTime
- Změny nastavení zvuku v aplikaci FaceTime
- Změna vzhledu
- Opuštění hovoru nebo přepnutí do aplikace Zprávy
- Blokování nežádoucích volajících
- Nahlášení nevyžádaného volání
-
- Připojení externích zařízení nebo serverů
- Úpravy souborů, složek a stažených položek
- Hledání souborů a složek
- Uspořádání souborů a složek
- Posílání souborů
- Nastavení iCloud Drivu
- Sdílení souborů a složek na iCloud Drivu
- Použití externího úložného zařízení, souborového serveru nebo cloudové úložné služby
-
- Úvod do aplikace Domácnost
- Upgradování na novou architekturu aplikace Domácnost
- Nastavení příslušenství
- Ovládání příslušenství
- Ovládání domácnosti pomocí Siri
- Plánování spotřeby energie s použitím funkce Prognóza sítě
- Set up HomePod (Nastavení HomePodu)
- Dálkové ovládání domácnosti
- Vytvoření a použití scén
- Použití automatizace
- Nastavení bezpečnostních kamer
- Použití rozpoznávání tváří
- Nastavení konfigurace směrovače
- Přizvání dalších osob k ovládání příslušenství
- Přidání dalších domácností
-
- Prohlížení map
-
- Vyhledávání cestovních tras
- Výběr dalších voleb trasy
- Hledání zastávek podél trasy
- Zobrazení přehledu trasy nebo seznamu odboček
- Změny nastavení hlasové navigace
- Vyhledání trasy
- Nahlašování dopravních omezení
- Vyhledání cyklistické trasy
- Vyhledání pěší trasy
- Vyhledání trasy veřejnou dopravou
- Smazání nedávných tras
- Získání dopravních informací a informací o počasí
- Předběžné odhadování doby cesty a předpokládaného času příchodu
- Stahování offline map
- Prohlížení okolí různých míst
- Prohlídky Flyover
- Hledání voleb aplikace Mapy
-
- Nastavení Zpráv
- Jak funguje iMessage
- Posílání zpráv a odpovědí
- Rušení a úpravy odeslaných zpráv
- Přehledné uspořádání zpráv
- Hledání
- Přeposílání a sdílení zpráv
- Skupinové konverzace
- Společné sledování, poslech a hraní her přes SharePlay
- Spolupráce na projektech
- Použití aplikací pro iMessage
- Pořizování a úpravy fotek a videí
- Sdílení fotek, odkazů a dalšího obsahu
- Posílání nálepek
- Žádosti o peníze, posílání a příjem plateb
- Odesílání a příjem zvukových zpráv
- Sdílení polohy
- Animované zprávy
- Posílání a ukládání GIFů
- Zapnutí nebo vypnutí potvrzení o přečtení
- Změny oznamování
- Blokování, filtrování a nahlašování zpráv
- Mazání zpráv a příloh
- Obnovování smazaných zpráv
-
- Získávání hudby
- Zobrazení alb, playlistů a dalších položek
- Přehrávání hudby
- Zobrazení informací o autorech a textů skladeb
- Řazení hudby do fronty
- Poslech živého rozhlasového vysílání
-
- Přihlášení k odběru Apple Music
- Bezztrátový poslech hudby
- Poslech hudby v Dolby Atmos
- Funkce Apple Music Sing
- Hledání nové hudby
- Přidávání hudby a offline poslech
- Získávání osobních doporučení
- Poslech rádia
- Hledání hudby
- Vytváření playlistů
- Sledování hudby, kterou poslouchají vaši přátelé
- Přehrávání hudby pomocí Siri
- Úprava zvuku přehrávané hudby
-
- Začínáme s Poznámkami
- Přidávání a odstraňování účtů
- Vytváření a formátování poznámek
- Kreslení a psaní prstem
- Přidávání fotek, videa a dalších dat
- Skenování textu a dokumentů
- Používání PDF souborů
- Přidání odkazů
- Vytváření rychlých poznámek
- Prohledávání poznámek
- Uspořádání do složek
- Organizace pomocí značek
- Použití dynamických složek
- Sdílení a spolupráce
- Export nebo vytištění poznámek
- Zamykání poznámek
- Změna nastavení Poznámek
- Použití klávesových zkratek
-
- Prohlížení fotek a videí
- Přehrávání videí a prezentací
- Mazání a skrývání fotek a videí
- Úpravy fotek a videí
- Změna délky videa a úprava zpomalených záběrů
- Úprava záznamu Live Photo
- Úpravy videí natočených ve filmařském režimu
- Úpravy portrétů
- Používání fotoalb
- Úpravy, sdílení a uspořádání alb
- Filtrování a řazení fotek a videí v albech
- Vytváření nálepek z vašich fotek
- Duplikování a kopírování fotek a videí
- Sloučení duplicitních fotek
- Hledání fotek
- Identifikace lidí a zvířat
- Procházení fotek podle místa
- Sdílení fotek a videí
- Sdílení dlouhých videí
- Prohlížení fotek a videozáznamů, které s vámi někdo sdílí
- Sledování vzpomínek
- Přizpůsobení vzpomínek
- Správa vzpomínek a navrhovaných fotek
-
- Použití Fotek na iCloudu
- Vytváření sdílených alb
- Přidávání a odebírání lidí spolupracujících na sdíleném albu
- Přidávání a mazání fotek a videí ve sdíleném albu
- Nastavení sdílení nebo připojení ke sdílení knihovny fotek na iCloudu
- Přidávání obsahu do sdílené knihovny fotek na iCloudu
- Používání sdílené knihovny fotek na iCloudu
- Import a export fotek a videí
- Tisk fotek
-
- Přidávání a odstraňování účtů
- Vytvoření nákupního seznamu
- Přidání položek do seznamu
- Úpravy a správa seznamů
- Prohledávání a organizace seznamů
- Práce se šablonami
- Organizace pomocí značek
- Použití chytrých seznamů
- Sdílení a spolupráce
- Tisk připomínek
- Použití widgetu Připomínky
- Změna nastavení Připomínek
- Použití klávesových zkratek
-
- Surfování na webu
- Hledání webových stránek
- Přizpůsobení nastavení Safari
- Změna rozložení
- Použití profilů Safari
- Poslech webových stránek s použitím Siri
- Vytvoření záložky pro webovou stránku
- Vytvoření záložek pro oblíbené webové stránky
- Ukládání stránek do seznamu četby
- Vyhledání odkazů sdílených přáteli
- Anotování webové stránky a uložení ve formátu PDF
- Automatické vyplňování formulářů
- Získávání rozšíření
- Skrytí reklam a rušivých prvků
- Vymazání mezipaměti a cookies
- Zkratky
- Tipy
-
- Nastavení rodinného sdílení
- Přidání členů rodinného sdílení
- Odstranění členů rodinného sdílení
- Sdílení předplacených služeb
- Sdílení zakoupených položek
- Sdílení polohových údajů s rodinou a hledání ztracených zařízení
- Nastavení Apple Cash pro rodinu a Apple Card pro rodinu
- Nastavení rodičovského dohledu
- Nastavení zařízení dítěte
-
- Napájecí adaptér a nabíjecí kabel
- Použití funkcí pro hlasitost zvuku ve sluchátkách
-
- Kompatibilita tužky Apple Pencil
- Párování a nabíjení tužky Apple Pencil 1. generace
- Párování a nabíjení tužky Apple Pencil 2. generace
- Párování a nabíjení tužky Apple Pencil (USB‑C)
- Párování a nabíjení tužky Apple Pencil Pro
- Zadávání textu pomocí funkce Rukopis
- Kreslení tužkou Apple Pencil
- Pořizování a anotování snímků obrazovky tužkou Apple Pencil
- Rychlé psaní poznámek
- HomePod a jiné bezdrátové reproduktory
- Externí úložná zařízení
- Příslušenství připojované přes Bluetooth
- Apple Watch a Fitness+
- Tiskárny
- Čisticí hadřík
-
- Sdílení internetového připojení
- Zahajování a příjem telefonních hovorů
- Použití iPadu jako druhého monitoru Macu
- Použití iPadu jako webové kamery
- Používání jedné společné klávesnice a myši nebo trackpadu s Macem i iPadem
- Přenášení rozpracovaných činností mezi zařízeními
- Vyjímání, kopírování a vkládání dat mezi iPadem a jinými zařízeními
- Streamování videa a zrcadlení displeje iPadu
- Posílání položek přes AirDrop
- Kabelové propojení iPadu s počítačem
-
- Začínáme s funkcemi zpřístupnění
- Zapnutí funkcí zpřístupnění pro úvodní nastavení
- Změny nastavení zpřístupnění pro Siri
- Otvírání funkcí pomocí zkratky zpřístupnění
-
- Přehled
- Přiblížení
- Zvětšení textu ponecháním ukazatele na místě
- Změny barev a jasu
- Usnadnění čtení textu
- Omezení pohybu na displeji
- Přizpůsobení voleb zobrazení na úrovni aplikací
- Poslech slovních popisů obsahu displeje nebo zadávaného textu
- Poslech zvukových popisů
-
- Zapnutí a procvičování VoiceOveru
- Změna nastavení VoiceOveru
- Použití gest VoiceOveru
- Používání iPadu se zapnutým VoiceOverem
- Ovládání VoiceOveru pomocí rotoru
- Používání klávesnice na obrazovce
- Psaní prstem
- Trvalé vypnutí displeje
- Používání VoiceOveru s externí klávesnicí Apple
- Použití braillského řádku
- Psaní Braillovým písmem na displej
- Přizpůsobení gest a klávesových zkratek
- Používání VoiceOveru s polohovacím zařízením
- Použití VoiceOveru pro obrázky a videa
- Použití VoiceOveru v aplikacích
-
- Přehled
- Použití funkce AssistiveTouch
- Použití zařízení pro sledování pohledu očí
- Přizpůsobení reakcí iPadu na dotyky
- Automatické přijímání hovorů
- Změny nastavení pro Face ID a pozornost
- Použití hlasového ovládání
- Nastavení odezvy horního tlačítka nebo tlačítka plochy
- Použití tlačítek na ovladači Apple TV Remote
- Změny nastavení ukazatele
- Změny nastavení klávesnice
- Ovládání iPadu z externí klávesnice
- Změny nastavení AirPodů
- Úpravy nastavení poklepání a stlačení tužky Apple Pencil
-
- Přehled
- Použití sluchadel
- Použití živého poslechu
- Použití rozpoznávání zvuků
- Nastavení a použití služby RTT
- Informování o oznámeních zablikáním indikátoru
- Změny nastavení zvuku
- Přehrávání zvuků na pozadí
- Zobrazení titulků a skrytých titulků
- Zobrazení přepisů zpráv přes interkom
- Živé titulkování mluveného slova
-
- Použití integrované ochrany soukromí a bezpečnostních funkcí
- Udržování vašeho Apple ID v bezpečí
-
- Použití přístupových klíčů pro přihlašování k aplikacím a webovým stránkám
- Přihlášení přes Apple
- Sdílení přístupových klíčů
- Automatické vyplňování silných hesel
- Změna slabých a odhalených hesel
- Zobrazení hesel a souvisejících informací
- Bezpečné sdílení přístupových klíčů a hesel přes AirDrop
- Zpřístupnění vašich přístupových klíčů hesel na všech vašich zařízeních
- Automatické vyplňování ověřovacích kódů
- Snížení počtu výzev CAPTCHA při přihlašování
- Dvoufaktorové ověřování
- Použití bezpečnostních klíčů
- Vytvoření a správa adres pro funkci Skrýt můj e‑mail
- Ochrana vašeho procházení webu pomocí služby Soukromý přenos přes iCloud
- Použití soukromé síťové adresy
- Použití pokročilé ochrany dat
- Použití režimu blokování
- Příjem upozornění na citlivý obsah
- Použití ověřování kontaktů klíčem
-
- Důležité informace o bezpečnosti
- Důležité informace o zacházení
- Další informace o softwaru a službách
- Prohlášení o shodě s FCC
- Prohlášení o shodě s kanadskými standardy ISED
- Apple a životní prostředí
- Informace o laserovém zařízení třídy 1
- Informace o likvidaci a recyklaci
- Neautorizované úpravy systému iPadOS
- Prohlášení o shodě s doporučením ENERGY STAR
- Copyright
Nastavení režimu soustředění na iPadu
Režim soustředění je funkce, která minimalizuje rušivé podněty a pomáhá vám tak soustředit se na určitou činnost. Když se chcete soustředit na určitou činnost, můžete si pro ni upravit některý z předdefinovaných režimů soustředění, například Práce, Osobní či Spánek, nebo vytvořit vlastní režim soustředění. Režim soustředění může dočasně ztišit všechna oznámení nebo povolit jen určitá oznámení (například taková, která se vztahují k vaší činnosti) a dát ostatním lidem a aplikacím na vědomí, že jste zaneprázdnění. Viz Povolení nebo ztišení oznámení v režimu soustředění na iPadu.
Obdobně si můžete přizpůsobit stránku plochy tak, že se na ní budou zobrazovat jen aplikace vhodné pro daný režim soustředění. Tato stránka plochy se pak může aktivovat zároveň s režimem soustředění. iPad vám také nabízí plochy s aplikacemi a widgety souvisejícími s režimem soustředění, který nastavujete.
Tip: Chcete‑li rychle umlčet všechna oznámení, otevřete Ovládací centrum, klepněte na Soustředění a zapněte volbu Nerušit.
Nastavení režimu soustředění
V rámci nastavení režimu soustředění můžete vybrat aplikace a lidi, od kterých chcete dostávat oznámení. Například si můžete nastavit režim soustředění na práci a povolit jen oznámení od spolupracovníků a z aplikací, které používáte při práci.
Přejděte do Nastavení
 > Soustředění a klepněte na některý režim soustředění, například Osobní, Spánek nebo Práce.
> Soustředění a klepněte na některý režim soustředění, například Osobní, Spánek nebo Práce.U vybraného režimu soustředění můžete nastavit níže popsané volby, nemusíte je ale nastavovat všechny.
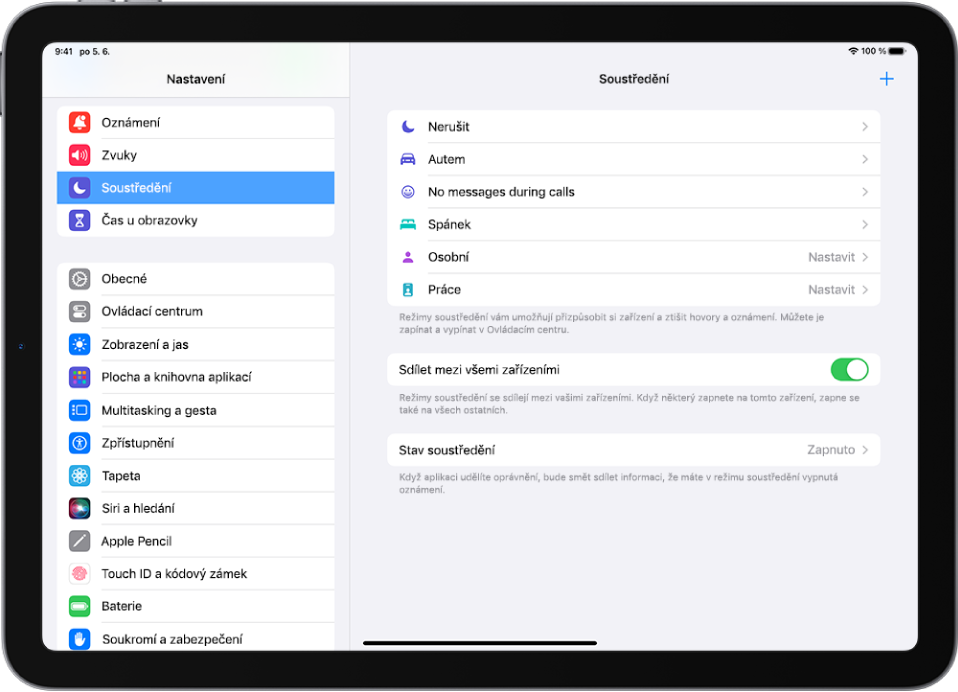
Určete, které aplikace a kteří lidé vám budou moct v režimu soustředění posílat oznámení. Viz Ztišení a povolení oznámení v režimu soustředění.
Klepněte na Volby a potom proveďte kterékoli z následujících akcí:
Zobrazení ztišených oznámení na zamknuté obrazovce nebo jejich odeslání do Oznamovacího centra: Zapněte nebo vypněte volbu Na zamčené obrazovce.
Ztmavení zamknuté obrazovky v daném režimu soustředění: Zapněte volbu Ztlumit zamknutou obrazovku.
Skrytí odznaků oznámení na aplikacích na ploše: Zapněte volbu Skrýt oznamovací odznaky.
Po nastavení voleb klepněte u horního okraje obrazovky na
 .
.Chcete‑li pro tento režim soustředění vybrat stránku plochy, klepněte na miniaturu plochy v oddílu Přizpůsobení obrazovek, vyberte stránku, klepněte na Hotovo a potom na
 .
.Chcete‑li si plochu pro svůj režim soustředění přizpůsobit ještě více, přečtěte si informace v části Přesouvání aplikací a widgetů na ploše.
Pokud chcete na všech svých zařízeních Apple používat tentýž režim soustředění, zapněte volbu Sdílet mezi zařízeními (všude musíte být přihlášení pod týmž Apple ID).
Po nastavení režimu soustředění se můžete kdykoli do Nastavení > Soustředění vrátit a kterékoli z výše uvedených voleb změnit.
Režimy soustředění můžete zapínat a vypínat v Ovládacím centru nebo nastavit na automatické zapínání.
Když nastavíte spánkový režim, bude se řídit rozvrhem spánku, který jste zadali na iPhonu. Chcete‑li přidat nový rozvrh spánku nebo upravit existující, otevřete aplikaci Zdraví na iPhonu, klepněte na Procházet a potom na volbu Spánek.
Přidání filtrů pro režim soustředění
Když si nastavujete režim soustředění, můžete přidat filtry aplikací, které nastaví aplikace, jež se budou během režimu soustředění zobrazovat. Například můžete vybrat konkrétní poštovní účet a kalendář.
Přejděte do Nastavení > Soustředění a klepněte na režim soustředění, ke kterému chcete přidat filtry.
Klepněte na volbu Přidat filtr (pod nadpisem Filtry režimu soustředění).
Klepněte na libovolnou aplikaci, potom na volbu Vybrat a vyberte informace, které se mají v této aplikaci v daném režimu soustředění zobrazovat:
Kalendář: Vyberte kalendář, který má být v režimu soustředění viditelný.
Mail: Vyberte poštovní účty, které chcete v režimu soustředění používat.
Zprávy: Vyberte konverzace, jež chcete v režimu soustředění vidět, například jen konverzace s lidmi, kterým jste v daném režimu soustředění povolili posílání oznámení.
Safari: Vyberte skupinu panelů, kterou chcete v režimu soustředění používat.
Klepnutím na Přidat přidáte filtry k režimu soustředění.
Vytvoření vlastního režimu soustředění
Pokud se chcete soustředit na činnost, která neodpovídá žádné z předdefinovaných voleb režimu soustředění, můžete vytvořit vlastní režim soustředění.
Přejděte do Nastavení
 > Soustředění.
> Soustředění.Klepněte na
 vpravo nahoře a potom na volbu Vlastní.
vpravo nahoře a potom na volbu Vlastní.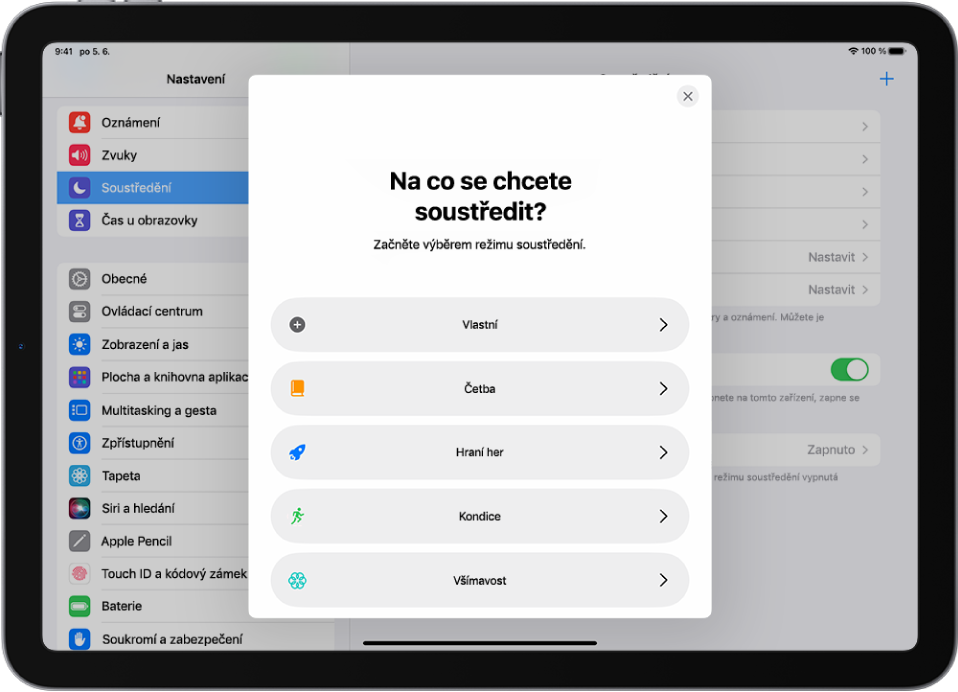
Zadejte název režimu soustředění a pak klepněte na volbu Zpět.
Vyberte barvu a ikonu, které budou váš režim soustředění zastupovat, a pak klepněte na Další.
Upravte kterékoli z voleb uvedených výše ve 3. kroku postupu Nastavení režimu soustředění.
Průběžná aktualizace nastavení režimů soustředění na všech vašich zařízeních Apple
Na všech zařízeních Apple, ke kterým jste přihlášení pod týmž Apple ID, můžete používat stejné nastavení režimu soustředění.
Přejděte do Nastavení
 > Soustředění.
> Soustředění.Zapněte volbu Sdílet mezi všemi zařízeními.