Uživatelská příručka pro iPad
- Vítejte
-
- Podporované modely
- iPad mini 5. generace
- iPad mini 6. generace
- iPad 5. generace
- iPad 6. generace
- iPad 7. generace
- iPad 8. generace
- iPad 9. generace
- iPad 10. generace
- iPad Air 3. generace
- iPad Air 4. generace
- iPad Air 5. generace
- 9,7palcový iPad Pro
- 10,5palcový iPad Pro
- 11palcový iPad Pro 1. generace
- 11palcový iPad Pro 2. generace
- 11palcový iPad Pro 3. generace
- 11palcový iPad Pro 4. generace
- 12,9palcový iPad Pro 1. generace
- 12,9palcový iPad Pro 2. generace
- 12,9palcový iPad Pro 3. generace
- 12,9palcový iPad Pro 4. generace
- 12,9palcový iPad Pro 5. generace
- 12,9palcový iPad Pro 6. generace
- Novinky v systému iPadOS 16
-
-
- Nastavení FaceTimu
- Vytvoření odkazu na FaceTime
- Zahajování a příjem hovorů
- Pořízení záznamu Live Photo
- Zapnutí živých titulků během hovoru FaceTime
- Používání jiných aplikací během hovoru
- Zahájení skupinového hovoru FaceTime
- Zobrazení účastníků v mřížce
- Společné sledování, poslech a hraní her přes SharePlay
- Sdílení obrazovky
- Přenesení hovoru FaceTime do jiného zařízení
- Změny nastavení videa
- Změny nastavení zvuku
- Použití obrazových efektů
- Opuštění hovoru nebo přepnutí do aplikace Zprávy
- Blokování nežádoucích volajících
-
- Úvod do aplikace Domácnost
- Upgradování na novou architekturu aplikace Domácnost
- Nastavení příslušenství
- Ovládání příslušenství
- Ovládání domácnosti pomocí Siri
- Nastavení konfigurace HomePodu
- Dálkové ovládání domácnosti
- Vytvoření a použití scén
- Vytvoření automatizované činnosti
- Konfigurování kamer
- Rozpoznávání tváří
- Nastavení konfigurace směrovače
- Sdílení ovládání s dalšími osobami
- Přidání dalších domácností
-
- Prohlížení map
-
- Hledání míst
- Hledání blízkých turistických atrakcí, restaurací a služeb
- Získávání informací o místech
- Označování míst
- Sdílení míst
- Hodnocení míst
- Ukládání oblíbených míst
- Objevování nových míst v průvodcích
- Uspořádání míst ve sbírce Moji průvodci
- Získání dopravních informací a informací o počasí
- Smazání významných míst
- Hledání voleb aplikace Mapy
-
- Nastavení Zpráv
- Posílání zpráv a odpovědí
- Rušení a úpravy odeslaných zpráv
- Udržování přehledu o zprávách a konverzacích
- Přeposílání a sdílení zpráv
- Nastavení skupinové konverzace
- Přidávání fotek a videí
- Odesílání a příjem obsahu
- Společné sledování, poslech a hraní her přes SharePlay
- Spolupráce na projektech
- Animované zprávy
- Použití aplikací iMessage
- Použití memoji
- Odeslání efektu Digital Touch
- Odesílání nahraných zvukových zpráv
- Posílání a příjem peněz a zasílání žádostí o peníze přes Apple Cash
- Změny oznamování
- Blokování, filtrování a nahlašování zpráv
- Mazání zpráv
- Obnovování smazaných zpráv
-
- Získávání hudby
- Zobrazení alb, playlistů a dalších položek
- Přehrávání hudby
- Řazení hudby do fronty
- Poslech živého rozhlasového vysílání
-
- Přihlášení k odběru Apple Music
- Bezztrátový poslech hudby
- Poslech hudby v Dolby Atmos
- Funkce Apple Music Sing
- Hledání nové hudby
- Přidávání hudby a offline poslech
- Získávání osobních doporučení
- Poslech rádia
- Hledání hudby
- Vytváření playlistů
- Sledování hudby, kterou poslouchají vaši přátelé
- Přehrávání hudby pomocí Siri
- Poslech hudby s předplatným Apple Music Voice
- Úprava zvuku přehrávané hudby
-
- Přidávání a odstraňování účtů
- Vytváření a formátování poznámek
- Kreslení a psaní prstem
- Skenování textu a dokumentů
- Přidávání fotek, videa a dalších dat
- Vytváření rychlých poznámek
- Prohledávání poznámek
- Uspořádání do složek
- Organizace pomocí značek
- Použití dynamických složek
- Sdílení a spolupráce
- Zamykání poznámek
- Změna nastavení Poznámek
- Použití klávesových zkratek
-
- Prohlížení fotek a sledování videí
- Přehrávání videí a prezentací
- Mazání a skrývání fotek a videí
- Úpravy fotek a videí
- Změna délky videa a úprava zpomalených záběrů
- Úprava záznamu Live Photo
- Úpravy videí natočených ve filmařském režimu
- Úpravy fotek v režimu Portrét
- Používání fotoalb
- Úpravy a uspořádání alb
- Filtrování a řazení fotek a videí v albech
- Duplikování a kopírování fotek a videí
- Sloučení duplicitních fotek
- Hledání ve Fotkách
- Hledání a identifikace osob v aplikaci Fotky
- Procházení fotek podle místa
- Sdílení fotek a videí
- Sdílení dlouhých videí
- Prohlížení fotek a videozáznamů, které s vámi někdo sdílí
- Použití funkce Živý text k interakci s obsahem fotky nebo videa
- Použití funkce Vizuální vyhledávání k identifikaci objektů na fotkách
- Oddělení hlavního objektu na fotce od pozadí
- Sledování vzpomínek
- Přizpůsobení vzpomínek
- Správa vzpomínek a navrhovaných fotek
- Import fotek a videí
- Tisk fotek
-
- Surfování na webu
- Přizpůsobení nastavení Safari
- Změna rozložení
- Hledání webových stránek
- Vytvoření záložek pro oblíbené webové stránky
- Ukládání stránek do seznamu četby
- Vyhledání odkazů sdílených přáteli
- Anotování webové stránky a uložení ve formátu PDF
- Automatické vyplňování formulářů
- Získávání rozšíření
- Skrytí reklam a rušivých prvků
- Vymazání mezipaměti
- Zkratky
- Tipy
-
- Nastavení rodinného sdílení
- Přidání členů rodinného sdílení
- Odstranění členů rodinného sdílení
- Sdílení předplacených služeb
- Sdílení zakoupených položek
- Sdílení polohových údajů s rodinou a hledání ztracených zařízení
- Nastavení Apple Cash pro rodinu a Apple Card pro rodinu
- Nastavení rodičovského dohledu
- Nastavení zařízení dítěte
-
- Napájecí adaptér a nabíjecí kabel
- Použití funkcí pro hlasitost zvuku ve sluchátkách
-
- Párování a nabíjení tužky Apple Pencil 2. generace
- Párování a nabíjení tužky Apple Pencil 1. generace
- Zadávání textu pomocí funkce Rukopis
- Kreslení tužkou Apple Pencil
- Pořizování a anotování snímků obrazovky tužkou Apple Pencil
- Rychlé psaní poznámek
- Zobrazení náhledu nástrojů a ovládacích prvků přiblížením tužky Apple Pencil
- HomePod a jiné bezdrátové reproduktory
- Externí úložná zařízení
- Příslušenství připojované přes Bluetooth
- Apple Watch a Fitness+
- Tiskárny
-
- Sdílení internetového připojení
- Zahajování a příjem telefonních hovorů
- Použití iPadu jako druhého monitoru Macu
- Používání jedné společné klávesnice a myši nebo trackpadu s Macem i iPadem
- Přenášení rozpracovaných činností mezi zařízeními
- Bezdrátové streamování videa, fotek a zvuku do Macu
- Vyjímání, kopírování a vkládání dat mezi iPadem a jinými zařízeními
- Kabelové propojení iPadu s počítačem
-
- Přenos souborů mezi zařízeními
- Přenos souborů prostřednictvím e‑mailu, zpráv nebo AirDropu
- Automatická aktualizace souborů pomocí iCloudu
- Přenos souborů na externím úložném zařízení
- Sdílení souborů mezi iPadem a počítačem prostřednictvím souborového serveru
- Sdílení souborů prostřednictvím služby cloudového úložiště
- Synchronizace obsahu a přenos souborů ve Finderu nebo iTunes
-
- Začínáme s funkcemi zpřístupnění
-
-
- Zapnutí a procvičování VoiceOveru
- Změna nastavení VoiceOveru
- Seznámení s gesty VoiceOveru
- Používání iPadu se zapnutým VoiceOverem
- Ovládání VoiceOveru pomocí rotoru
- Používání klávesnice na obrazovce
- Psaní prstem
- Používání VoiceOveru s externí klávesnicí Apple
- Použití braillského řádku
- Psaní v Braillově písmu na displeji
- Přizpůsobení gest a klávesových zkratek
- Používání VoiceOveru s polohovacím zařízením
- Použití VoiceOveru pro obrázky a videa
- Použití VoiceOveru v aplikacích
- Zvětšení
- Text při podržení
- Zobrazení a velikost textu
- Pohyb
- Předčítání obsahu
- Zvukové popisy
-
-
- Použití integrované ochrany soukromí a bezpečnostních funkcí
- Udržování vašeho Apple ID v bezpečí
-
- Přihlašování pomocí přístupových klíčů
- Přihlášení přes Apple
- Automatické vyplňování silných hesel
- Změna slabých a odhalených hesel
- Zobrazení hesel a souvisejících informací
- Bezpečné sdílení přístupových klíčů a hesel přes AirDrop
- Zpřístupnění vašich přístupových klíčů hesel na všech vašich zařízeních
- Automatické vyplňování ověřovacích kódů
- Přihlašování na iPadu s méně častými výzvami CAPTCHA
- Správa dvoufaktorového ověřování Apple ID
- Použití bezpečnostních klíčů
- Vytvoření a správa adres pro funkci Skrýt můj e‑mail
- Ochrana vašeho procházení webu pomocí služby Soukromý přenos přes iCloud
- Použití soukromé síťové adresy
- Použití pokročilé ochrany dat
- Režim blokování
-
- Zapínání a vypínání iPadu
- Vynucený restart iPadu
- Aktualizace systému iPadOS
- Zálohování iPadu
- Návrat k výchozímu nastavení iPadu
- Obnova veškerého obsahu ze zálohy
- Obnova zakoupených a smazaných položek
- Prodej, darování nebo výměna iPadu za nový
- Vymazání iPadu
- Instalace a odstranění konfiguračních profilů
-
- Důležité informace o bezpečnosti
- Důležité informace o zacházení
- Další informace o softwaru a službách
- Prohlášení o shodě s FCC
- Prohlášení o shodě s kanadskými standardy ISED
- Apple a životní prostředí
- Informace o laserovém zařízení třídy 1
- Informace o likvidaci a recyklaci
- Neautorizované úpravy systému iPadOS
- Prohlášení o shodě s doporučením ENERGY STAR
- Copyright
Označení zařízení jako ztraceného v aplikaci Najít na iPadu
V aplikaci Najít ![]() můžete iPhone, iPad, iPod touch, Apple Watch, Mac, podporované AirPody nebo peněženku pro iPhone s úchytem MagSafe, které postrádáte, označit jako ztracené zařízení. Aby bylo možné zařízení označit jako ztracené, musíte pro něj ještě před ztrátou aktivovat službu Najít [zařízení].
můžete iPhone, iPad, iPod touch, Apple Watch, Mac, podporované AirPody nebo peněženku pro iPhone s úchytem MagSafe, které postrádáte, označit jako ztracené zařízení. Aby bylo možné zařízení označit jako ztracené, musíte pro něj ještě před ztrátou aktivovat službu Najít [zařízení].
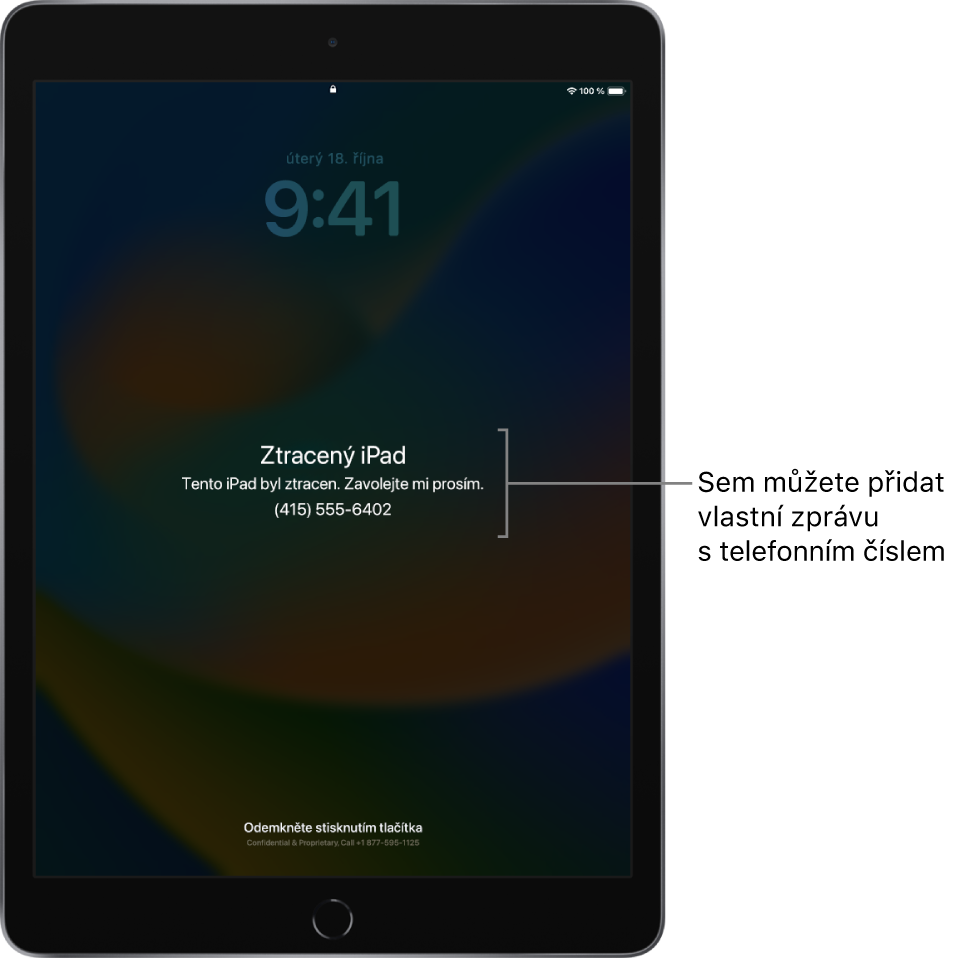
Co se stane, když zařízení označíte jako ztracené?
Na e-mailovou adresu sdruženou s vaším Apple ID je odeslán potvrzovací e-mail.
Můžete pro zařízení vytvořit zprávu s informací o jeho ztrátě a o tom, jak vás může nálezce kontaktovat.
Na iPhonech, iPadech, iPodech touch, Macích a Apple Watch se přestanou zobrazovat upozornění a vypnou se zvuky příchozích zpráv, oznámení a budíků. Zařízení může nadále přijímat telefonáty a volání FaceTime.
Na zařízeních s příslušnými funkcemi bude pozastavena možnost používat platební karty a další služby.
Označení zařízení jako ztraceného
Jestliže dojde ke ztrátě nebo krádeži vašeho zařízení, můžete na něm zapnout režim ztraceného zařízení (platí pro iPhony, iPady, iPody touch, Apple Watch, podporované AirPody a peněženky pro iPhone s úchytem MagSafe) nebo ho zamknout (platí pro Mac).
Klepněte na panel Zařízení v levé dolní části obrazovky a potom na název ztraceného zařízení.
Pod nadpisem Označit jako ztracené klepněte na Zapnout.
Postupujte podle pokynů na obrazovce, a přitom mějte na paměti následující:
Kódový zámek: Jestliže na iPhonu, iPadu, iPodu touch nebo hodinkách Apple Watch nemáte nastavený kódový zámek, zobrazí se výzva k jeho nastavení. Na Macu si musíte vytvořit číselný kódový zámek, i když už na něm máte nastavené heslo. Tento kódový zámek se od hesla liší a používá se jen v případech, kdy označíte zařízení jako ztracené.
Kontaktní údaje: Na iPhonu, iPadu, iPodu touch, Macu a Apple Watch se kontaktní údaje a zpráva zobrazují na uzamčené obrazovce zařízení. V případě AirPodů a peněženek pro iPhone s úchytem MagSafe se objeví, když se k vašemu zařízení někdo pokusí připojit.
Klepněte na Aktivovat (iPhone, iPad, iPod touch, Apple Watch, AirPody či peněženka pro iPhone s úchytem MagSafe) nebo Zamknout (Mac).
Je-li zařízení označeno jako ztracené, uvidíte pod nadpisem „Označit jako ztracené“ volbu Aktivováno. Pokud zařízení v okamžiku, kdy ho označujete jako ztracené, není připojené k síti, bude se u něj zobrazovat text Čekání, dokud znovu nepřejde do stavu online.
Viz také Označení AirPodů jako ztracených v Uživatelské příručce pro AirPody.
Změna informací o ztraceném zařízení
Když svůj iPhone, iPad, iPod touch, Apple Watch nebo peněženku pro iPhone s úchytem MagSafe označíte jako ztracené, můžete upravit údaje uvedené ve zprávě režimu Ztraceno.
Klepněte na panel Zařízení v levé dolní části obrazovky a potom na název ztraceného zařízení.
Pod nadpisem „Označit jako ztracené“ klepněte na Čekání nebo Aktivováno.
Aktualizujte údaje a pak klepněte na Hotovo.
Vypnutí režimu Ztraceno pro iPhone, iPad, iPod touch, Apple Watch, AirPody nebo peněženku pro iPhone s úchytem MagSafe
Když ztracené zařízení najdete, můžete režim Ztraceno vypnout.
V aplikaci Najít klepněte na panel Zařízení v levé dolní části obrazovky a potom na název zařízení.
Klepněte na „Čekání“ nebo „Aktivováno“ pod záhlavím „Označit jako ztracené“, pak na „Vypnout označení ‚ztraceno‘“ a nakonec na Vypnout.
Na iPhonu, iPadu, iPodu touch a Apple Watch se režim Ztraceno vypne také tehdy, když na nich zadáte přístupový kód. V případě peněženky pro iPhone s úchytem MagSafe můžete režim Ztraceno vypnout nasazením peněženky na svůj iPhone.
Odemknutí Macu
Když najdete ztracený Mac, odemkněte ho zadáním číselného přístupového kódu (který jste nastavili v okamžiku označení Macu jako ztraceného zařízení).
Jestliže jste přístupový kód zapomněli, můžete ho obnovit prostřednictvím služby Najít zařízení na webových stránkách iCloud.com. Další informace viz Používání režimu ztráty v aplikaci Najít zařízení na webu iCloud.com v uživatelské příručce pro iCloud.
Pokud postrádáte svůj iPad, můžete ho prostřednictvím služby Najít zařízení na webových stránkách iCloud.com přepnout do režimu ztraceného zařízení.