Uživatelská příručka pro iPad
- Vítejte
-
- Podporované modely
- iPad mini 5. generace
- iPad mini 6. generace
- iPad 5. generace
- iPad 6. generace
- iPad 7. generace
- iPad 8. generace
- iPad 9. generace
- iPad 10. generace
- iPad Air 3. generace
- iPad Air 4. generace
- iPad Air 5. generace
- 9,7palcový iPad Pro
- 10,5palcový iPad Pro
- 11palcový iPad Pro 1. generace
- 11palcový iPad Pro 2. generace
- 11palcový iPad Pro 3. generace
- 11palcový iPad Pro 4. generace
- 12,9palcový iPad Pro 1. generace
- 12,9palcový iPad Pro 2. generace
- 12,9palcový iPad Pro 3. generace
- 12,9palcový iPad Pro 4. generace
- 12,9palcový iPad Pro 5. generace
- 12,9palcový iPad Pro 6. generace
- Novinky v systému iPadOS 16
-
-
- Nastavení FaceTimu
- Vytvoření odkazu na FaceTime
- Zahajování a příjem hovorů
- Pořízení záznamu Live Photo
- Zapnutí živých titulků během hovoru FaceTime
- Používání jiných aplikací během hovoru
- Zahájení skupinového hovoru FaceTime
- Zobrazení účastníků v mřížce
- Společné sledování, poslech a hraní her přes SharePlay
- Sdílení obrazovky
- Přenesení hovoru FaceTime do jiného zařízení
- Změny nastavení videa
- Změny nastavení zvuku
- Použití obrazových efektů
- Opuštění hovoru nebo přepnutí do aplikace Zprávy
- Blokování nežádoucích volajících
-
- Úvod do aplikace Domácnost
- Upgradování na novou architekturu aplikace Domácnost
- Nastavení příslušenství
- Ovládání příslušenství
- Ovládání domácnosti pomocí Siri
- Nastavení konfigurace HomePodu
- Dálkové ovládání domácnosti
- Vytvoření a použití scén
- Vytvoření automatizované činnosti
- Konfigurování kamer
- Rozpoznávání tváří
- Nastavení konfigurace směrovače
- Sdílení ovládání s dalšími osobami
- Přidání dalších domácností
-
- Prohlížení map
-
- Hledání míst
- Hledání blízkých turistických atrakcí, restaurací a služeb
- Získávání informací o místech
- Označování míst
- Sdílení míst
- Hodnocení míst
- Ukládání oblíbených míst
- Objevování nových míst v průvodcích
- Uspořádání míst ve sbírce Moji průvodci
- Získání dopravních informací a informací o počasí
- Smazání významných míst
- Hledání voleb aplikace Mapy
-
- Nastavení Zpráv
- Posílání zpráv a odpovědí
- Rušení a úpravy odeslaných zpráv
- Udržování přehledu o zprávách a konverzacích
- Přeposílání a sdílení zpráv
- Nastavení skupinové konverzace
- Přidávání fotek a videí
- Odesílání a příjem obsahu
- Společné sledování, poslech a hraní her přes SharePlay
- Spolupráce na projektech
- Animované zprávy
- Použití aplikací iMessage
- Použití memoji
- Odeslání efektu Digital Touch
- Odesílání nahraných zvukových zpráv
- Posílání a příjem peněz a zasílání žádostí o peníze přes Apple Cash
- Změny oznamování
- Blokování, filtrování a nahlašování zpráv
- Mazání zpráv
- Obnovování smazaných zpráv
-
- Získávání hudby
- Zobrazení alb, playlistů a dalších položek
- Přehrávání hudby
- Řazení hudby do fronty
- Poslech živého rozhlasového vysílání
-
- Přihlášení k odběru Apple Music
- Bezztrátový poslech hudby
- Poslech hudby v Dolby Atmos
- Funkce Apple Music Sing
- Hledání nové hudby
- Přidávání hudby a offline poslech
- Získávání osobních doporučení
- Poslech rádia
- Hledání hudby
- Vytváření playlistů
- Sledování hudby, kterou poslouchají vaši přátelé
- Přehrávání hudby pomocí Siri
- Poslech hudby s předplatným Apple Music Voice
- Úprava zvuku přehrávané hudby
-
- Přidávání a odstraňování účtů
- Vytváření a formátování poznámek
- Kreslení a psaní prstem
- Skenování textu a dokumentů
- Přidávání fotek, videa a dalších dat
- Vytváření rychlých poznámek
- Prohledávání poznámek
- Uspořádání do složek
- Organizace pomocí značek
- Použití dynamických složek
- Sdílení a spolupráce
- Zamykání poznámek
- Změna nastavení Poznámek
- Použití klávesových zkratek
-
- Prohlížení fotek a sledování videí
- Přehrávání videí a prezentací
- Mazání a skrývání fotek a videí
- Úpravy fotek a videí
- Změna délky videa a úprava zpomalených záběrů
- Úprava záznamu Live Photo
- Úpravy videí natočených ve filmařském režimu
- Úpravy fotek v režimu Portrét
- Používání fotoalb
- Úpravy a uspořádání alb
- Filtrování a řazení fotek a videí v albech
- Duplikování a kopírování fotek a videí
- Sloučení duplicitních fotek
- Hledání ve Fotkách
- Hledání a identifikace osob v aplikaci Fotky
- Procházení fotek podle místa
- Sdílení fotek a videí
- Sdílení dlouhých videí
- Prohlížení fotek a videozáznamů, které s vámi někdo sdílí
- Použití funkce Živý text k interakci s obsahem fotky nebo videa
- Použití funkce Vizuální vyhledávání k identifikaci objektů na fotkách
- Oddělení hlavního objektu na fotce od pozadí
- Sledování vzpomínek
- Přizpůsobení vzpomínek
- Správa vzpomínek a navrhovaných fotek
- Import fotek a videí
- Tisk fotek
-
- Surfování na webu
- Přizpůsobení nastavení Safari
- Změna rozložení
- Hledání webových stránek
- Vytvoření záložek pro oblíbené webové stránky
- Ukládání stránek do seznamu četby
- Vyhledání odkazů sdílených přáteli
- Anotování webové stránky a uložení ve formátu PDF
- Automatické vyplňování formulářů
- Získávání rozšíření
- Skrytí reklam a rušivých prvků
- Vymazání mezipaměti
- Zkratky
- Tipy
-
- Nastavení rodinného sdílení
- Přidání členů rodinného sdílení
- Odstranění členů rodinného sdílení
- Sdílení předplacených služeb
- Sdílení zakoupených položek
- Sdílení polohových údajů s rodinou a hledání ztracených zařízení
- Nastavení Apple Cash pro rodinu a Apple Card pro rodinu
- Nastavení rodičovského dohledu
- Nastavení zařízení dítěte
-
- Napájecí adaptér a nabíjecí kabel
- Použití funkcí pro hlasitost zvuku ve sluchátkách
-
- Párování a nabíjení tužky Apple Pencil 2. generace
- Párování a nabíjení tužky Apple Pencil 1. generace
- Zadávání textu pomocí funkce Rukopis
- Kreslení tužkou Apple Pencil
- Pořizování a anotování snímků obrazovky tužkou Apple Pencil
- Rychlé psaní poznámek
- Zobrazení náhledu nástrojů a ovládacích prvků přiblížením tužky Apple Pencil
- HomePod a jiné bezdrátové reproduktory
- Externí úložná zařízení
- Příslušenství připojované přes Bluetooth
- Apple Watch a Fitness+
- Tiskárny
-
- Sdílení internetového připojení
- Zahajování a příjem telefonních hovorů
- Použití iPadu jako druhého monitoru Macu
- Používání jedné společné klávesnice a myši nebo trackpadu s Macem i iPadem
- Přenášení rozpracovaných činností mezi zařízeními
- Bezdrátové streamování videa, fotek a zvuku do Macu
- Vyjímání, kopírování a vkládání dat mezi iPadem a jinými zařízeními
- Kabelové propojení iPadu s počítačem
-
- Přenos souborů mezi zařízeními
- Přenos souborů prostřednictvím e‑mailu, zpráv nebo AirDropu
- Automatická aktualizace souborů pomocí iCloudu
- Přenos souborů na externím úložném zařízení
- Sdílení souborů mezi iPadem a počítačem prostřednictvím souborového serveru
- Sdílení souborů prostřednictvím služby cloudového úložiště
- Synchronizace obsahu a přenos souborů ve Finderu nebo iTunes
-
- Začínáme s funkcemi zpřístupnění
-
-
- Zapnutí a procvičování VoiceOveru
- Změna nastavení VoiceOveru
- Seznámení s gesty VoiceOveru
- Používání iPadu se zapnutým VoiceOverem
- Ovládání VoiceOveru pomocí rotoru
- Používání klávesnice na obrazovce
- Psaní prstem
- Používání VoiceOveru s externí klávesnicí Apple
- Použití braillského řádku
- Psaní v Braillově písmu na displeji
- Přizpůsobení gest a klávesových zkratek
- Používání VoiceOveru s polohovacím zařízením
- Použití VoiceOveru pro obrázky a videa
- Použití VoiceOveru v aplikacích
- Zvětšení
- Text při podržení
- Zobrazení a velikost textu
- Pohyb
- Předčítání obsahu
- Zvukové popisy
-
-
- Použití integrované ochrany soukromí a bezpečnostních funkcí
- Udržování vašeho Apple ID v bezpečí
-
- Přihlašování pomocí přístupových klíčů
- Přihlášení přes Apple
- Automatické vyplňování silných hesel
- Změna slabých a odhalených hesel
- Zobrazení hesel a souvisejících informací
- Bezpečné sdílení přístupových klíčů a hesel přes AirDrop
- Zpřístupnění vašich přístupových klíčů hesel na všech vašich zařízeních
- Automatické vyplňování ověřovacích kódů
- Přihlašování na iPadu s méně častými výzvami CAPTCHA
- Správa dvoufaktorového ověřování Apple ID
- Použití bezpečnostních klíčů
- Vytvoření a správa adres pro funkci Skrýt můj e‑mail
- Ochrana vašeho procházení webu pomocí služby Soukromý přenos přes iCloud
- Použití soukromé síťové adresy
- Použití pokročilé ochrany dat
- Režim blokování
-
- Zapínání a vypínání iPadu
- Vynucený restart iPadu
- Aktualizace systému iPadOS
- Zálohování iPadu
- Návrat k výchozímu nastavení iPadu
- Obnova veškerého obsahu ze zálohy
- Obnova zakoupených a smazaných položek
- Prodej, darování nebo výměna iPadu za nový
- Vymazání iPadu
- Instalace a odstranění konfiguračních profilů
-
- Důležité informace o bezpečnosti
- Důležité informace o zacházení
- Další informace o softwaru a službách
- Prohlášení o shodě s FCC
- Prohlášení o shodě s kanadskými standardy ISED
- Apple a životní prostředí
- Informace o laserovém zařízení třídy 1
- Informace o likvidaci a recyklaci
- Neautorizované úpravy systému iPadOS
- Prohlášení o shodě s doporučením ENERGY STAR
- Copyright
Čtení knih v aplikaci Knihy na iPadu
V aplikaci Knihy ![]() můžete zobrazit rozečtené knihy, knihy, které si chcete přečíst, sbírky knih a další seznamy.
můžete zobrazit rozečtené knihy, knihy, které si chcete přečíst, sbírky knih a další seznamy.
Na bočním panelu jsou k dispozici následující oddíly. Klepněte na ![]() nebo iPad otočte na šířku, aby se automaticky zobrazil boční panel.
nebo iPad otočte na šířku, aby se automaticky zobrazil boční panel.
Rozečtené: Klepnutím zobrazíte knihy a audioknihy, které v současné době čtete nebo posloucháte. Rolováním dolů zobrazíte knihy a audioknihy, které jste si přidali do sbírky „Stojí za přečtení“ nebo jste si přečetli či poslechli jejich ukázky. Můžete si také nastavit denní čtenářské cíle a vést si záznamy o knihách, které jste během roku dočetli.
Knihovna: Zobrazí všechny knihy, audioknihy, ukázky, série a PDF dokumenty, které jste získali v Knihkupectví nebo ručně přidali do knihovny. Uvidíte zde také své knihy roztříděné do kategorií jako Stojí za přečtení, Přečtené nebo Stažené.
Moje sbírky: Zobrazí všechny sbírky, které jste vytvořili – viz Vytvoření vlastní sbírky a přidání knih.
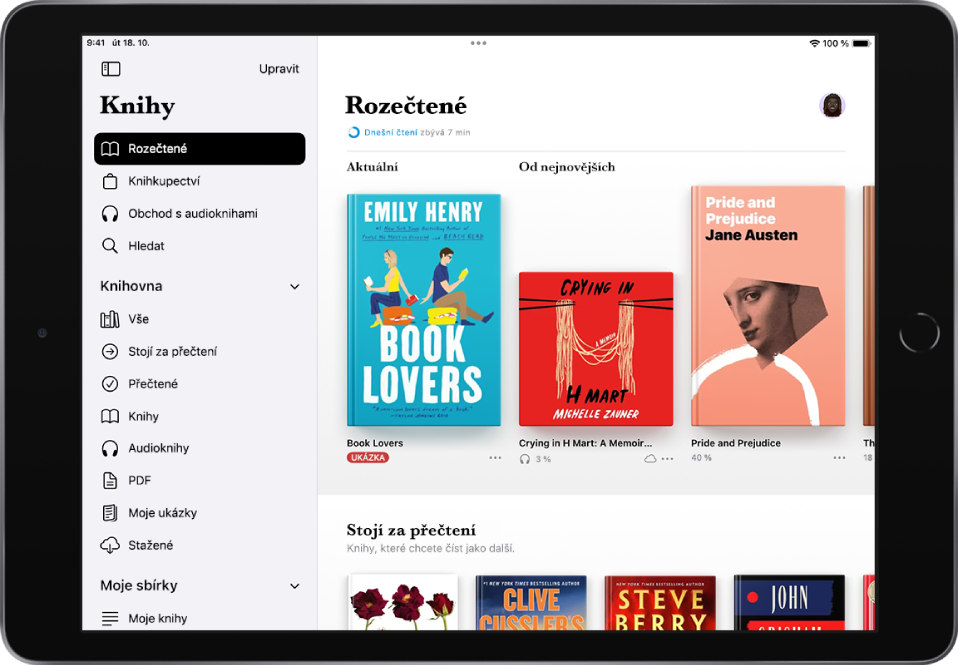
Čtení knihy
Klepněte na ![]() nebo otočte iPad na šířku, aby se boční panel zobrazil automaticky, a potom klepněte na některou kategorii, například Rozečtené nebo Stojí za přečtení. Klepněte na obálku knihy a potom proveďte kterékoli z následujících akcí:
nebo otočte iPad na šířku, aby se boční panel zobrazil automaticky, a potom klepněte na některou kategorii, například Rozečtené nebo Stojí za přečtení. Klepněte na obálku knihy a potom proveďte kterékoli z následujících akcí:
Otočení stránky: Klepněte na pravý okraj stránky nebo přejeďte zprava doleva.
Návrat na předcházející stránku: Klepněte na levý okraj stránky nebo přejeďte zleva doprava.
Návrat na místo, kde jste začali číst: Klepněte na stránku a pak na zakulacenou šipku v levém horním rohu stránky. Až se budete chtít vrátit zpět na aktuální místo, klepněte na stejnou šipku v pravém horním rohu.
Přechod na konkrétní stránku nebo místo: Klepněte na stránku, potom na
 , pak na volbu Hledat v knize, zadejte slovo, frázi nebo číslo stránky a klepněte na výsledek.
, pak na volbu Hledat v knize, zadejte slovo, frázi nebo číslo stránky a klepněte na výsledek.Použití obsahu: Klepněte na stránku, potom na
 a pak na volbu Obsah.
a pak na volbu Obsah.Tip: Pokud v knize potřebujete rychle přejít jinam, podržte prst na volbě Obsah a potom ho přetáhněte doleva nebo doprava; zvednutím prstu přejdete přímo na vybrané místo v knize.
Zavření knihy: Klepněte na stránku a potom na
 v pravém horním rohu nebo přejeďte od horního okraje stránky směrem dolů.
v pravém horním rohu nebo přejeďte od horního okraje stránky směrem dolů.
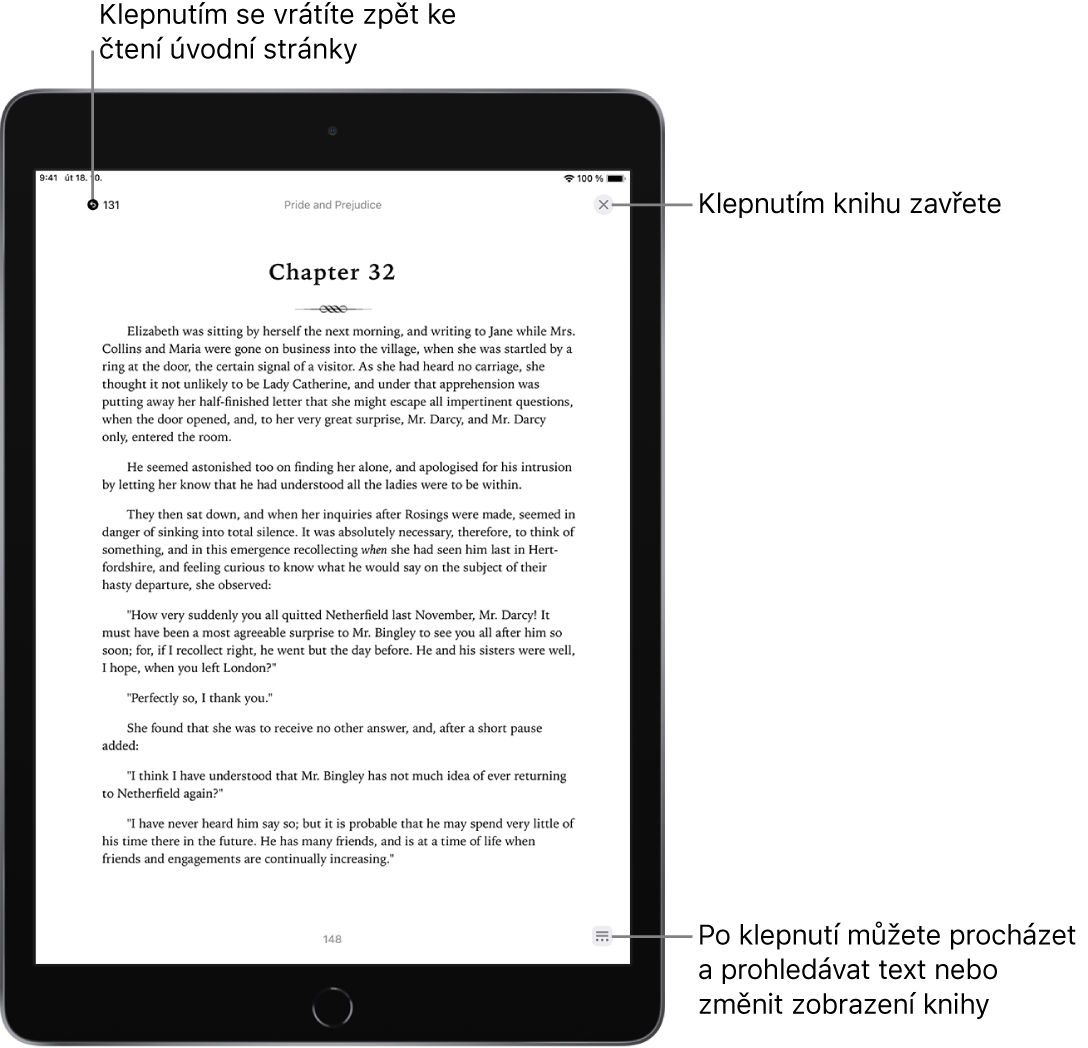
Když knihu dočtete, zobrazí se osobní doporučení, která vám pomůžou s výběrem dalších knih.
Změna vzhledu textu a stránky
Klepněte na stránku, potom na
 u dolního okraje stránky, pak na Motivy a nastavení a proveďte kterékoli z následujících změn:
u dolního okraje stránky, pak na Motivy a nastavení a proveďte kterékoli z následujících změn:Změna velikosti písma: Klepnutím na velké A písmo zvětšíte, klepnutím na malé A ho zmenšíte.
Změna písma: Klepněte na Volby, potom na Písmo, vyberte požadovaný typ písma, například Georgia nebo Palatino, a pak klepněte na Hotovo.
Zapnutí svislého posouvání: Chcete‑li se v knize posouvat souvisle místo po stránkách, klepněte na
 .
.V případě PDF dokumentů klepněte na
 u horního okraje displeje a pak zapněte volbu Svislé posouvání.
u horního okraje displeje a pak zapněte volbu Svislé posouvání.Změna stylu přechodu mezi stránkami: Klepněte na
 nebo
nebo  a pak vyberte požadovaný styl (vyžaduje iPadOS 16.4 nebo novější).
a pak vyberte požadovaný styl (vyžaduje iPadOS 16.4 nebo novější).Nastavení jasu displeje: Klepněte na
 a vyberte požadovanou volbu.
a vyberte požadovanou volbu.Změna barvy pozadí stránky: Klepněte na motiv stránky, například Ticho nebo Tučný.
Nastavení tučného písma: Klepněte na Volby a zapněte volbu Tučný text (zelená barva znamená, že je volba zapnutá).
Přizpůsobení rozestupů a zarovnání: Klepněte na Volby, zapněte volbu Upravit (zelená barva znamená, že je volba zapnutá) a přetažením jezdců doleva nebo doprava upravte rozestupy řádků, znaků a slov. Kromě toho můžete zapnout nebo vypnout volby Oboustranné zarovnání a Povolit více sloupců (zelená barva znamená, že je volba zapnutá).
Klepnutím na
 nebo přejetím dolů nabídku zavřete.
nebo přejetím dolů nabídku zavřete.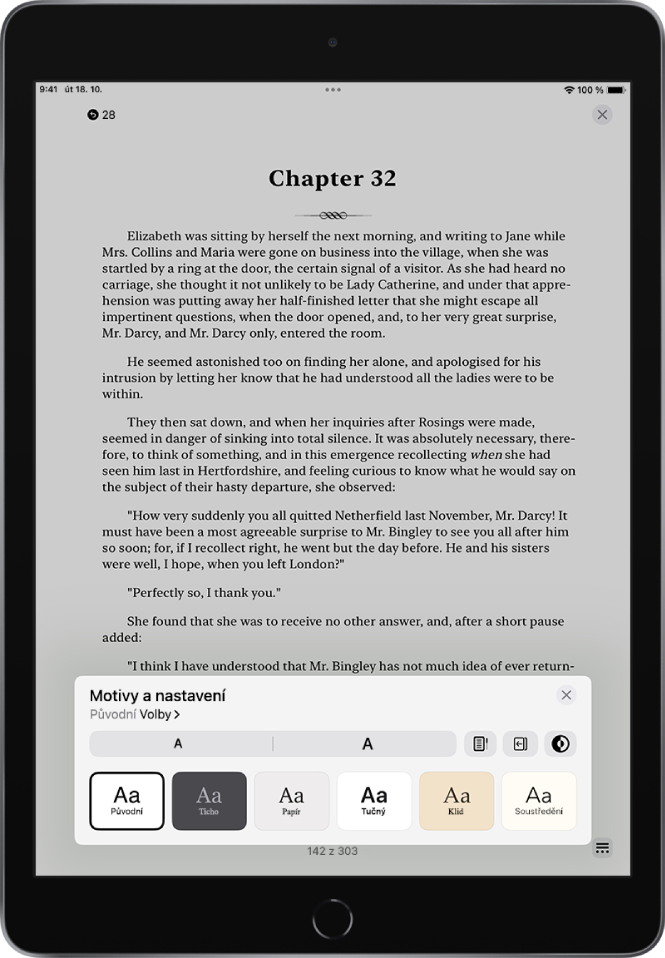
Poznámka: Tlačítko nabídky
 můžete umístit na opačnou stranu displeje. Přejděte do Nastavení
můžete umístit na opačnou stranu displeje. Přejděte do Nastavení  > Knihy a v poli Umístění nabídky při čtení vyberte volbu Vlevo nebo Vpravo.
> Knihy a v poli Umístění nabídky při čtení vyberte volbu Vlevo nebo Vpravo.
Chcete‑li přizpůsobení textu a uspořádání zrušit, klepněte na Volby, potom na Resetovat motiv a pak na Hotovo.
Založení stránky
Když knihu zavřete, rozečtená stránka se uloží automaticky – nemusíte si ji tedy zakládat. Záložky slouží k označení stránek, ke kterým se chcete později vrátit.
Klepněte na stránku, potom na ![]() a pak na
a pak na ![]() ; dalším klepnutím záložku odstraníte.
; dalším klepnutím záložku odstraníte.
Chcete-li zobrazit všechny záložky, klepněte na stránku, potom na ![]() , pak na Záložky a zvýraznění a nakonec na Záložky.
, pak na Záložky a zvýraznění a nakonec na Záložky.
Sdílení vybraného textu nebo odkazu na knihu
Vybraný text můžete odeslat přes AirDrop nebo v Mailu či Zprávách nebo ho přidat do aplikace Poznámky. K textům pocházejícím z knih v Knihkupectví bude automaticky připojen odkaz na knihu. (V některých zemích a oblastech nemusí být sdílení k dispozici.)
Podržte prst na libovolném slovu a posouváním úchytů vyberte požadovanou část textu.
Klepněte na Sdílet a pak vyberte způsob sdílení výběru.
Můžete také sdílet odkaz pro zobrazení knihy v Knihkupectví. Klepněte na stránku, potom na ![]() , pak na
, pak na ![]() a vyberte způsob sdílení odkazu.
a vyberte způsob sdílení odkazu.