Uživatelská příručka pro iPad
- Vítejte
-
- Podporované modely
- iPad mini 5. generace
- iPad mini 6. generace
- iPad 5. generace
- iPad 6. generace
- iPad 7. generace
- iPad 8. generace
- iPad 9. generace
- iPad 10. generace
- iPad Air 3. generace
- iPad Air 4. generace
- iPad Air 5. generace
- 9,7palcový iPad Pro
- 10,5palcový iPad Pro
- 11palcový iPad Pro 1. generace
- 11palcový iPad Pro 2. generace
- 11palcový iPad Pro 3. generace
- 11palcový iPad Pro 4. generace
- 12,9palcový iPad Pro 1. generace
- 12,9palcový iPad Pro 2. generace
- 12,9palcový iPad Pro 3. generace
- 12,9palcový iPad Pro 4. generace
- 12,9palcový iPad Pro 5. generace
- 12,9palcový iPad Pro 6. generace
- Novinky v systému iPadOS 16
-
-
- Nastavení FaceTimu
- Vytvoření odkazu na FaceTime
- Zahajování a příjem hovorů
- Pořízení záznamu Live Photo
- Zapnutí živých titulků během hovoru FaceTime
- Používání jiných aplikací během hovoru
- Zahájení skupinového hovoru FaceTime
- Zobrazení účastníků v mřížce
- Společné sledování, poslech a hraní her přes SharePlay
- Sdílení obrazovky
- Přenesení hovoru FaceTime do jiného zařízení
- Změny nastavení videa
- Změny nastavení zvuku
- Použití obrazových efektů
- Opuštění hovoru nebo přepnutí do aplikace Zprávy
- Blokování nežádoucích volajících
-
- Úvod do aplikace Domácnost
- Upgradování na novou architekturu aplikace Domácnost
- Nastavení příslušenství
- Ovládání příslušenství
- Ovládání domácnosti pomocí Siri
- Nastavení konfigurace HomePodu
- Dálkové ovládání domácnosti
- Vytvoření a použití scén
- Vytvoření automatizované činnosti
- Konfigurování kamer
- Rozpoznávání tváří
- Nastavení konfigurace směrovače
- Sdílení ovládání s dalšími osobami
- Přidání dalších domácností
-
- Prohlížení map
-
- Hledání míst
- Hledání blízkých turistických atrakcí, restaurací a služeb
- Získávání informací o místech
- Označování míst
- Sdílení míst
- Hodnocení míst
- Ukládání oblíbených míst
- Objevování nových míst v průvodcích
- Uspořádání míst ve sbírce Moji průvodci
- Získání dopravních informací a informací o počasí
- Smazání významných míst
- Hledání voleb aplikace Mapy
-
- Nastavení Zpráv
- Posílání zpráv a odpovědí
- Rušení a úpravy odeslaných zpráv
- Udržování přehledu o zprávách a konverzacích
- Přeposílání a sdílení zpráv
- Nastavení skupinové konverzace
- Přidávání fotek a videí
- Odesílání a příjem obsahu
- Společné sledování, poslech a hraní her přes SharePlay
- Spolupráce na projektech
- Animované zprávy
- Použití aplikací iMessage
- Použití memoji
- Odeslání efektu Digital Touch
- Odesílání nahraných zvukových zpráv
- Posílání a příjem peněz a zasílání žádostí o peníze přes Apple Cash
- Změny oznamování
- Blokování, filtrování a nahlašování zpráv
- Mazání zpráv
- Obnovování smazaných zpráv
-
- Získávání hudby
- Zobrazení alb, playlistů a dalších položek
- Přehrávání hudby
- Řazení hudby do fronty
- Poslech živého rozhlasového vysílání
-
- Přihlášení k odběru Apple Music
- Bezztrátový poslech hudby
- Poslech hudby v Dolby Atmos
- Funkce Apple Music Sing
- Hledání nové hudby
- Přidávání hudby a offline poslech
- Získávání osobních doporučení
- Poslech rádia
- Hledání hudby
- Vytváření playlistů
- Sledování hudby, kterou poslouchají vaši přátelé
- Přehrávání hudby pomocí Siri
- Poslech hudby s předplatným Apple Music Voice
- Úprava zvuku přehrávané hudby
-
- Přidávání a odstraňování účtů
- Vytváření a formátování poznámek
- Kreslení a psaní prstem
- Skenování textu a dokumentů
- Přidávání fotek, videa a dalších dat
- Vytváření rychlých poznámek
- Prohledávání poznámek
- Uspořádání do složek
- Organizace pomocí značek
- Použití dynamických složek
- Sdílení a spolupráce
- Zamykání poznámek
- Změna nastavení Poznámek
- Použití klávesových zkratek
-
- Prohlížení fotek a sledování videí
- Přehrávání videí a prezentací
- Mazání a skrývání fotek a videí
- Úpravy fotek a videí
- Změna délky videa a úprava zpomalených záběrů
- Úprava záznamu Live Photo
- Úpravy videí natočených ve filmařském režimu
- Úpravy fotek v režimu Portrét
- Používání fotoalb
- Úpravy a uspořádání alb
- Filtrování a řazení fotek a videí v albech
- Duplikování a kopírování fotek a videí
- Sloučení duplicitních fotek
- Hledání ve Fotkách
- Hledání a identifikace osob v aplikaci Fotky
- Procházení fotek podle místa
- Sdílení fotek a videí
- Sdílení dlouhých videí
- Prohlížení fotek a videozáznamů, které s vámi někdo sdílí
- Použití funkce Živý text k interakci s obsahem fotky nebo videa
- Použití funkce Vizuální vyhledávání k identifikaci objektů na fotkách
- Oddělení hlavního objektu na fotce od pozadí
- Sledování vzpomínek
- Přizpůsobení vzpomínek
- Správa vzpomínek a navrhovaných fotek
- Import fotek a videí
- Tisk fotek
-
- Surfování na webu
- Přizpůsobení nastavení Safari
- Změna rozložení
- Hledání webových stránek
- Vytvoření záložek pro oblíbené webové stránky
- Ukládání stránek do seznamu četby
- Vyhledání odkazů sdílených přáteli
- Anotování webové stránky a uložení ve formátu PDF
- Automatické vyplňování formulářů
- Získávání rozšíření
- Skrytí reklam a rušivých prvků
- Vymazání mezipaměti
- Zkratky
- Tipy
-
- Nastavení rodinného sdílení
- Přidání členů rodinného sdílení
- Odstranění členů rodinného sdílení
- Sdílení předplacených služeb
- Sdílení zakoupených položek
- Sdílení polohových údajů s rodinou a hledání ztracených zařízení
- Nastavení Apple Cash pro rodinu a Apple Card pro rodinu
- Nastavení rodičovského dohledu
- Nastavení zařízení dítěte
-
- Napájecí adaptér a nabíjecí kabel
- Použití funkcí pro hlasitost zvuku ve sluchátkách
-
- Párování a nabíjení tužky Apple Pencil 2. generace
- Párování a nabíjení tužky Apple Pencil 1. generace
- Zadávání textu pomocí funkce Rukopis
- Kreslení tužkou Apple Pencil
- Pořizování a anotování snímků obrazovky tužkou Apple Pencil
- Rychlé psaní poznámek
- Zobrazení náhledu nástrojů a ovládacích prvků přiblížením tužky Apple Pencil
- HomePod a jiné bezdrátové reproduktory
- Externí úložná zařízení
- Příslušenství připojované přes Bluetooth
- Apple Watch a Fitness+
- Tiskárny
-
- Sdílení internetového připojení
- Zahajování a příjem telefonních hovorů
- Použití iPadu jako druhého monitoru Macu
- Používání jedné společné klávesnice a myši nebo trackpadu s Macem i iPadem
- Přenášení rozpracovaných činností mezi zařízeními
- Bezdrátové streamování videa, fotek a zvuku do Macu
- Vyjímání, kopírování a vkládání dat mezi iPadem a jinými zařízeními
- Kabelové propojení iPadu s počítačem
-
- Přenos souborů mezi zařízeními
- Přenos souborů prostřednictvím e‑mailu, zpráv nebo AirDropu
- Automatická aktualizace souborů pomocí iCloudu
- Přenos souborů na externím úložném zařízení
- Sdílení souborů mezi iPadem a počítačem prostřednictvím souborového serveru
- Sdílení souborů prostřednictvím služby cloudového úložiště
- Synchronizace obsahu a přenos souborů ve Finderu nebo iTunes
-
- Začínáme s funkcemi zpřístupnění
-
-
- Zapnutí a procvičování VoiceOveru
- Změna nastavení VoiceOveru
- Seznámení s gesty VoiceOveru
- Používání iPadu se zapnutým VoiceOverem
- Ovládání VoiceOveru pomocí rotoru
- Používání klávesnice na obrazovce
- Psaní prstem
- Používání VoiceOveru s externí klávesnicí Apple
- Použití braillského řádku
- Psaní v Braillově písmu na displeji
- Přizpůsobení gest a klávesových zkratek
- Používání VoiceOveru s polohovacím zařízením
- Použití VoiceOveru pro obrázky a videa
- Použití VoiceOveru v aplikacích
- Zvětšení
- Text při podržení
- Zobrazení a velikost textu
- Pohyb
- Předčítání obsahu
- Zvukové popisy
-
-
- Použití integrované ochrany soukromí a bezpečnostních funkcí
- Udržování vašeho Apple ID v bezpečí
-
- Přihlašování pomocí přístupových klíčů
- Přihlášení přes Apple
- Automatické vyplňování silných hesel
- Změna slabých a odhalených hesel
- Zobrazení hesel a souvisejících informací
- Bezpečné sdílení přístupových klíčů a hesel přes AirDrop
- Zpřístupnění vašich přístupových klíčů hesel na všech vašich zařízeních
- Automatické vyplňování ověřovacích kódů
- Přihlašování na iPadu s méně častými výzvami CAPTCHA
- Správa dvoufaktorového ověřování Apple ID
- Použití bezpečnostních klíčů
- Vytvoření a správa adres pro funkci Skrýt můj e‑mail
- Ochrana vašeho procházení webu pomocí služby Soukromý přenos přes iCloud
- Použití soukromé síťové adresy
- Použití pokročilé ochrany dat
- Režim blokování
-
- Zapínání a vypínání iPadu
- Vynucený restart iPadu
- Aktualizace systému iPadOS
- Zálohování iPadu
- Návrat k výchozímu nastavení iPadu
- Obnova veškerého obsahu ze zálohy
- Obnova zakoupených a smazaných položek
- Prodej, darování nebo výměna iPadu za nový
- Vymazání iPadu
- Instalace a odstranění konfiguračních profilů
-
- Důležité informace o bezpečnosti
- Důležité informace o zacházení
- Další informace o softwaru a službách
- Prohlášení o shodě s FCC
- Prohlášení o shodě s kanadskými standardy ISED
- Apple a životní prostředí
- Informace o laserovém zařízení třídy 1
- Informace o likvidaci a recyklaci
- Neautorizované úpravy systému iPadOS
- Prohlášení o shodě s doporučením ENERGY STAR
- Copyright
Sdílení tabulí aplikace Freeform a spolupráce na iPadu
V aplikaci Freeform ![]() můžete poslat dalším uživatelům kopii tabule ve formátu PDF nebo je pozvat ke spolupráci na tabuli na iCloudu, kde všichni uvidí nejnovější změny, pokud jsou online a přihlášení pod svými Apple ID.
můžete poslat dalším uživatelům kopii tabule ve formátu PDF nebo je pozvat ke spolupráci na tabuli na iCloudu, kde všichni uvidí nejnovější změny, pokud jsou online a přihlášení pod svými Apple ID.
Export kopie tabule ve formátu PDF
Na tabuli, kterou chcete sdílet, klepněte na
 a potom na volbu Exportovat jako PDF.
a potom na volbu Exportovat jako PDF.Vyberte způsob sdílení tabule, například přes AirDrop
 , Zprávy
, Zprávy  nebo Mail
nebo Mail  , a dál postupujte podle pokynů na displeji.
, a dál postupujte podle pokynů na displeji.Zobrazí se ikony uživatelů a skupin, s kterými jste v poslední době komunikovali. Klepněte na ty, s nimiž chcete tabuli sdílet.
Tip: Tabuli, kterou už jste dříve nasdíleli, můžete exportovat ve formátu PDF i při procházení všech tabulí. Podržte prst na miniatuře nebo názvu tabule a potom klepněte na volbu Exportovat jako PDF.
Přizvání dalších uživatelů ke spolupráci na tabuli
Během spolupráce s dalšími uživateli vidíte na sdílených tabulích v aplikaci Freeform průběžně každou změnu, kterou ostatní udělají. Změny se ukládají na iCloud, takže všichni účastníci, kteří mají k tabuli přístup, vidí při každém otevření její nejnovější verzi.
Uživatelé, s kterými tabuli sdílíte, ji můžou zobrazit a upravovat jen tehdy, jsou‑li přihlášení pod svým Apple ID.
Poznámka: Tabule se na iCloudu ukládají jen na účet vlastníka. Úložný prostor, který mají na iCloudu k dispozici ostatní účastníci, není položkami na tabuli nijak ovlivněn.
Proveďte některou z následujících akcí:
Při procházení seznamu všech tabulí: Podržte prst na tabuli, kterou chcete sdílet, a pak klepněte na volbu Sdílet.
Při otevřené tabuli: Klepněte na
 .
.
Pod názvem tabule se zobrazuje popis aktuálního nastavení sdílení, například „Upravovat můžou jen pozvaní“. Chcete‑li nastavení změnit, klepněte na něj.
Poznámka: Pokud nechcete zvaní dalších účastníků umožnit nikomu jinému než sobě, vyberte volbu „Jen pozvaní uživatelé“ a vypněte „Povolit zvaní ostatním“ (zelená barva znamená, že je volba zapnutá).
Vyberte způsob sdílení tabule – například AirDrop
 , Zprávy
, Zprávy  či Mail
či Mail  – nebo klepněte na ikonu některého z uživatelů, se kterými jste nedávno komunikovali.
– nebo klepněte na ikonu některého z uživatelů, se kterými jste nedávno komunikovali.
K tabulím, které jste už začali sdílet, můžete přidat účastníky. Klepněte na ![]() , potom na volbu Spravovat sdílenou tabuli a pak na položku Sdílet s dalšími uživateli. Vzhled tlačítka
, potom na volbu Spravovat sdílenou tabuli a pak na položku Sdílet s dalšími uživateli. Vzhled tlačítka ![]() se může měnit podle toho, jak mají vaši spolupracovníci nastavenou aplikaci Zprávy.
se může měnit podle toho, jak mají vaši spolupracovníci nastavenou aplikaci Zprávy.
Poznámka: Spolupráce prostřednictvím aplikace Zprávy je k dispozici jen tehdy, když vy i všichni pozvaní používáte službu iMessage v systému iOS 16.2, iPadOS 16.2 či macOS Ventura 13.1 nebo novějším.
Sledování práce ostatních uživatelů na tabuli
Práci ostatních uživatelů můžete na tabuli sledovat v reálném čase.
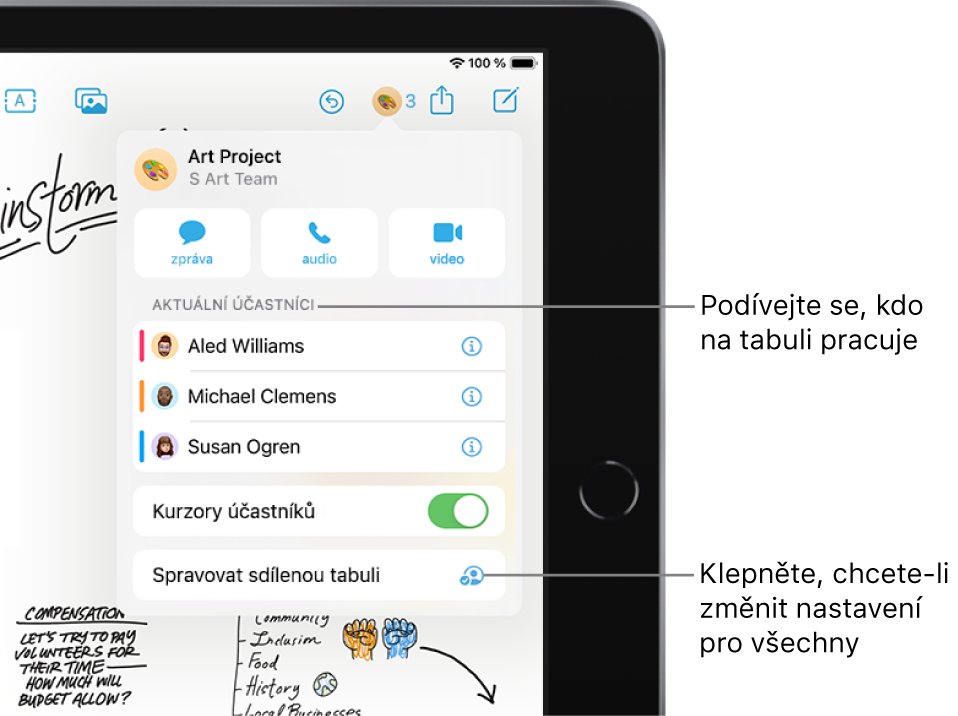
Klepněte na
 a potom zapněte volbu Kurzory účastníků.
a potom zapněte volbu Kurzory účastníků. Klepnutím na jméno účastníka přeskočíte na místo na tabuli, kde tento účastník právě pracuje.
Barva u jména účastníka odpovídá barvě, kterou je jeho místo na tabuli označené.
Poznámka: Ostatní spolupracovníci můžou na otevřené tabuli odvolávat a opakovat jen své vlastní změny. Změny, které jste provedli vy na svém vlastním zařízení, můžete procházet pomocí ![]() . Pokud jste změnu odvolali a chcete ji znovu provést, podržte na
. Pokud jste změnu odvolali a chcete ji znovu provést, podržte na ![]() prst a pak klepněte na volbu Opakovat akci.
prst a pak klepněte na volbu Opakovat akci.
Správa nastavení sdílení
Poté, co tabuli začnete sdílet, u ní můžete změnit přístup a oprávnění pro jednotlivé uživatele nebo pro všechny.
Klepněte na
 .
.Zobrazí se seznam účastníků, ve kterém vidíte, kdo na tabuli právě pracuje.
Klepněte na volbu Spravovat sdílenou tabuli a pak proveďte kterékoli z následujících akcí:
Zamknutí tabule pro úpravy: Klepněte na Volby sdílení a potom na položku Jen prohlížení.
Poznámka: Nechcete‑li účastníkům umožnit zvaní dalších osob, vyberte volby „Jen pozvaní uživatelé“ a „Uživatele můžete přidávat jen vy“.
Poskytnutí přístupu pro úpravy: Klepněte na Volby sdílení a potom na položku „Může provádět úpravy“.
Individuální změna přístupu a oprávnění: Klepněte na jméno účastníka a pak upravte jeho nastavení.
Přizvání dalších uživatelů prostřednictvím odkazu: Klepněte na Volby sdílení, potom na položku „Kdokoli s odkazem“, pak na
 a nakonec na Zkopírovat odkaz.
a nakonec na Zkopírovat odkaz.Poznámka: Odkaz může zkopírovat a poslat dalším lidem kdokoli, ale pokud vyberete volbu „Jen pozvaní uživatelé“, budou ho moct použít jen uživatelé, kteří byli k otevření tabule pozváni.
Ukončení sdílení nebo spolupráce
Klepněte na
 a potom na volbu Spravovat sdílenou tabuli.
a potom na volbu Spravovat sdílenou tabuli.Proveďte kterékoli z následujících akcí:
Odebrání spolupracujících: Klepněte na jméno účastníka, kterého chcete odebrat, a potom na volbu Odebrat přístup.
Odebrání sebe sama z tabule patřící jinému uživateli: Klepněte na své jméno a potom na volbu Odebrat mě.
Ukončení sdílení se všemi účastníky: Klepněte na volbu Zastavit sdílení a pak ještě jednou na volbu se stejným názvem.
Když tuto volbu vyberete, tabule se přestane zobrazovat na zařízeních ostatních účastníků, ale vy sami k ní budete mít přístup dál.
Aby bylo možné funkce pro spolupráci využívat naplno, všichni účastníci musí být online, musí se přihlásit pod svými Apple ID, zapnout si volbu Freeform v nastavení iCloudu a mít aktivované dvoufaktorové ověřování.