Uživatelská příručka pro iPad
- Vítejte
-
-
- Modely iPadu kompatibilní se systémem iPadOS 18
- iPad mini 5. generace
- iPad mini 6. generace
- iPad mini A17 Pro
- iPad 7. generace
- iPad 8. generace
- iPad 9. generace
- iPad 10. generace
- iPad Air 3. generace
- iPad Air 4. generace
- iPad Air 5. generace
- 11palcový iPad Air (M2)
- 13palcový iPad Air (M2)
- 11palcový iPad Pro 1. generace
- 11palcový iPad Pro 2. generace
- 11palcový iPad Pro 3. generace
- 11palcový iPad Pro 4. generace
- 11palcový iPad Pro (M4)
- 12,9palcový iPad Pro 3. generace
- 12,9palcový iPad Pro 4. generace
- 12,9palcový iPad Pro 5. generace
- 12,9palcový iPad Pro 6. generace
- 13palcový iPad Pro (M4)
- Základy nastavení
- Vytvořte si na iPadu vlastní jedinečné prostředí
- Udržování kontaktu s přáteli a rodinou
- Přizpůsobení pracovního prostoru
- Víc možností s tužkou Apple Pencil
- Přizpůsobení iPadu pro dítě
-
- Novinky v systému iPadOS 18
-
- Změna nebo vypnutí zvuků
- Vytvoření vlastní zamknuté obrazovky
- Změna tapety
- Použití a přizpůsobení Ovládacího centra
- Úprava jasu displeje a vyvážení barev
- Přizpůsobení nastavené velikosti textu a zvětšení
- Změna názvu iPadu
- Změna data a času
- Změna jazyka a oblasti
- Změny výchozích aplikací
- Změna výchozího vyhledávače na iPadu
- Otáčení displeje iPadu
- Přizpůsobení voleb sdílení
-
- Přidání nebo změna klávesnic
- Přidání emoji, Memoji a nálepek
- Pořízení snímku obrazovky
- Pořízení záznamu obrazovky
- Vyplňování formulářů, podepisování dokumentů a vytvoření podpisů
- Práce s obsahem ve fotce nebo videu
- Identifikace objektů ve vašich fotkách a videích
- Oddělení hlavního objektu na fotce od pozadí
-
-
- Vytváření a úpravy událostí v aplikaci Kalendář
- Odesílání pozvánek
- Odpovídání na pozvánky
- Změna způsobu zobrazení událostí
- Hledání událostí
- Změna nastavení aplikace Kalendář
- Plánování a zobrazování událostí v jiném časovém pásmu
- Sledování událostí
- Používání více kalendářů
- Použití připomínek v aplikaci Kalendář
- Použití kalendáře svátků
- Sdílení kalendářů na iCloudu
-
- Začínáme s aplikací FaceTime
- Vytvoření odkazu na FaceTime
- Pořízení záznamu Live Photo
- Zapnutí funkce Živé titulky
- Používání jiných aplikací během hovoru
- Zahájení skupinového hovoru FaceTime
- Zobrazení účastníků v mřížce
- Společné sledování, poslech a hraní her přes SharePlay
- Sdílení obrazovky při hovoru FaceTime
- Vyžádání nebo předání dálkového ovládání v hovoru FaceTime
- Spolupráce na dokumentech během hovorů FaceTime
- Použití videokonferenčních funkcí
- Přenesení hovoru FaceTime do jiného zařízení Apple
- Změny nastavení videa v aplikaci FaceTime
- Změny nastavení zvuku v aplikaci FaceTime
- Změna vzhledu
- Opuštění hovoru nebo přepnutí do aplikace Zprávy
- Zablokování a nahlášení nevyžádaného hovoru FaceTime
-
-
- Přidání AirTagu
- Sdílení AirTagu nebo jiného předmětu v aplikaci Najít na iPadu
- Sdílení polohy ztraceného předmětu v aplikaci Najít na iPadu
- Přidání předmětu od nezávislého výrobce
- Zasílání oznámení o zapomenutých předmětech
- Zjištění polohy předmětu
- Označení předmětu jako ztraceného
- Odstranění předmětu
- Změna nastavení mapy
- Vypnutí služby Najít
-
- Začínáme s aplikací Freeform
- Vytvoření tabule v aplikaci Freeform
- Kreslení a psaní rukou
- Řešení ručně psaných matematických úloh
- Přidávání textu do nalepovacích lístků, tvarů a textových polí
- Přidávání tvarů, čar a šipek
- Přidání diagramů
- Přidávání fotek, videí a dalších souborů
- Použití sjednocených stylů
- Umisťování položek na tabuli
- Navigace a prezentace scén
- Poslání kopie nebo PDF
- Tisk tabule
- Sdílení tabulí a spolupráce
- Hledání na tabulích v aplikaci Freeform
- Mazání a obnovování tabulí
- Změna nastavení aplikace Freeform
-
- Úvod do aplikace Domácnost
- Upgradování na novou architekturu aplikace Domácnost
- Nastavení příslušenství
- Ovládání příslušenství
- Ovládání domácnosti pomocí Siri
- Plánování spotřeby energie s použitím funkce Prognóza sítě
- Zobrazení spotřeby elektřiny a sazeb
- Set up HomePod (Nastavení HomePodu)
- Dálkové ovládání domácnosti
- Vytvoření a použití scén
- Použití automatizace
- Nastavení bezpečnostních kamer
- Použití rozpoznávání tváří
- Nastavení konfigurace směrovače
- Přizvání dalších osob k ovládání příslušenství
- Přidání dalších domácností
-
- Prohlížení map
- Prohlížení 3D map
- Vyhledání cyklistické trasy
- Získání dopravních informací a informací o počasí
- Odhadování doby cesty a předpokládaného času příchodu
- Stahování offline map
- Prohlížení okolí různých míst
- Prohlídky Flyover
- Vymazání historie polohy
- Smazání nedávných tras
- Výběr výchozího způsobu přepravy a jednotek
- Nahlášení problému v aplikaci Mapy
-
- Nastavení Zpráv
- Jak funguje iMessage
- Posílání zpráv a odpovědí
- Naplánování pozdějšího odeslání zprávy
- Rušení a úpravy odeslaných zpráv
- Přehledné uspořádání zpráv
- Hledání
- Přeposílání a sdílení zpráv
- Skupinové konverzace
- Společné sledování, poslech a hraní her přes SharePlay
- Sdílení obrazovek
- Spolupráce na projektech
- Použití aplikací pro iMessage
- Pořizování a úpravy fotek a videí
- Sdílení fotek, odkazů a dalšího obsahu
- Posílání nálepek
- Vytváření a odesílání memoji
- Reagování ikonami Tapback
- Stylové formátování a animace zpráv
- Kreslení a ruční psaní zpráv
- Posílání a ukládání GIFů
- Žádosti o peníze, posílání a příjem plateb
- Odesílání a příjem zvukových zpráv
- Sdílení polohy
- Zapnutí nebo vypnutí potvrzení o přečtení
- Změny oznamování
- Blokování, filtrování a nahlašování zpráv
- Mazání zpráv a příloh
- Obnovování smazaných zpráv
-
- Získávání hudby
- Přizpůsobení aplikace Hudba
-
-
- Přehrávání hudby
- Použití ovládacích prvků hudebního přehrávače
- Přehrávání hudby pomocí Siri
- Poslech bezztrátového zvuku
- Poslech prostorového zvuku
- Poslech rádia
- Společný poslech hudby přes SharePlay
- Společné pouštění hudby v autě
- Nastavení zvuku
- Řazení hudby do fronty
- Přehrávání skladeb v náhodném pořadí a opakovaně
- Funkce Apple Music Sing
- Zobrazení informací o autorech a textů skladeb
- Informování služby Apple Music o tom, jakou hudbu máte rádi
-
- Začínáme s News
- Použití widgetů aplikace News
- Zobrazení zpravodajských článků vybraných přímo pro vás
- Čtení a sdílení článků
- Sledování vašich oblíbených týmů pomocí funkce My Sports
- Hledání článků v aplikaci News
- Ukládání článků v aplikaci News
- Vymazání historie četby v aplikaci News
- Přizpůsobení řádku panelů v aplikaci News
- Přihlášení k odběru jednotlivých kanálů
-
- Začínáme s Poznámkami
- Vytváření a formátování poznámek
- Použití rychlých poznámek
- Přidávání kreseb a ručně psaného textu
- Zadávání vzorců a rovnic
- Přidávání fotek, videí a dalších dat
- Nahrávání a přepis zvuku
- Skenování textu a dokumentů
- Používání PDF souborů
- Přidání odkazů
- Prohledávání poznámek
- Uspořádání do složek
- Organizace pomocí značek
- Použití dynamických složek
- Sdílení a spolupráce
- Export nebo vytištění poznámek
- Zamykání poznámek
- Přidávání a odstraňování účtů
- Změna zobrazení poznámek
- Změna nastavení Poznámek
- Použití klávesových zkratek
-
- Použití hesel na iPadu
- Vyhledání hesla k webové stránce nebo aplikaci
- Změna hesla k webové stránce nebo aplikaci
- Odstranění hesla
- Obnovení smazaného hesla
- Vytvoření hesla k webové stránce nebo aplikaci
- Zobrazení hesel větším písmem
- Použití přístupových klíčů pro přihlašování k webovým stránkám a aplikacím
- Přihlášení přes Apple
- Sdílení přístupových klíčů
- Automatické vyplňování silných hesel
- Zobrazení webových stránek vyloučených z automatického vyplňování
- Změna slabých a odhalených hesel
- Zobrazení hesel a souvisejících informací
- Vyhledání hesla k Wi‑Fi
- Bezpečné sdílení hesel přes AirDrop
- Zpřístupnění vašich hesel na všech vašich zařízeních
- Automatické vyplňování ověřovacích kódů
- Snížení počtu výzev CAPTCHA při přihlašování
- Použití dvoufaktorového ověřování
- Použití bezpečnostních klíčů
-
- Začínáme s aplikací Fotky
- Prohlížení fotek a videí
- Zobrazení informací o fotkách a videích
-
- Hledání fotek a videí podle data
- Hledání a pojmenování lidí a zvířat
- Hledání skupinových fotek
- Procházení fotek podle místa
- Hledání nedávno uložených fotek
- Hledání fotek z cest
- Hledání účtenek, QR kódů, nedávno upravených fotek a dalších položek
- Hledání fotek, videí a dalších položek podle typu média
- Přizpůsobení aplikace Fotky
- Filtrování a řazení knihovny fotek
- Zálohování a synchronizace fotek na iCloudu
- Mazání a skrývání fotek a videí
- Hledání fotek a videí
- Získání návrhů tapet
-
- Sdílení fotek a videí
- Sdílení dlouhých videí
- Vytváření sdílených alb
- Přidávání a odebírání lidí spolupracujících na sdíleném albu
- Přidávání a mazání fotek a videí ve sdíleném albu
- Nastavení sdílení nebo připojení ke sdílení knihovny fotek na iCloudu
- Používání sdílené knihovny fotek na iCloudu
- Přidávání obsahu do sdílené knihovny fotek na iCloudu
- Vytváření nálepek z vašich fotek
- Duplikování a kopírování fotek a videí
- Sloučení duplicitních fotek
- Import a export fotek a videí
- Tisk fotek
-
- Hledání podcastů
- Poslech podcastů
- Zobrazení přepisů podcastů
- Přidání vašich oblíbených podcastů ke sledovaným
- Použití widgetu Podcasty
- Výběr oblíbených kategorií a kanálů
- Uspořádání knihovny podcastů
- Stahování, ukládání, odstraňování a sdílení podcastů
- Předplatné podcastů
- Poslech předplaceného obsahu
- Změna nastavení stahování
-
- Začínáme s aplikací Připomínky
- Nastavování připomínek
- Vytvoření nákupního seznamu
- Přidání podrobností
- Dokončování a odstraňování položek
- Úpravy a uspořádání seznamů
- Hledání v seznamech
- Uspořádání více seznamů
- Označování položek
- Použití chytrých seznamů
- Sdílení a spolupráce
- Vytištění seznamu
- Práce se šablonami
- Přidávání a odstraňování účtů
- Změna nastavení Připomínek
- Použití klávesových zkratek
-
- Surfování na webu
- Hledání webových stránek
- Zobrazení souhrnu
- Přizpůsobení nastavení Safari
- Změna rozložení
- Vytvoření více profilů Safari
- Poslech webových stránek s použitím Siri
- Vytvoření záložky
- Vytvoření záložek pro oblíbené webové stránky
- Ukládání stránek do seznamu četby
- Vyhledání odkazů sdílených přáteli
- Anotování webové stránky a uložení ve formátu PDF
- Automatické vyplňování formulářů
- Získávání rozšíření
- Vymazání mezipaměti a cookies
- Zapnutí cookies
- Zkratky
- Tipy
-
- Začínáme s funkcemi Apple Intelligence
- Použití psacích nástrojů
- Použití funkcí Apple Intelligence v aplikaci Mail
- Použití funkcí Apple Intelligence v aplikaci Zprávy
- Použití funkcí Apple Intelligence se Siri
- Generování souhrnů webových stránek
- Generování souhrnů zvukových nahrávek
- Vytváření originálních obrázků pomocí nástroje Image Playground
- Tvorba genmoji pomocí Apple Intelligence
- Použití nástroje Obrázková hůlka s funkcemi Apple Intelligence
- Použití funkcí Apple Intelligence v aplikaci Fotky
- Generování souhrnů oznámení a omezování rušivých podnětů
- Použití modelů ChatGPT s funkcemi Apple Intelligence
- Apple Intelligence a soukromí
- Blokování přístupu k funkcím Apple Intelligence v nastavení Čas u obrazovky
-
- Nastavení rodinného sdílení
- Přidání členů rodinného sdílení
- Odstranění členů rodinného sdílení
- Sdílení předplacených služeb
- Sdílení zakoupených položek
- Sdílení polohových údajů s rodinou a hledání ztracených zařízení
- Nastavení Apple Cash pro rodinu a Apple Card pro rodinu
- Nastavení rodičovského dohledu
- Nastavení zařízení dítěte
-
- Napájecí adaptér a nabíjecí kabel
- Použití funkcí pro hlasitost zvuku ve sluchátkách
-
- Kompatibilita tužky Apple Pencil
- Párování a nabíjení tužky Apple Pencil 1. generace
- Párování a nabíjení tužky Apple Pencil 2. generace
- Párování a nabíjení tužky Apple Pencil (USB‑C)
- Párování a nabíjení tužky Apple Pencil Pro
- Zadávání textu pomocí funkce Rukopis
- Kreslení tužkou Apple Pencil
- Pořizování a anotování snímků obrazovky tužkou Apple Pencil
- Rychlé psaní poznámek
- HomePod a jiné bezdrátové reproduktory
- Externí úložná zařízení
- Připojení k Bluetooth příslušenství
- Poslech zvuku z iPadu přes Bluetooth příslušenství
- Apple Watch a Fitness+
- Tiskárny
- Čisticí hadřík
-
- Předávání práce mezi zařízeními pomocí služby Kontinuita
- Posílání položek do zařízení v blízkém okolí přes AirDrop
- Přenášení rozpracovaných činností mezi zařízeními
- Vyjímání, kopírování a vkládání dat mezi iPadem a jinými zařízeními
- Streamování videa a zrcadlení displeje iPadu
- Zpřístupnění telefonních hovorů a textových zpráv na iPadu
- Sdílení internetového připojení pomocí osobního hotspotu
- Použití iPadu jako webové kamery Apple TV
- Vkládání kreseb, fotek a skenů na Macu
- Použití iPadu jako druhého monitoru Macu
- Používání jedné společné klávesnice a myši nebo trackpadu s Macem i iPadem
- Kabelové propojení iPadu s počítačem
-
- Začínáme s funkcemi zpřístupnění
- Použití funkcí zpřístupnění během nastavení
- Změny nastavení zpřístupnění pro Siri
- Rychlé zapnutí nebo vypnutí kognitivních funkcí zpřístupnění
-
- Přehled funkcí zpřístupnění pro zrak
- Přiblížení
- Zobrazení větší verze textu, který právě čtete nebo píšete
- Změna zobrazovaných barev
- Usnadnění čtení textu
- Omezení pohybu na displeji
- Pohodlnější používání iPadu při jízdě ve vozidle
- Přizpůsobení voleb zobrazení na úrovni aplikací
- Poslech slovních popisů obsahu displeje nebo zadávaného textu
- Poslech zvukových popisů
-
- Zapnutí a procvičování VoiceOveru
- Změna nastavení VoiceOveru
- Použití gest VoiceOveru
- Používání iPadu se zapnutým VoiceOverem
- Ovládání VoiceOveru pomocí rotoru
- Používání klávesnice na obrazovce
- Psaní prstem
- Trvalé vypnutí displeje
- Používání VoiceOveru s externí klávesnicí
- Použití braillského řádku
- Psaní Braillovým písmem na displej
- Přizpůsobení gest a klávesových zkratek
- Používání VoiceOveru s polohovacím zařízením
- Živé generování popisů vašeho okolí
- Použití VoiceOveru v aplikacích
-
- Přehled funkcí zpřístupnění pro mobilitu
- Použití funkce AssistiveTouch
- Použití nastavitelného trackpadu na displeji iPadu
- Ovládání iPadu pohybem očí
- Přizpůsobení reakcí iPadu na dotyky
- Automatické přijímání hovorů
- Změny nastavení pro Face ID a pozornost
- Použití příkazů hlasového ovládání
- Nastavení odezvy horního tlačítka nebo tlačítka plochy
- Použití tlačítek na ovladači Apple TV Remote
- Změny nastavení ukazatele
- Změny nastavení klávesnice
- Ovládání iPadu z externí klávesnice
- Změny nastavení AirPodů
- Úpravy nastavení poklepání a stlačení tužky Apple Pencil
-
- Přehled funkcí zpřístupnění pro sluch
- Použití sluchadel
- Použití živého poslechu
- Použití rozpoznávání zvuku
- Nastavení a použití služby RTT
- Informování o oznámeních zablikáním indikátoru
- Změny nastavení zvuku
- Přehrávání zvuků na pozadí
- Zobrazení titulků a skrytých titulků
- Zobrazení přepisů zpráv přes interkom
- Živé titulkování mluveného slova
-
- Kontrolujte, co sdílíte
- Zapnutí funkcí uzamčené obrazovky
- Zabezpečení účtu Apple
- Vytvoření a správa adres pro funkci Skrýt můj e‑mail
- Ochrana vašeho procházení webu pomocí služby Soukromý přenos přes iCloud
- Použití soukromé síťové adresy
- Použití pokročilé ochrany dat
- Použití režimu blokování
- Příjem upozornění na citlivý obsah
- Použití ověřování kontaktů klíčem
-
- Důležité informace o bezpečnosti
- Důležité informace o zacházení
- Další informace o softwaru a službách
- Prohlášení o shodě s FCC
- Prohlášení o shodě s kanadskými standardy ISED
- Apple a životní prostředí
- Informace o laserovém zařízení třídy 1
- Informace o likvidaci a recyklaci
- Neautorizované úpravy systému iPadOS
- Prohlášení o shodě s doporučením ENERGY STAR
- Copyright
Sdílení internetového připojení iPadu (Wi‑Fi + Cellular) přes osobní hotspot
Internetové připojení svého iPadu (Wi‑Fi + Cellular) můžete sdílet s dalšími zařízeními prostřednictvím funkce Instant Hotspot. Tato funkce využívá osobní hotspot vašeho iPadu a hodí se pro případy, kdy jiné z vašich zařízení nemá přístup k internetu přes Wi‑Fi síť.
Jiná zařízení můžete ke svému osobnímu hotspotu připojit několika způsoby:
Připojte svůj Mac k iPadu v nastavení Wi‑Fi.
Spárujte obě zařízení přes Bluetooth®.
Připojte svůj Mac k iPadu kabelem.
Osobní hotspot na svém iPadu můžete sdílet s jiným iPadem, s iPhonem, Macem, zařízením s Windows a dalšími typy zařízení.
Poznámka: Osobní hotspot je k dispozici jen u některých operátorů. Tato služba může být zpoplatněná. Počet zařízení, která lze k osobnímu hotspotu připojit najednou, závisí na operátorovi a na modelu iPadu. Požádejte vašeho operátora o další informace.
Než začnete
Ujistěte se, že jsou splněny následující podmínky:
Zařízení od sebe nejsou vzdálená víc než 10 metrů.
Obě zařízení splňují minimální systémové požadavky funkce Instant Hotspot.
Pokud používáte VPN, ujistěte se, že její konfigurace neblokuje lokální sítě – to by mohlo narušit některé funkce služby Kontinuita.
Sdílení osobního hotspotu s vašimi vlastními zařízeními Apple urychlíte, když se na obou zařízeních přihlásíte k témuž účtu Apple.
Poznámka: Prostřednictvím osobního hotspotu můžete sdílet jen mobilní internetové připojení svého iPadu. Nemůžete tedy iPad připojit k Wi‑Fi síti a tuto síť pak sdílet s jiným zařízením.
Nastavení osobního hotspotu na iPadu
Přejděte na iPadu do Nastavení ![]() > Osobní hotspot a klepněte na volbu Povolit připojení ostatním.
> Osobní hotspot a klepněte na volbu Povolit připojení ostatním.
Volitelně můžete změnit heslo k Wi‑Fi. Název sítě Wi-Fi je název vašeho zařízení, který můžete změnit v nabídce Nastavení > Obecné > Informace.
Poznámka: Máte‑li zapnutou volbu Mobilní data v Nastavení > Mobilní data, ale položku Nastavit osobní hotspot nevidíte, obraťte se na svého operátora a požádejte ho, aby vám služby osobního hotspotu přidal k tarifu.
Zapnutí a vypnutí osobního hotspotu na iPadu
Otevřete na iPadu Ovládací centrum. Klepnutím na ![]() zpřístupníte svůj osobní hotspot.
zpřístupníte svůj osobní hotspot.
Můžete určit, kdo bude smět váš osobní hotspot používat, nastavit heslo a pokud jste členem skupiny rodinného sdílení, také rozhodnout, jestli chcete svůj osobní hotspot automaticky sdílet s konkrétními členy rodiny.
Připojení k osobnímu hotspotu přes Wi‑Fi
K osobnímu hotspotu na svém iPadu můžete připojit jiné zařízení v nastavení Wi‑Fi. Tímto způsobem lze připojit jiný iPad, iPhone, Mac, zařízení s Windows a mnoho dalších zařízení, která podporují připojení k Wi‑Fi síti.
Na zařízení, které chcete připojit k osobnímu hotspotu svého iPadu, použijte některý z následujících postupů:
Na iPhonech s Touch ID: Otevřete Ovládací centrum přejetím z pravého horního rohu displeje směrem dolů. Zapněte Wi‑Fi klepnutím na
 a pak vyberte svůj iPad.
a pak vyberte svůj iPad.Na iPhonu s Face ID: Otevřete Ovládací centrum přejetím zdola nahoru. Zapněte Wi‑Fi klepnutím na
 a pak vyberte svůj iPad.
a pak vyberte svůj iPad.Na iPadu: Otevřete Ovládací centrum přejetím z pravého horního rohu displeje směrem dolů. Zapněte Wi‑Fi klepnutím na
 a pak vyberte svůj iPad.
a pak vyberte svůj iPad.Na Macu: Klikněte na
 v řádku nabídek a pak vyberte svůj iPad.
v řádku nabídek a pak vyberte svůj iPad.Na zařízení s Windows nebo jiném zařízení: Připojte se k osobnímu hotspotu podle pokynů výrobce.
Připojte se zadáním hesla, které jste si pro osobní hotspot nastavili. Jestliže připojujete jiné zařízení Apple a na obou zařízeních jste přihlášení k témuž účtu Apple, heslo zadávat nemusíte.
Poznámka: Po připojení Macu k vašemu osobnímu hotspotu uvidíte u horního okraje displeje iPadu modrý pruh a ve stavovém řádku připojeného Macu se objeví
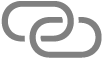 .
.
Pokud hotspot nepoužíváte, zařízení se od sebe automaticky odpojí, aby zbytečně nevybíjela baterie.
Připojení k osobnímu hotspotu přes Bluetooth
K připojení Macu nebo zařízení s Windows k osobnímu hotspotu vašeho iPadu můžete místo Wi‑Fi použít Bluetooth. Rozhraní Bluetooth musí být zapnuté na obou zařízeních.
Na Macu vyberte Apple

Poznámka: Pokud máte v Macu nainstalovaný macOS 12.5 nebo novější, vyberte Apple

Na iPadu přejděte do Nastavení > Bluetooth a přepněte ho do zjistitelného stavu.
Když se iPad objeví na Macu, vyberte ho. (Může to chvíli trvat.)
Mac může začít využívat mobilní připojení iPadu, jakmile se k němu přes Bluetooth připojí.
Chcete‑li přes Bluetooth připojit k iPadu zařízení s Windows, postupujte podle pokynů výrobce pro nastavení síťového Bluetooth připojení.
Připojení k osobnímu hotspotu USB kabelem
Mac nebo zařízení s Windows můžete k osobnímu hotspotu na iPadu připojit USB kabelem, který jste obdrželi s iPadem (nebo pomocí jiného kabelu, jehož koncovky odpovídají konektorům v iPadu a na druhém zařízení).
Poznámka: Pokud se na iPadu zobrazí upozornění s otázkou „Důvěřovat tomuto počítači?“, klepněte na Důvěřovat. Než budete moct pokračovat, můžete být vyzváni k zadání přístupového kódu k zařízení. Pokud se na Macu zobrazí upozornění s otázkou „Povolit připojení příslušenství?“, klikněte na Povolit.
Mac nebo zařízení s Windows může začít využívat mobilní připojení iPadu, jakmile se k němu přes kabel připojí.
Když osobní hotspot nefunguje
Ujistěte se, že je na obou zařízeních zapnutá Wi‑Fi i Bluetooth.
Vzdálenost mezi zařízeními nesmí překročit 10 metrů.
Další pokyny pro řešení problémů najdete v článku podpory Apple Když na iPhonu nebo iPadu (Wi‑Fi + Cellular) nefunguje osobní hotspot.
Maximalizujte kompatibilitu v Nastavení > Osobní hotspot a poté povolte možnost Maximalizovat kompatibilitu.c Zapnutá funkce Maximalizovat kompatibilitu může snížit výkon zařízení připojených k osobnímu hotspotu.
Když sdílíte osobní hotspot svého iPadu, poskytované internetové připojení využívá mobilní data. Využití mobilních dat v síti můžete sledovat v Nastavení > Mobilní data. Viz Zobrazení nebo změna nastavení mobilních dat na iPadu (modely Wi‑Fi + Cellular).
V případě, že používáte rodinné sdílení, můžete osobní hotspot sdílet s kterýmkoli členem rodiny. Viz Nastavení rodinného sdílení na iPadu.