Uživatelská příručka pro iPad
- Vítejte
-
- Podporované modely
- 12,9palcový iPad Pro 5. generace
- 12,9palcový iPad Pro 4. generace
- 12,9palcový iPad Pro 3. generace
- 11palcový iPad Pro 3. generace
- 11palcový iPad Pro 2. generace
- 11palcový iPad Pro 1. generace
- 12,9palcový iPad Pro 1. a 2. generace
- 10,5palcový iPad Pro
- 9,7palcový iPad Pro
- iPad Air 4. generace
- iPad Air 3. generace
- iPad Air 2
- iPad 8. generace
- iPad 7. generace
- iPad 6. generace
- iPad 5. generace
- iPad mini 5. generace
- iPad mini 4
- Novinky v systému iPadOS 14
-
- Probuzení a odemknutí
- Nastavení hlasitosti
- Změna nebo vypnutí zvuků
- Přístup k funkcím z uzamčené obrazovky
- Otvírání aplikací
- Pořízení snímku nebo záznamu obrazovky
- Změna nebo zamknutí orientace obrazovky
- Změna tapety
- Roztažení aplikace na celou plochu displeje
- Přetažení
- Hledání na iPadu
- Posílání položek přes AirDrop
- Spouštění rychlých akcí
- Použití a přizpůsobení Ovládacího centra
- Přidávání widgetů
- Dobíjení a monitorování baterie
- Význam stavových ikon
- Cestování s iPadem
-
-
- Úvod do aplikace Domácnost
- Nastavení příslušenství
- Ovládání příslušenství
- Přidání dalších domácností
- Nastavení konfigurace HomePodu
- Konfigurování kamer
- Rozpoznávání tváří
- Nastavení konfigurace směrovače
- Vytvoření a použití scén
- Ovládání domácnosti pomocí Siri
- Dálkové ovládání domácnosti
- Vytvoření automatizované činnosti
- Sdílení ovládání s dalšími osobami
-
- Prohlížení map
-
- Vyhledávání tras pomocí Siri, aplikace Mapy a widgetu Mapy
- Výběr preferovaného způsobu cestování
- Vyhledání trasy
- Nahlašování dopravních omezení
- Vyhledání cyklistické trasy
- Hledání míst k zastavení
- Vyhledání pěší trasy
- Vyhledání trasy veřejnou dopravou
- Zobrazení přehledu trasy nebo seznamu navigačních pokynů
- Změna nastavení zvuku průběžné navigace
- Výběr dalších voleb trasy
- Vyhledání trasy mezi místy odlišnými od vaší aktuální polohy
- Smazání nedávno zobrazených tras
- Naplánování trasy v Mapách na Macu
- Pomoc s opravováním a vylepšováním map
-
- Nastavení Zpráv
- Odesílání a příjem zpráv
- Poslání zprávy skupině nebo firmě
- Odesílání fotek, videí a zvuku
- Animované zprávy
- Použití aplikací iMessage
- Použití memoji
- Odeslání efektu Digital Touch
- Posílání a příjem peněz s Apple Pay
- Změny oznamování
- Blokování, filtrování a nahlašování zpráv
- Mazání zpráv
-
- Prohlížení fotek a sledování videí
- Mazání a skrývání fotek a videí
- Úpravy fotek a videí
- Úprava snímků Live Photo
- Úpravy fotek v režimu Portrét
- Uspořádání fotek v albech
- Hledání ve Fotkách
- Sdílení fotek a videí
- Prohlížení vzpomínek
- Hledání osob ve Fotkách
- Procházení fotek podle místa
- Použití Fotek na iCloudu
- Sdílení fotek ve sdílených albech na iCloudu
- Použití funkce Můj fotostream
- Import fotek a videí
- Tisk fotek
- Zkratky
- Akcie
- Tipy
-
- Nastavení rodinného sdílení
- Stahování položek, které zakoupili členové rodiny
- Ukončení sdílení zakoupených položek
- Zapnutí funkce Požádat o koupi
- Nastavení Apple Cash pro rodinu
- Sdílení Apple Card
- Sdílení předplatného a úložiště na iCloudu
- Sdílení fotek, kalendáře a dalších položek s členy rodiny
- Zjištění polohy ztraceného zařízení člena rodiny
- Nastavení funkce Čas u obrazovky prostřednictvím rodinného sdílení
-
- Příslušenství dodávané s iPadem
-
- Nastavení AirPodů
- Nabíjení AirPodů
- Spuštění a zastavení přehrávání zvuku
- Nastavení hlasitosti AirPodů
- Zahajování a příjem hovorů pomocí AirPodů
- Přepínání AirPodů mezi zařízeními
- Použití Siri s AirPody
- Poslech zpráv a diktování odpovědí
- Sdílení zvuku s AirPody a sluchátky Beats
- Přepínání režimů hlukového filtru
- Ovládání prostorového zvuku
- Restartování AirPodů
- Přejmenování AirPodů a změny dalších voleb
- Použití jiných sluchátek s rozhraním Bluetooth
- Použití EarPodů
- Sledování hladiny hlasitosti zvuku ve sluchátkách
- HomePod a jiné bezdrátové reproduktory
- Externí úložná zařízení
-
- Externí klávesnice Apple
- Připojení klávesnice Magic Keyboard pro iPad (s vestavěným trackpadem)
- Připojení klávesnice Smart Keyboard
- Spárování klávesnice Magic Keyboard
- Zadávání emotikonů
- Zadávání znaků s diakritikou
- Přepínání mezi klávesnicemi
- Diktování textu
- Klávesové zkratky
- Změna voleb psaní pro externí klávesnici
- Apple Watch a Fitness+
- Pouzdra a kryty
- Tiskárny
-
- Sdílení internetového připojení
- Zahajování a příjem telefonních hovorů
- Použití iPadu jako druhého monitoru Macu
- Přenášení rozpracovaných činností mezi iPadem a Macem
- Vyjímání, kopírování a vkládání dat mezi iPadem a jinými zařízeními
- Kabelové propojení iPadu s počítačem
- Synchronizace iPadu s počítačem
- Přenos souborů mezi iPadem a počítačem
-
- Začínáme s funkcemi zpřístupnění
-
-
- Zapnutí a procvičování VoiceOveru
- Změna nastavení VoiceOveru
- Seznámení s gesty VoiceOveru
- Ovládání iPadu pomocí gest VoiceOveru
- Ovládání VoiceOveru pomocí rotoru
- Používání klávesnice na obrazovce
- Psaní prstem
- Používání VoiceOveru s externí klávesnicí Apple
- Použití braillského řádku
- Psaní v Braillově písmu na displeji
- Přizpůsobení gest a klávesových zkratek
- Používání VoiceOveru s polohovacím zařízením
- Použití VoiceOveru v aplikacích
- Zvětšení
- Lupa
- Detekce lidí
- Zobrazení a velikost textu
- Pohyb
- Předčítání obsahu
- Zvukové popisy
-
-
- Důležité informace o bezpečnosti
- Důležité informace o zacházení
- Získání informací o vašem iPadu
- Zobrazení nebo změna nastavení mobilních dat
- Další informace o softwaru a službách
- Prohlášení o shodě s FCC
- Prohlášení o shodě s kanadskými standardy ISED
- Apple a životní prostředí
- Informace o laserovém zařízení třídy 1
- Informace o likvidaci a recyklaci
- Prohlášení o shodě s doporučením ENERGY STAR
- Copyright
Označení zařízení jako ztraceného v aplikaci Najít na iPadu
V aplikaci Najít ![]() můžete své postrádané zařízení (iPhone, iPad, iPod touch, hodinky Apple Watch nebo Mac) označit jako ztracené, a tím zajistit, že se k vašim osobním údajům nedostanou cizí osoby. Aby bylo možné zařízení označit jako ztracené, musíte pro něj ještě před ztrátou aktivovat službu Najít [zařízení].
můžete své postrádané zařízení (iPhone, iPad, iPod touch, hodinky Apple Watch nebo Mac) označit jako ztracené, a tím zajistit, že se k vašim osobním údajům nedostanou cizí osoby. Aby bylo možné zařízení označit jako ztracené, musíte pro něj ještě před ztrátou aktivovat službu Najít [zařízení].
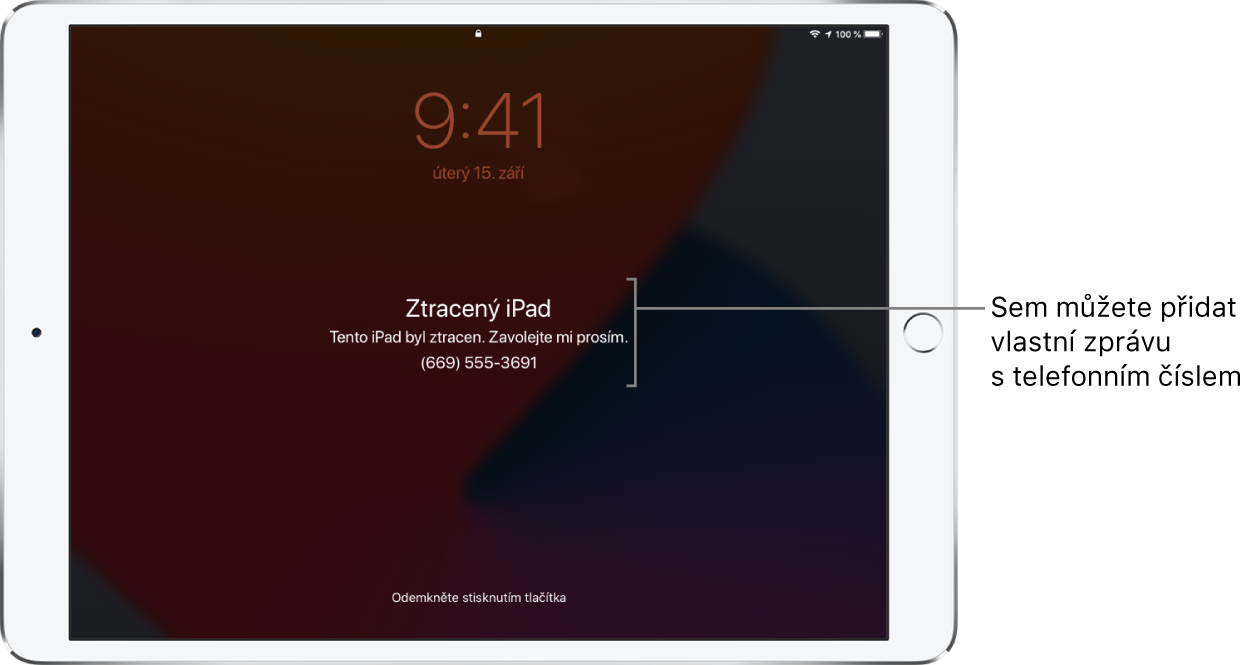
Co se stane, když zařízení označíte jako ztracené?
Na e-mailovou adresu sdruženou s vaším Apple ID je odeslán potvrzovací e-mail.
Na uzamčené obrazovce zařízení můžete zobrazit vlastní zprávu. V ní můžete například uvést, že je vaše zařízení ztracené, a připojit telefonní číslo, na kterém vás nálezce zastihne.
Na zařízení se nebudou zobrazovat žádná upozornění. Také se na něm nebudou přehrávat žádné zvuky upozorňující na příchozí zprávy nebo oznámení ani žádné zvuky budíku. Zařízení může nadále přijímat telefonáty a volání FaceTime.
Služba Apple Pay na zařízení se vypne. Ze zařízení budou odstraněny všechny kreditní i debetní karty nastavené v Apple Pay, studentské průkazy i expresní jízdenkové karty. Kreditní i debetní karty a studentské průkazy budou odstraněny, i když je zařízení offline. Expresní jízdenkové karty budou odstraněny při následujícím přepnutí zařízení do režimu online. Viz článek podpory Apple Správa karet, které používáte s Apple Pay.
V případě iPhonu, iPadu, iPodu touch nebo hodinek Apple Watch uvidíte na mapě aktuální polohu zařízení a také všechny její změny.
Označení zařízení jako ztraceného
Jestliže dojde ke ztrátě nebo krádeži vašeho zařízení, můžete na něm zapnout režim ztraceného zařízení (iPhone, iPad, iPod touch a Apple Watch nebo je zamknout (Mac).
Klepněte na panel Zařízení a potom na název ztraceného zařízení.
V oddílu Označit jako ztracené klepněte na Zapnout.
Postupujte podle pokynů na obrazovce, a přitom mějte na paměti následující:
Kódový zámek: Jestliže na iPhonu, iPadu, iPodu touch nebo hodinkách Apple Watch nemáte nastavený kódový zámek, zobrazí se výzva k jeho nastavení. Na Macu si musíte vytvořit číselný kódový zámek, i když už na něm máte nastavené heslo. Tento kódový zámek se od hesla liší a používá se jen v případech, kdy označíte zařízení jako ztracené.
Kontaktní údaje: Jestliže se zobrazí výzva k zadání telefonního čísla, zadejte číslo, na kterém býváte k zastižení. Jestliže se zobrazí výzva k zadání zprávy, můžete v ní například uvést, že je vaše zařízení ztracené, a uvést způsob, jakým vás lze kontaktovat. Číslo a zpráva se zobrazí na uzamčené obrazovce zařízení.
Klepněte na Aktivovat (pro iPhone, iPad, iPod touch a Apple Watch) nebo Zamknout (pro Mac).
Je-li zařízení zobrazeno jako ztracené, uvidíte v oddílu Označit jako ztracené volbu Aktivováno. Když zařízení označené jako ztracené momentálně není připojeno k Wi-Fi nebo mobilní síti, bude až do okamžiku, než se znovu dostane do stavu online, u něj zobrazen stav Čekání.
Změna zprávy zobrazované v režimu ztraceného zařízení nebo e-mailových oznámení o ztraceném zařízení
I poté, co označíte zařízení iPhone, iPad, iPod touch nebo hodinky Apple Watch jako ztracené, můžete aktualizovat své kontaktní údaje nebo nastavení e-mailových oznámení.
Klepněte na panel Zařízení a potom na název ztraceného zařízení.
V oddílu Označit jako ztracené klepněte na Čekání nebo Aktivováno.
Proveďte kterékoli z následujících akcí:
Změna zprávy zobrazované v režimu ztraceného zařízení: Podle potřeby změňte telefonní číslo nebo text zprávy.
Příjem e-mailových aktualizací: Zapněte volbu Přijímat aktualizace e-mailem (pokud ještě není zapnutá).
Klepněte na Hotovo.
Vypnutí režimu ztraceného zařízení pro iPhone, iPad, iPod touch nebo Apple Watch
Když ztracené zařízení najdete, vypněte režim ztraceného zařízení některým z následujících způsobů:
Na zařízení zadejte přístupový kód.
V aplikaci Najít klepněte na název zařízení, potom na „Čekání“ nebo „Aktivováno“ pod záhlavím „Označit jako ztracené“, pak na „Vypnout označení ‚ztraceno‘“ a nakonec na Vypnout.
Odemknutí Macu
Když najdete ztracený Mac, odemkněte ho zadáním číselného přístupového kódu (který jste nastavili v okamžiku označení Macu jako ztraceného zařízení).
Jestliže jste přístupový kód zapomněli, můžete ho obnovit prostřednictvím služby Najít iPhone na webových stránkách iCloud.com. Další informace najdete v části Používání režimu ztráty v aplikaci Najít iPhone na webu iCloud.com uživatelské příručce pro iCloud.
Jestliže postrádáte iPad, můžete ho prostřednictvím služby Najít iPhone na webových stránkách iCloud.com přepnout do režimu ztraceného zařízení.