Uživatelská příručka pro iPad
- Vítejte
-
- Podporované modely
- 12,9palcový iPad Pro 5. generace
- 12,9palcový iPad Pro 4. generace
- 12,9palcový iPad Pro 3. generace
- 11palcový iPad Pro 3. generace
- 11palcový iPad Pro 2. generace
- 11palcový iPad Pro 1. generace
- 12,9palcový iPad Pro 1. a 2. generace
- 10,5palcový iPad Pro
- 9,7palcový iPad Pro
- iPad Air 4. generace
- iPad Air 3. generace
- iPad Air 2
- iPad 8. generace
- iPad 7. generace
- iPad 6. generace
- iPad 5. generace
- iPad mini 5. generace
- iPad mini 4
- Novinky v systému iPadOS 14
-
- Probuzení a odemknutí
- Nastavení hlasitosti
- Změna nebo vypnutí zvuků
- Přístup k funkcím z uzamčené obrazovky
- Otvírání aplikací
- Pořízení snímku nebo záznamu obrazovky
- Změna nebo zamknutí orientace obrazovky
- Změna tapety
- Roztažení aplikace na celou plochu displeje
- Přetažení
- Hledání na iPadu
- Posílání položek přes AirDrop
- Spouštění rychlých akcí
- Použití a přizpůsobení Ovládacího centra
- Přidávání widgetů
- Dobíjení a monitorování baterie
- Význam stavových ikon
- Cestování s iPadem
-
-
- Úvod do aplikace Domácnost
- Nastavení příslušenství
- Ovládání příslušenství
- Přidání dalších domácností
- Nastavení konfigurace HomePodu
- Konfigurování kamer
- Rozpoznávání tváří
- Nastavení konfigurace směrovače
- Vytvoření a použití scén
- Ovládání domácnosti pomocí Siri
- Dálkové ovládání domácnosti
- Vytvoření automatizované činnosti
- Sdílení ovládání s dalšími osobami
-
- Prohlížení map
-
- Vyhledávání tras pomocí Siri, aplikace Mapy a widgetu Mapy
- Výběr preferovaného způsobu cestování
- Vyhledání trasy
- Nahlašování dopravních omezení
- Vyhledání cyklistické trasy
- Hledání míst k zastavení
- Vyhledání pěší trasy
- Vyhledání trasy veřejnou dopravou
- Zobrazení přehledu trasy nebo seznamu navigačních pokynů
- Změna nastavení zvuku průběžné navigace
- Výběr dalších voleb trasy
- Vyhledání trasy mezi místy odlišnými od vaší aktuální polohy
- Smazání nedávno zobrazených tras
- Naplánování trasy v Mapách na Macu
- Pomoc s opravováním a vylepšováním map
-
- Nastavení Zpráv
- Odesílání a příjem zpráv
- Poslání zprávy skupině nebo firmě
- Odesílání fotek, videí a zvuku
- Animované zprávy
- Použití aplikací iMessage
- Použití memoji
- Odeslání efektu Digital Touch
- Posílání a příjem peněz s Apple Pay
- Změny oznamování
- Blokování, filtrování a nahlašování zpráv
- Mazání zpráv
-
- Prohlížení fotek a sledování videí
- Mazání a skrývání fotek a videí
- Úpravy fotek a videí
- Úprava snímků Live Photo
- Úpravy fotek v režimu Portrét
- Uspořádání fotek v albech
- Hledání ve Fotkách
- Sdílení fotek a videí
- Prohlížení vzpomínek
- Hledání osob ve Fotkách
- Procházení fotek podle místa
- Použití Fotek na iCloudu
- Sdílení fotek ve sdílených albech na iCloudu
- Použití funkce Můj fotostream
- Import fotek a videí
- Tisk fotek
- Zkratky
- Akcie
- Tipy
-
- Nastavení rodinného sdílení
- Stahování položek, které zakoupili členové rodiny
- Ukončení sdílení zakoupených položek
- Zapnutí funkce Požádat o koupi
- Nastavení Apple Cash pro rodinu
- Sdílení Apple Card
- Sdílení předplatného a úložiště na iCloudu
- Sdílení fotek, kalendáře a dalších položek s členy rodiny
- Zjištění polohy ztraceného zařízení člena rodiny
- Nastavení funkce Čas u obrazovky prostřednictvím rodinného sdílení
-
- Příslušenství dodávané s iPadem
-
- Nastavení AirPodů
- Nabíjení AirPodů
- Spuštění a zastavení přehrávání zvuku
- Nastavení hlasitosti AirPodů
- Zahajování a příjem hovorů pomocí AirPodů
- Přepínání AirPodů mezi zařízeními
- Použití Siri s AirPody
- Poslech zpráv a diktování odpovědí
- Sdílení zvuku s AirPody a sluchátky Beats
- Přepínání režimů hlukového filtru
- Ovládání prostorového zvuku
- Restartování AirPodů
- Přejmenování AirPodů a změny dalších voleb
- Použití jiných sluchátek s rozhraním Bluetooth
- Použití EarPodů
- Sledování hladiny hlasitosti zvuku ve sluchátkách
- HomePod a jiné bezdrátové reproduktory
- Externí úložná zařízení
-
- Externí klávesnice Apple
- Připojení klávesnice Magic Keyboard pro iPad (s vestavěným trackpadem)
- Připojení klávesnice Smart Keyboard
- Spárování klávesnice Magic Keyboard
- Zadávání emotikonů
- Zadávání znaků s diakritikou
- Přepínání mezi klávesnicemi
- Diktování textu
- Klávesové zkratky
- Změna voleb psaní pro externí klávesnici
- Apple Watch a Fitness+
- Pouzdra a kryty
- Tiskárny
-
- Sdílení internetového připojení
- Zahajování a příjem telefonních hovorů
- Použití iPadu jako druhého monitoru Macu
- Přenášení rozpracovaných činností mezi iPadem a Macem
- Vyjímání, kopírování a vkládání dat mezi iPadem a jinými zařízeními
- Kabelové propojení iPadu s počítačem
- Synchronizace iPadu s počítačem
- Přenos souborů mezi iPadem a počítačem
-
- Začínáme s funkcemi zpřístupnění
-
-
- Zapnutí a procvičování VoiceOveru
- Změna nastavení VoiceOveru
- Seznámení s gesty VoiceOveru
- Ovládání iPadu pomocí gest VoiceOveru
- Ovládání VoiceOveru pomocí rotoru
- Používání klávesnice na obrazovce
- Psaní prstem
- Používání VoiceOveru s externí klávesnicí Apple
- Použití braillského řádku
- Psaní v Braillově písmu na displeji
- Přizpůsobení gest a klávesových zkratek
- Používání VoiceOveru s polohovacím zařízením
- Použití VoiceOveru v aplikacích
- Zvětšení
- Lupa
- Detekce lidí
- Zobrazení a velikost textu
- Pohyb
- Předčítání obsahu
- Zvukové popisy
-
-
- Důležité informace o bezpečnosti
- Důležité informace o zacházení
- Získání informací o vašem iPadu
- Zobrazení nebo změna nastavení mobilních dat
- Další informace o softwaru a službách
- Prohlášení o shodě s FCC
- Prohlášení o shodě s kanadskými standardy ISED
- Apple a životní prostředí
- Informace o laserovém zařízení třídy 1
- Informace o likvidaci a recyklaci
- Prohlášení o shodě s doporučením ENERGY STAR
- Copyright
Zadávání emotikonů na iPadu s externí klávesnicí Apple
Když chcete zadávat znaky emotikonů, přepněte z externí klávesnice na klávesnici s emotikony na displeji.
Zobrazte klávesnici s emotikony klepnutím na
 na panelu zkratek (u dolního okraje obrazovky) a potom na
na panelu zkratek (u dolního okraje obrazovky) a potom na  .
.Pokud používáte klávesnici Magic Keyboard pro iPad nebo Smart Keyboard, můžete klávesnici s emotikony vybrat také stisknutím
 .
.Chcete‑li vyhledat určitý emotikon, zadejte do vyhledávacího pole nad klávesnicí s emotikony běžně používané slovo nebo frázi, například „srdce“ nebo „smajlík“.
Klepněte na emotikon, který chcete zadat, nebo ho vyberte pomocí kláves se šipkami na externí klávesnici a pak stiskněte Return.
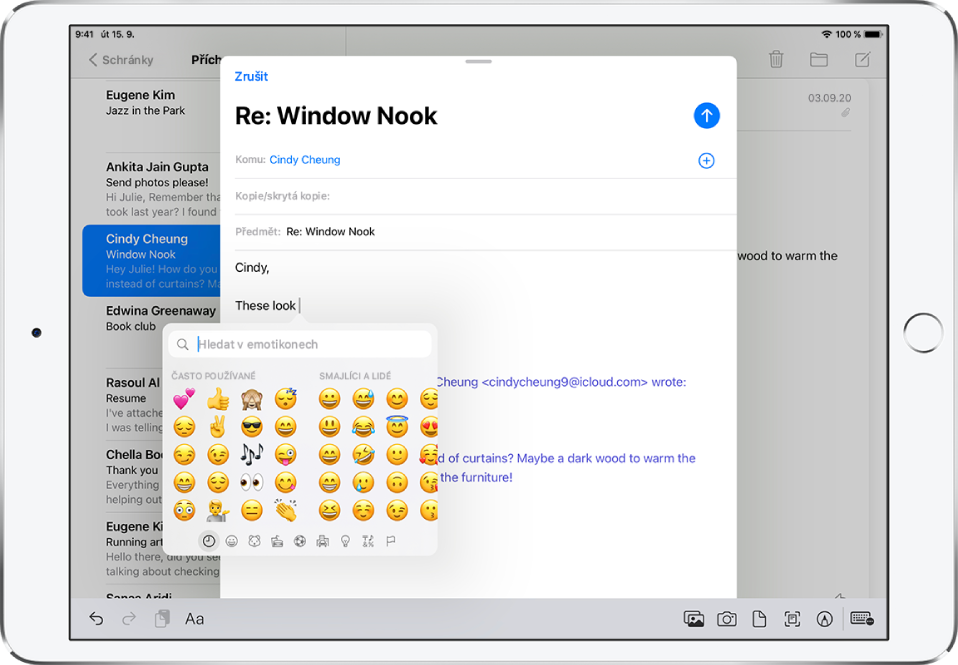
Poznámka: Pokud používáte klávesnici Magic Keyboard pro iPad nebo Smart Keyboard, můžete pomocí ![]() místo přepínání jazyků zobrazovat jen klávesnici s emotikony. Přejděte do Nastavení
místo přepínání jazyků zobrazovat jen klávesnici s emotikony. Přejděte do Nastavení ![]() > Obecné > Klávesnice > Hardwarová klávesnice a pak zapněte volbu „Stisknutím
> Obecné > Klávesnice > Hardwarová klávesnice a pak zapněte volbu „Stisknutím ![]() zobrazit emotikony“. Mezi klávesnicemi pro různé jazyky můžete přepínat podržením klávesy Ctrl a stisknutím mezerníku.
zobrazit emotikony“. Mezi klávesnicemi pro různé jazyky můžete přepínat podržením klávesy Ctrl a stisknutím mezerníku.