 Zprávy
Zprávy
Aplikace Zprávy na Macu vám usnadňuje udržování kontaktů bez ohledu na to, které zařízení právě používáte. Prostřednictvím služby iMessage můžete zasílat neomezený počet zpráv komukoli, kdo používá Mac, iOS či iPadOS zařízení nebo Apple Watch. Jednoduše se spojíte s jedním i více lidmi a můžete spravovat skupinové konverzace s použitím funkcí, jako jsou vložené odpovědi a zmínky. Viz článek podpory Apple Zprávy iMessage a SMS/MMS.
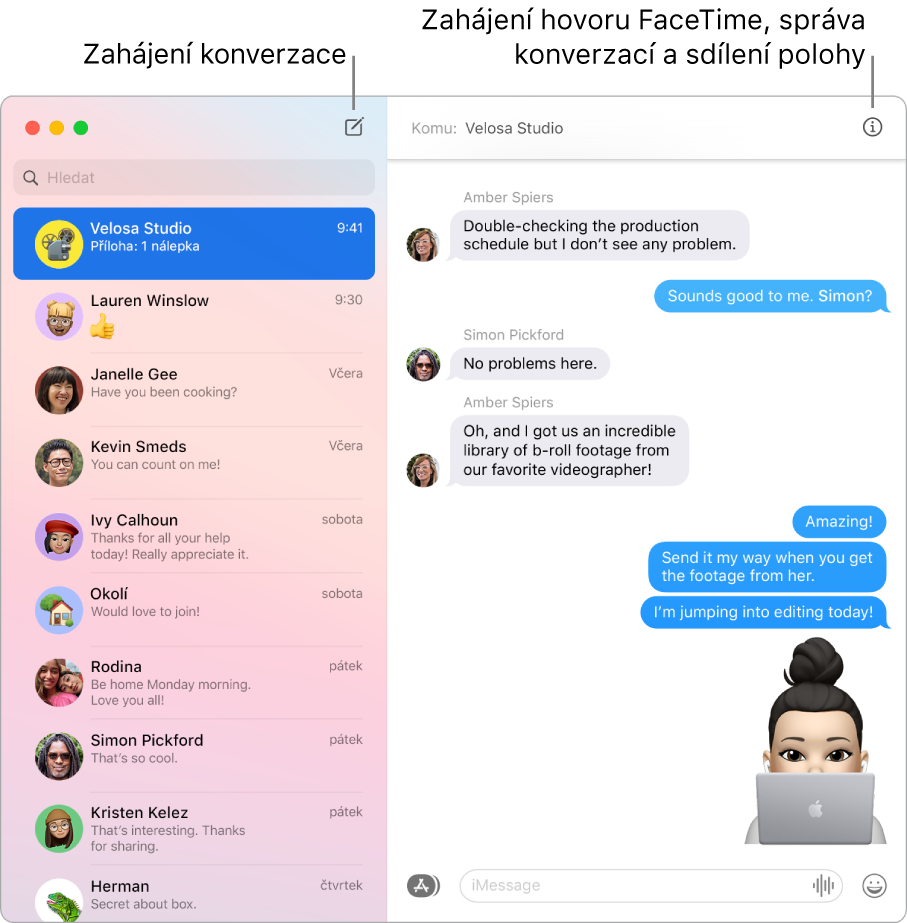
Přihlaste se a odešlete. Po přihlášení pod vaším Apple ID si můžete vyměňovat neomezený počet zpráv obsahujících text, fotky, snímky Live Photo, videa a další data s libovolným uživatelem Macu, iPhonu, iPadu, iPodu touch nebo Apple Watch. Informace o nastavení najdete v článku podpory Apple Používání Zpráv na Macu.
Tip: Pokud je váš iPhone (se systémem iOS 8.1 nebo novějším) přihlášený v aplikaci Zprávy pod týmž Apple ID jako váš Mac, můžete na Macu odesílat a přijímat také SMS a MMS zprávy. V iPhonu přejděte do Nastavení > Zprávy, klepněte na Přeposílání zpráv a zapněte přeposílání textových zpráv klepnutím na název vašeho Macu. Pokud pro Apple ID nepoužíváte dvoufaktorové ověřování, uvidíte na Macu aktivační kód. Tento kód zadejte na iPhonu a klepněte na Povolit.
Požádejte Siri. Řekněte například: „Message Mom that I'll be late.“
Udržování oblíbených konverzací na začátku. Své oblíbené konverzace můžete přišpendlit na začátek seznamu zpráv tím, že je přetáhnete nahoru. Nad přišpendlenou konverzací se zobrazují nové zprávy, ikony Tapback a indikátory psaní. Pokud přišpendlená skupinová konverzace obsahuje nepřečtené zprávy, objeví se kolem ní naposledy aktivní účastníci.
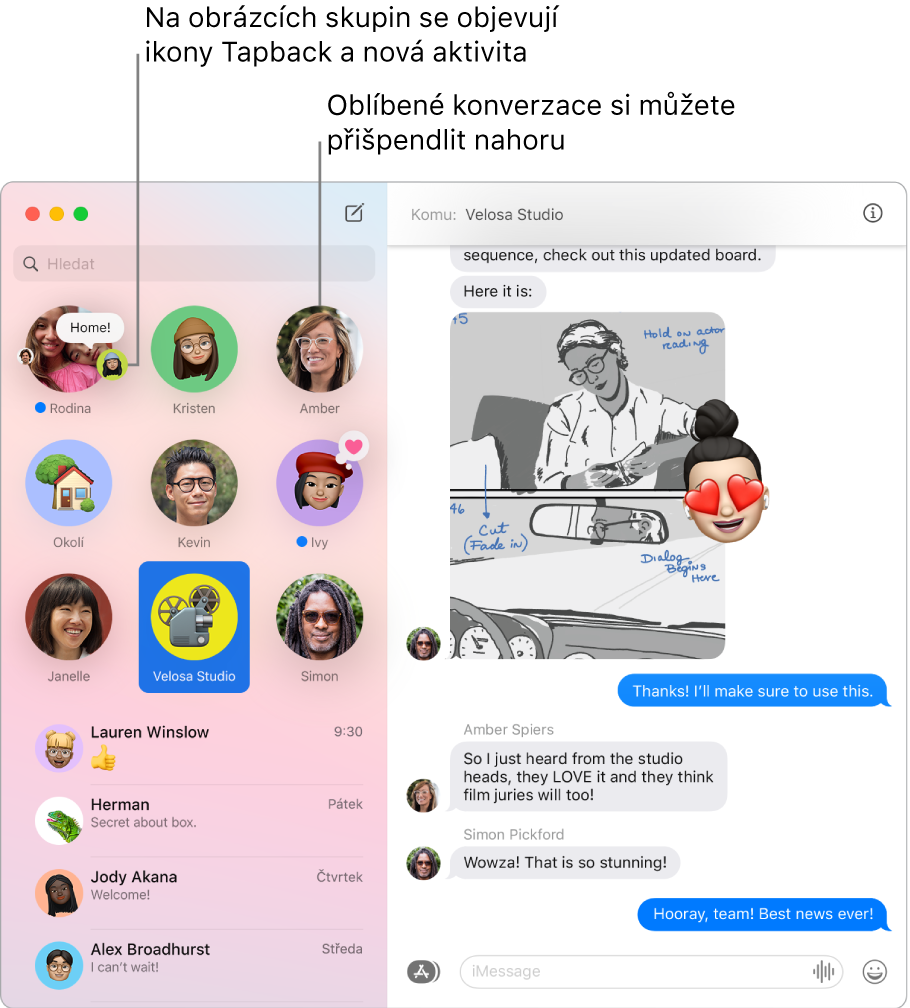
Správa skupinových konverzací. Pro snazší odlišení můžete ke skupinám přiřazovat obrázky – fotky, memoji nebo emotikony. Ve skupinové konverzaci můžete ve zprávě označit konkrétního účastníka tím, že napíšete jeho jméno nebo použijete znak @, a odpovědi na starší otázky a sdělení v konverzaci můžete vkládat mezi řádky. Když začne být v některé konverzaci až příliš živo, můžete skrýt její upozornění. Chcete‑li nastavit obrázek skupiny nebo otevřít volby pro správu konverzace, vyberte ji v seznamu konverzací a pak klikněte na tlačítko Podrobnosti ![]() v pravém horním rohu okna Zprávy. Pokud chcete dostávat upozornění, když se o vás v konverzaci někdo zmíní, otevřete předvolby aplikace Zprávy, klikněte na Obecné a zaškrtněte políčko „Oznamovat zmínky mého jména“.
v pravém horním rohu okna Zprávy. Pokud chcete dostávat upozornění, když se o vás v konverzaci někdo zmíní, otevřete předvolby aplikace Zprávy, klikněte na Obecné a zaškrtněte políčko „Oznamovat zmínky mého jména“.
Posílání zpráv může být zábava. Své odpovědi na zprávy v diskusích můžete zpestřit ikonami Tapback, populárními GIFy nebo speciálními efekty, jako jsou poletující konfety, balonky a další. Chcete‑li přidat tapback, klikněte na zprávu, podržte tlačítko a pak vyberte požadovanou ikonu Tapback. Chcete‑li přidat GIF nebo speciální efekt, klikněte na tlačítko Aplikace ![]() , vyberte volbu #obrázky nebo Efekty ve zprávách a pak klikněte na položku, kterou chcete použít. Vedle toho se můžete těšit na zprávy Digital Touch nebo zprávy psané neviditelným inkoustem či rukou, které vám přátelé pošlou ze svých iPhonů, iPadů nebo Apple Watch.
, vyberte volbu #obrázky nebo Efekty ve zprávách a pak klikněte na položku, kterou chcete použít. Vedle toho se můžete těšit na zprávy Digital Touch nebo zprávy psané neviditelným inkoustem či rukou, které vám přátelé pošlou ze svých iPhonů, iPadů nebo Apple Watch.
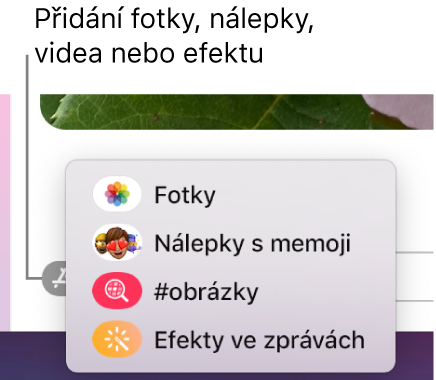
Posílání nálepek s memoji. Aplikace Zprávy automaticky generuje balíčky nálepek založené na vašich postavičkách memoji. Chcete‑li do konverzace přidat nálepku s memoji, klikněte na tlačítko Aplikace ![]() , potom na Nálepky s memoji a pak na nálepku, která nejlépe vyjadřuje vaši náladu.
, potom na Nálepky s memoji a pak na nálepku, která nejlépe vyjadřuje vaši náladu.
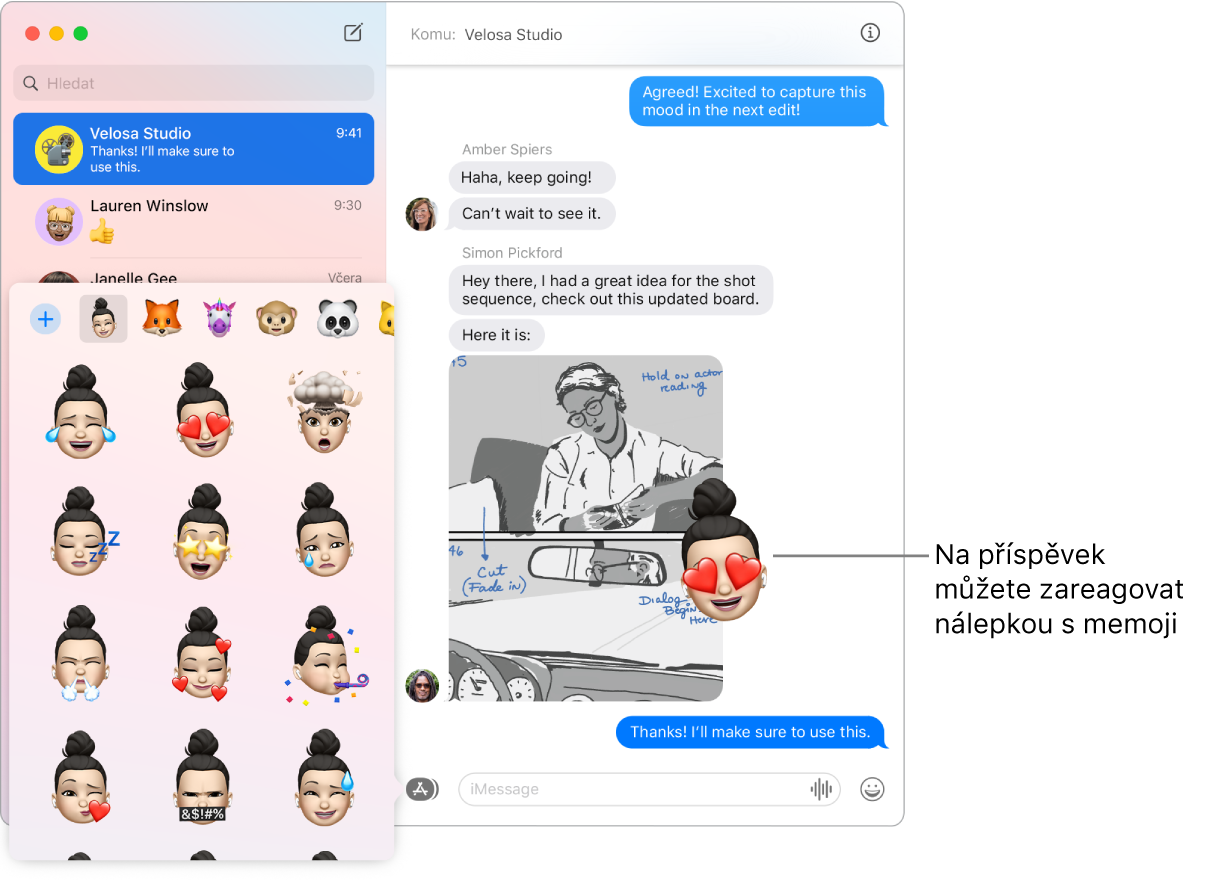
Vytváření vlastních memoji. Navrhněte si vlastní osobní memoji – vyberte barvu pleti a pihy, účes a barvu vlasů, rysy obličeje a další atributy. Chcete‑li osobní memoji použít místo fotky ve Zprávách, otevřete Zprávy > Předvolby. Klikněte na „Nastavit sdílení jména a fotky“, potom na Pokračovat a pak na Upravit. Klikněte na tlačítko Nové memoji ![]() a pak na jednotlivé aspekty vzhledu, které chcete změnit. Až budete hotoví, přidejte memoji do své sbírky nálepek kliknutím na Hotovo. Chcete‑li si do sbírky přidat další memoji, otevřete libovolnou konverzaci, klikněte na tlačítko Aplikace
a pak na jednotlivé aspekty vzhledu, které chcete změnit. Až budete hotoví, přidejte memoji do své sbírky nálepek kliknutím na Hotovo. Chcete‑li si do sbírky přidat další memoji, otevřete libovolnou konverzaci, klikněte na tlačítko Aplikace ![]() , potom na Nálepky s memoji, pak na tlačítko Nové memoji
, potom na Nálepky s memoji, pak na tlačítko Nové memoji ![]() a pusťte se do navrhování.
a pusťte se do navrhování.
Posílání souborů, fotek a videí. Soubory, které chcete sdílet, můžete jednoduše přetáhnout do okna Zprávy. Fotky a videa můžete rychle vyhledávat a posílat v knihovně fotek. V libovolné konverzaci klikněte na tlačítko Aplikace ![]() , potom na Fotky a pak na fotku, kterou chcete přidat. Pokud potřebujete najít určitou fotku, zadejte do vyhledávacího pole související klíčové slovo, například jméno osoby, datum nebo místo.
, potom na Fotky a pak na fotku, kterou chcete přidat. Pokud potřebujete najít určitou fotku, zadejte do vyhledávacího pole související klíčové slovo, například jméno osoby, datum nebo místo.
Když text nestačí. Z výměny textových zpráv v aplikaci Zprávy můžete přepnout na audio‑ nebo videohovor. Pokud účastníci konverzace používají FaceTime, můžete v okně zpráv zahájit audio‑ nebo videohovor FaceTime kliknutím na tlačítko Podrobnosti ![]() a potom na tlačítko Zavolat
a potom na tlačítko Zavolat ![]() nebo Video
nebo Video ![]() .
.
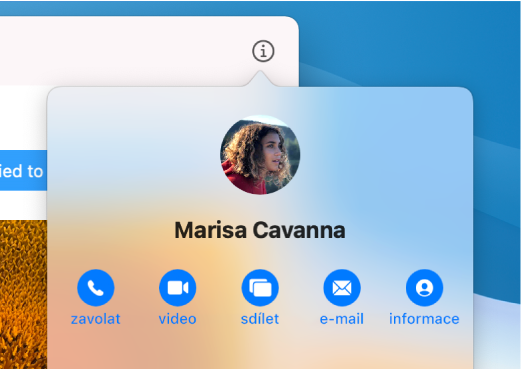
Sdílejte svoji obrazovku. S přáteli můžete vzájemně sdílet obrazovky a dokonce na nich i otvírat složky, vytvářet dokumenty a kopírovat soubory přetažením na plochu. Klikněte na tlačítko Podrobnosti ![]() a potom na tlačítko Sdílet obrazovku
a potom na tlačítko Sdílet obrazovku ![]() .
.
Další informace. Viz Uživatelskou příručku pro aplikaci Zprávy.