
Oprava úložného zařízení v Diskové utilitě na Macu
Disková utilita dokáže najít a opravit chyby související s formátováním a adresářovou strukturou úložných zařízení Macu.
Disková utilita dokáže odstranit některé problémy s diskem, jako je například neočekávané ukončení více aplikací, poškození souboru, nesprávná funkce externího zařízení nebo potíže se spuštěním počítače. Disková utilita dokáže odhalit a opravit jen některé problémy, k nimž může na disku dojít.
Chcete-li některý disk opravit, je třeba, abyste na každém svazku a kontejneru na úložném zařízení postupně spustili Záchranu, a potom ji spustili na samotném úložném zařízení.
Pokud vás Disková utilita informuje o tom, že brzy dojde k selhání disku, zazálohujte data a disk vyměňte – není možné jej opravit.
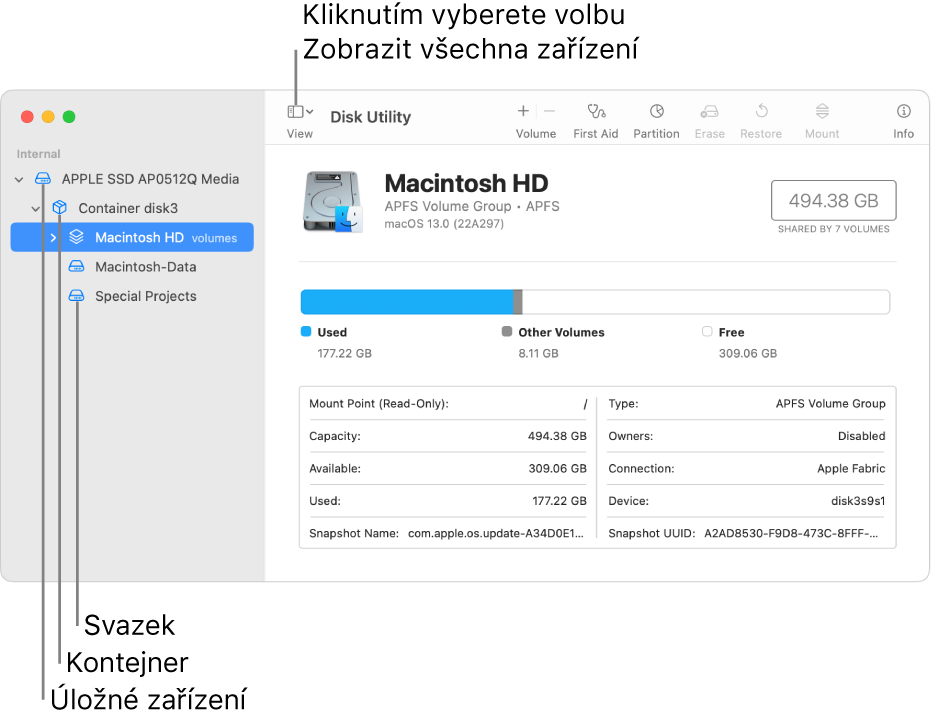
V aplikaci Disková utilita
 na Macu vyberte volbu Zobrazit > Zobrazit všechna zařízení.
na Macu vyberte volbu Zobrazit > Zobrazit všechna zařízení.Pokud není Disková utilita spuštěná, klikněte na ikonu Launchpadu
 v Docku, do vyhledávacího pole zadejte Disková utilita a potom klikněte na ikonu Diskové utility
v Docku, do vyhledávacího pole zadejte Disková utilita a potom klikněte na ikonu Diskové utility  .
.Poznámka: Provádíte-li kontrolu startovacího disku nebo startovacího svazku, restartujte počítač v Zotavení macOS. Informace najdete v článku podpory Apple O zotavení macOS na počítačích Mac s procesorem Intel. Dále v okně aplikace Zotavení macOS vyberte volbu Disková utilita a potom klikněte na Pokračovat. Pokud provádíte kontrolu startovacího svazku (Macintosh HD), nezapomeňte zkontrolovat také datový svazek (Macintosh HD - Data).
Na bočním panelu vyberte svazek a pak klikněte na tlačítko Záchrana
 .
.V dialogovém okně Záchrana klikněte na Spustit a dále postupujte podle pokynů na obrazovce.
Po dokončení procesu záchrany klikněte na Dokončit.
Kroky 2 až 4 zopakujte pro každý svazek na úložném zařízení.
Na bočním panelu vyberte kontejner a pak klikněte na tlačítko Záchrana
 .
.V dialogovém okně Záchrana klikněte na Spustit a dále postupujte podle pokynů na obrazovce.
Po dokončení procesu záchrany klikněte na Dokončit.
Kroky 6 až 8 zopakujte pro každý kontejner na úložném zařízení.
Na bočním panelu vyberte úložné zařízení a pak klikněte na tlačítko Záchrana
 .
.V dialogovém okně Záchrana klikněte na Spustit a dále postupujte podle pokynů na obrazovce.
Po dokončení procesu záchrany klikněte na Dokončit.
Pokud vás Disková utilita informuje o tom, že je disk v pořádku nebo byl opraven, jste hotovi. Chcete‑li zobrazit další informace o opravách, klikněte na Zobrazit podrobnosti. V opačném případě může být nutné, abyste provedli některý z následujících kroků.
Pokud Disková utilita hlásí chyby „překrývající se přiřazení fragmentů“, dva nebo více souborů zabírají stejný prostor na disku a alespoň jeden z nich pravděpodobně bude poškozen. Je třeba, abyste zkontrolovali každý soubor v seznamu zasažených souborů. Většina souborů v seznamu má zástupce ve složce DamagedFiles na nejvyšší úrovni disku.
Pokud soubor můžete nahradit nebo znovu vytvořit, smažte jej.
V případě, že obsahuje informace, které potřebujete, otevřete jej a zkontrolujte jeho data, abyste se přesvědčili, že není poškozen.
Pokud Disková utilita nemůže disk opravit nebo dostanete zprávu, že proces záchrany selhal, zkuste disk nebo oddíl opravit znovu. Pokud se to nezdaří, zazálohujte z disku co nejvíce dat, přeformátujte jej, přeinstalujte systém macOS a potom obnovte data ze zálohy.
Pokud problémy s diskem přetrvávají nebo jej nelze opravit, může být fyzicky poškozen a bude jej třeba vyměnit. Informace o servisu pro váš Mac najdete v tématu Servis a opravy počítačů Mac.