Přenos dat do nového Macu pomocí Průvodce přenosem dat
Pomocí Průvodce přenosem dat zkopírujte veškerý obsah nebo jeho část z jednoho Macu do druhého.
Co dělá Průvodce přenosem dat?
Průvodce přenosem dat přenáší dokumenty, aplikace, uživatelské účty a nastavení z jednoho Macu do druhého. Neodstraní informace z vašeho starého Macu ani nenahradí operační systém (macOS) na vašem novém Macu.
Průvodce přenosem dat může také provést přenos ze zálohy Time Machine nebo přenos z počítače se systémem Windows.
Příprava
Na obou počítačích nainstalujte nejnovější aktualizace softwaru.
Chcete-li přenos provést bezdrátově, ujistěte se, že oba počítače mají zapnutou a jsou blízko sebe. Pokud některý Mac používá OS X El Capitan nebo starší, připojte je ke stejné síti Wi-Fi.
Pokud se na některém z Maců používá antivirový software, firewall nebo VPN, vypněte tento program, dokud nebudete hotoví.
Používání Průvodce přenosem dat
Průvodce přenosem dat je zahrnutý ve vašem Macu – jako aplikace i jako součást průvodce nastavením, který se otevře při prvním spuštění nového Macu.
Na novém Macu
Otevřete Průvodce přenosem dat:
Pokud se váš Mac spustí do průvodce nastavením, který se vás zeptá na podrobnosti, jako je vaše země a síť, přejděte k dalšímu kroku, protože migrace je součástí tohoto nastavení.
Pokud jste už dokončili počáteční nastavení nového Macu, otevřete Průvodce přenosem dat. Najdete ho ve složce Aplikace > Utility. Nebo ho vyhledejte a otevřete pomocí Spotlightu. Pokud budete požádáni o povolení k provedení změn, zadejte heslo správce.
Až se zobrazí dotaz, jakým způsobem chcete data přenést, vyberte možnost Z Macu, zálohy Time Machine nebo startovacího disku. Klikněte na Pokračovat.
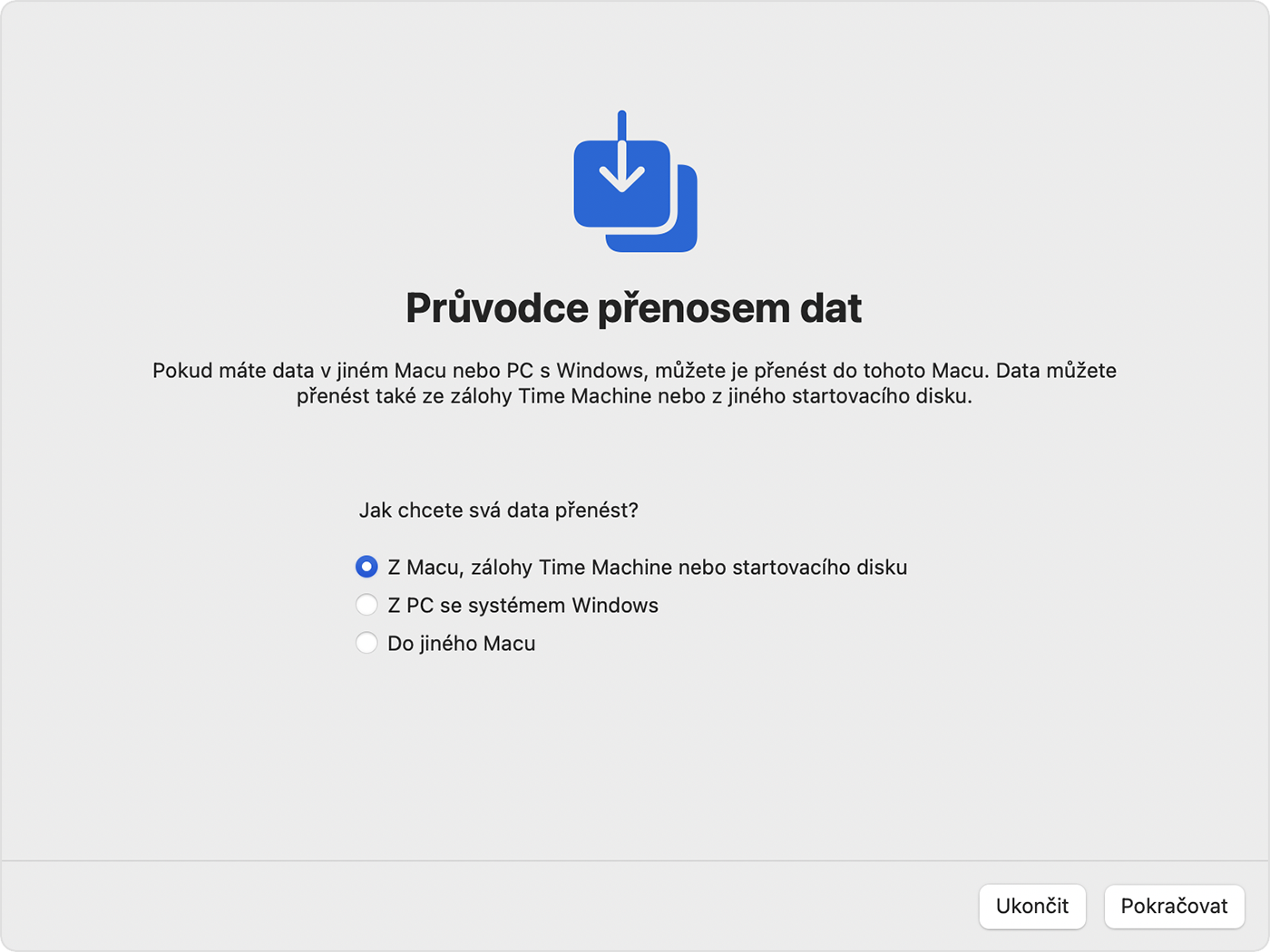
Na starém Macu
Otevřete Průvodce přenosem dat a klikněte na Pokračovat.
Až se zobrazí dotaz, jakým způsobem chcete data přenést, vyberte možnost přenosu do jiného Macu. Klikněte na Pokračovat.
Na novém Macu
Až budete vyzváni k výběru Macu, zálohy Time Machine nebo jiného startovacího disku, vyberte ikonu druhého Macu. Klikněte na Pokračovat.

Na starém Macu
Pokud se zobrazil bezpečnostní kód, přesvědčte se, že se shoduje s kódem na novém Macu. Klikněte na Pokračovat.
Na novém Macu
Průvodce přenosem dat vypočítá, kolik úložného prostoru využívají všechny vaše informace, včetně aplikací, uživatelských účtů, souborů, složek a nastavení. Zaškrtněte políčko vedle každé kategorie souborů, které chcete přenést. Nebo klikněte na vedle kategorie a vyberte v ní konkrétní položky. Klikněte na Pokračovat.
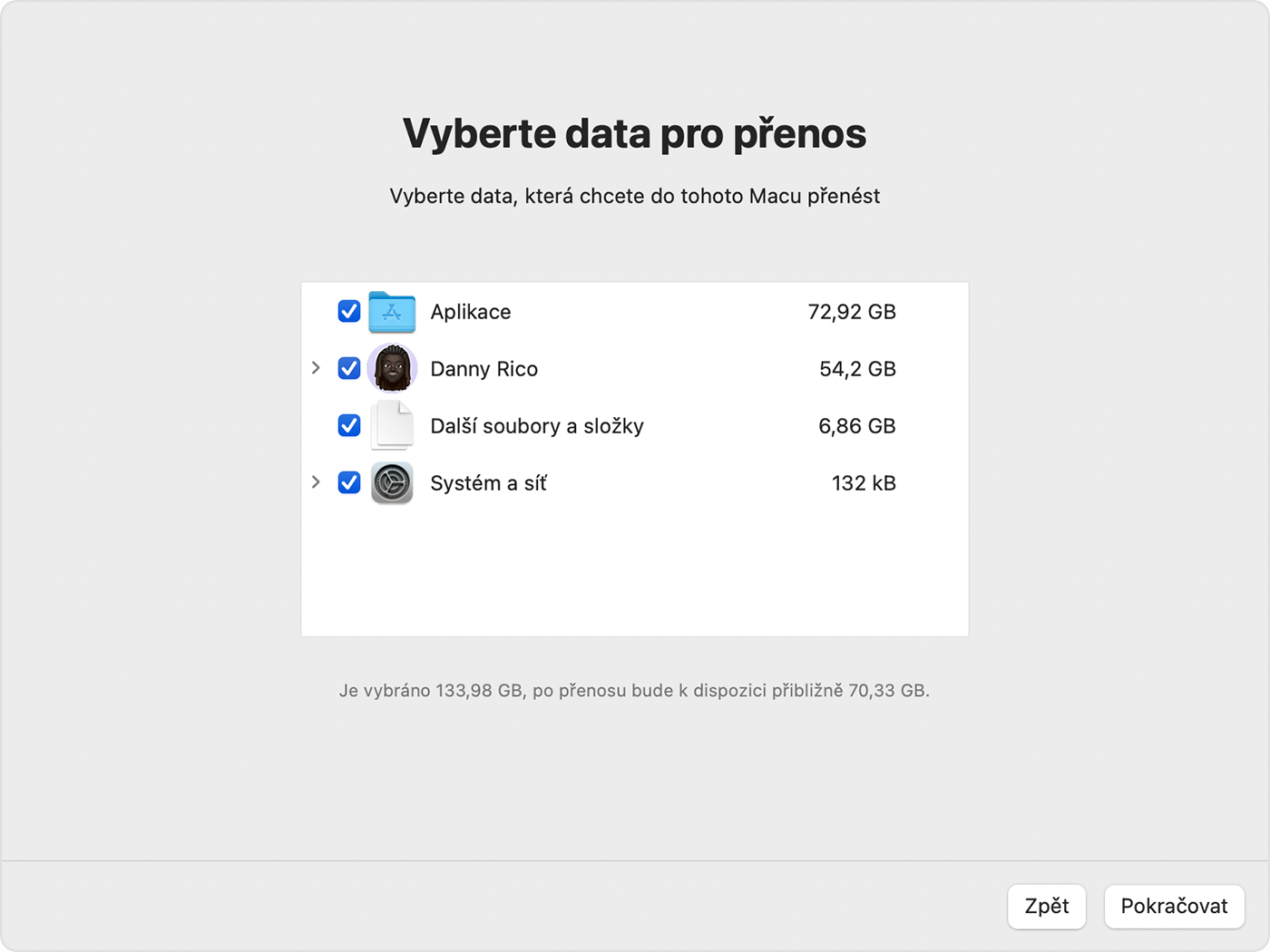
Na ukázkovém obrázku vidíte uživatelský účet s názvem Danny Rico. Když převádíte svůj vlastní účet nebo jiné účty, budete požádáni o vytvoření nového hesla pro každý účet.
U každého účtu správce klikněte na Nastavit heslo a zadejte bezpečné heslo. Heslo si zapamatujte: Budete ho potřebovat pro přihlášení k účtu na svém novém Macu.
Ke každému standardnímu účtu je přiřazeno dočasné heslo, které se zobrazí na obrazovce. Toto heslo si zapište. Když se daný uživatel poprvé přihlásí, musí zadat toto heslo a po vyzvání zadat své vlastní nové heslo.

Pokud na vašem novém Macu již existuje účet se stejným názvem, budete požádáni, abyste provedli jednu z možností:
Nahradili účet na novém Macu účtem ze starého Macu. Můžete mít také možnost ponechat si kopii dat nahrazeného účtu jejich přesunutím do složky Odstranění uživatelé, kde k nim budete mít později přístup.
Nebo přejmenovali starý účet před přenesením do nového Macu. Oba účty tak zůstanou zachovány, takže se k nim můžete na novém Macu přihlásit samostatně.

Pokud budete požádáni o zadání hesla stávajícího uživatele, který je již autorizován na vašem novém Macu, klikněte na Autorizovat a zadejte heslo k tomuto účtu.

Přenos velkého objemu dat může trvat i několik hodin a občas se může zdát, že nepostupuje. Po dokončení přenosu ukončete Průvodce přenosem na obou počítačích a pak se přihlaste k migrovanému účtu na novém Macu.
Další informace
Průvodce přenosem přenese váš e-mail, ale abyste k němu měli přístup, možná budete muset e-mailový účet v e-mailové aplikaci znovu nastavit.
V macOS Ventura 13 a novějším můžete Průvodce přenosem také otevřít následovně: Vyberte nabídku Apple > Nastavení systému, na bočním panelu klikněte na Obecné, klikněte na Přenést nebo resetovat a pak na tlačítko Otevřít Průvodce přenosem dat.
Pokud si starý Mac nebudete nechávat, přečtěte si, co udělat, než Mac prodáte, darujete nebo použijete k nákupu na protiúčet. Tyto kroky zahrnují možnost vymazat starý Mac a obnovit tovární nastavení.
