
Obrir i reproduir un arxiu al QuickTime Player del Mac
El QuickTime Player té controls de reproducció en pantalla que et permeten reproduir, posar en pausa, avançar o rebobinar arxius d’àudio i vídeo.
També pots utilitzar els controls de reproducció per compartir un arxiu, així com reproduir un arxiu en un dispositiu que tingui configurat l’AirPlay.
Obrir un arxiu
Per obrir un arxiu d’àudio o vídeo a l’app QuickTime Player ![]() del Mac, fes una de les accions següents:
del Mac, fes una de les accions següents:
Fes doble clic a l’arxiu al Finder.
Si els teus arxius d’àudio o vídeo son a l’iCloud Drive, fes clic a “iCloud Drive” a la barra lateral del Finder i després fes doble clic a l’arxiu. Consulta Utilitzar l’iCloud Drive per desar documents al Mac, a l’iPhone i a l’iPad.
Selecciona Arxiu > “Obrir l’arxiu” i, després, selecciona un arxiu i fes clic a Obrir.
Si un arxiu té un format multimèdia antic o d’un tercer, el QuickTime Player el pot convertir abans de reproduir-lo.
Consell: També pots obrir un arxiu en què has treballat recentment seleccionant Arxiu > Obrir recents.
Reproduir un arxiu
A l’app QuickTime Player
 del Mac, obre un arxiu d’àudio o vídeo.
del Mac, obre un arxiu d’àudio o vídeo.Situa el punter damunt qualsevol lloc de la pel·lícula per mostrar els controls de reproducció. Els controls per als arxius d’àudio són visibles sempre.
Consell: En funció de la durada de l’arxiu o del temps que quedi a la reproducció, pots canviar la reproducció o invertir la velocitat de la reproducció en 2x, 5x, 10x, 30x o 60x. Només has de seguir fent clic al botó endavant
 o endarrere
o endarrere  fins que es reprodueixi a la velocitat que vols.
fins que es reprodueixi a la velocitat que vols.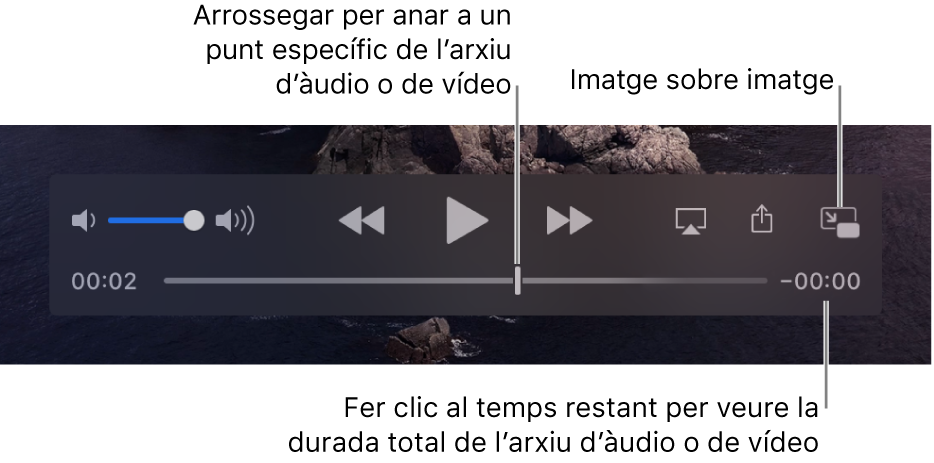
Nota: Alguns arxius multimèdia mostren un codi temporal — un codi de 8 dígits (00-00-00-00) — als controls de reproducció, en lloc del codi de 4 dígits que mostra el temps restant. El codi temporal mostra informació temporal d’origen sobre un fotograma específic o sobre un punt enregistrat, com per exemple l’hora de la gravació original o el número de fotograma. Quan editis un projecte, pots utilitzar el codi temporal per anar a una ubicació exacta d’un fotograma de l’arxiu multimèdia.
Fes servir els controls de reproducció per reproduir l’arxiu d’àudio o vídeo. Pots arrossegar els controls per moure’ls o apartar‑los.
Si el Mac té una Touch Bar, també pots utilitzar els controls de reproducció de la Touch Bar.
Si vols que l’arxiu que reprodueixes aparegui al davant de totes les altres finestres de la pantalla, selecciona Veure > “Portar a primer pla” perquè aparegui un senyal de verificació al seu costat. Torna a seleccionar-la per desactivar-la.
Reproduir un vídeo amb el mode d’imatge sobre imatge
Amb el mode d’imatge sobre imatge ![]() , pots reproduir un vídeo en una finestra flotant redimensionable, perquè el puguis veure a la pantalla alhora que fas altres coses a l’ordinador.
, pots reproduir un vídeo en una finestra flotant redimensionable, perquè el puguis veure a la pantalla alhora que fas altres coses a l’ordinador.
A l’app QuickTime Player
 del Mac, obre un arxiu de vídeo.
del Mac, obre un arxiu de vídeo.Fes servir els controls de reproducció per reproduir l’arxiu de vídeo.
Fes clic al botó d’imatge sobre imatge
 als controls de reproducció.
als controls de reproducció.Pots fer clic i arrossegar la finestra d’imatge sobre imatge a qualsevol punt de la pantalla, o fer clic i arrossegar qualsevol vora de la finestra per canviar‑ne la mida.
Fes clic la botó de pantalla completa o al botó tancar
 per tancar la finestra d’imatge sobre imatge.
per tancar la finestra d’imatge sobre imatge.
Reproduir un arxiu en bucle
Pots especificar que un arxiu d’àudio o de vídeo es reprodueixi continuadament, de manera que, quan arribi al final, es torni a reproduir des del principi.
Selecciona l’arxiu de vídeo o àudio que vulguis reproduir en bucle.
Selecciona Veure > Bucle. Apareixerà una marca de verificació al costat.
Per desactivar la reproducció contínua, torna a seleccionar l’opció (s’eliminarà la marca de selecció).
També pots utilitzar dreceres de teclat o gestos per obrir, reproduir i posar en pausa un arxiu, entre altres possibilitats.