
Afegir vores i línies divisòries al Pages del Mac
Pots afegir una línia divisòria sòlida, de ratlles o de punts a sobre, a sota o a banda i banda d’un paràgraf al cos del document (si el text és en un quadre de text o en una forma, només pots afegir una línia a sobre o a sota del text). També pots afegir ràpidament una vora completa (de 4 cares) al voltant d’un o més paràgrafs i triar cantonades corbes (en comptes de rectes).
Nota: Si el text és en la cel·la d’una taula, només podràs afegir una vora al voltant de la cel·la. Consulta Canviar la vora i el fons de les cel·les d’una taula.
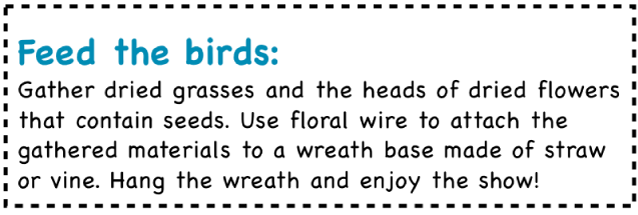
Afegir una vora o una línia divisòria als paràgrafs
Selecciona el text al qual vols afegir la vora o línia divisòria.
A la barra lateral Format
 , fes clic al botó Disposició que hi ha cap a la part superior.
, fes clic al botó Disposició que hi ha cap a la part superior.Fes clic al menú desplegable de tipus de línia dels controls “Vores de paràgraf” i, després, tria un estil de línia.
Apareix una regla a sobre de cada paràgraf que hagis seleccionat.
Fes una de les accions següents:
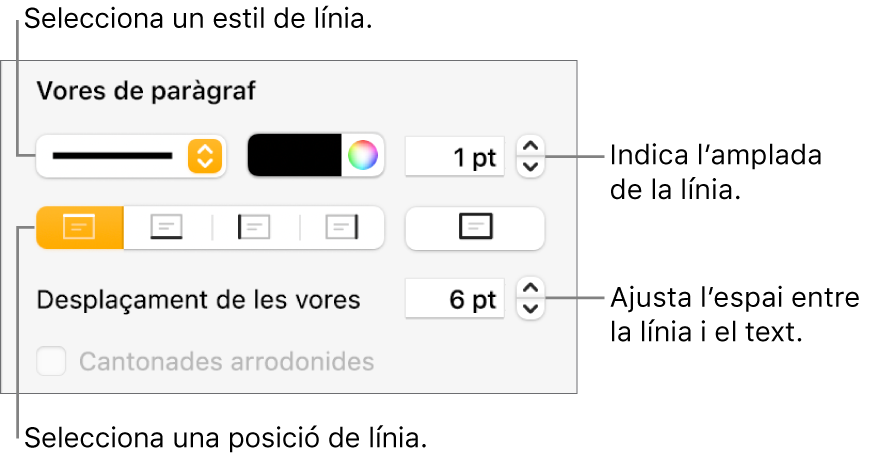
Afegir una o més línies: Fes clic en un o més botons de posició (a sota del menú desplegable d’estil de línia i de la paleta de colors).
Afegir una vora completa (de 4 cares): Fes clic al botó de posició de la dreta (el que té el rectangle en negreta). Per donar a la vora cantonades arrodonides, selecciona la casella “Cantonades arrodonides”.
Seleccionar un color que quedi bé amb la plantilla que utilitzes: Fes clic a la paleta de colors que hi ha a l’esquerra de la roda de color i, després, tria un color.
Seleccionar qualsevol color: Fes clic a la roda de color i selecciona un color a la finestra Colors.
Canviar el gruix de línia: Fes clic a les fletxes del camp de valor que hi ha al costat dels controls del color de línia.
Canviar la quantitat d’espai entre la línia o la vora i el text: Fes clic a les fletxes de “Desplaçament de vora”.
Per eliminar ràpidament la vora o la línia divisòria, selecciona el text que té la vora o la línia divisòria, fes clic al menú desplegable que hi ha a sota de “Vores de paràgraf” i, després, tria Cap.
Eliminar una vora o una línia divisòria
Hi ha diverses maneres de crear vores i línies divisòries. Si no saps com s’ha afegit una vora o línia divisòria, pots provar les accions següents per eliminar‑la.
Fes clic a la línia o a la vora per seleccionar‑la.
Fes una de les accions següents:
Si apareixen marcadors de selecció als extrems d’una línia: s’ha afegit com a forma. Prem la tecla Eliminar.
Si apareixen marcadors de selecció al voltant de la vora: s’ha afegit com a forma. Fes clic a la pestanya Estil de la part superior de la barra lateral (a la dreta) i, a continuació, fes clic al menú desplegable situat a la dreta de Vora i selecciona “Sense vora”.
Nota: Si veus una “x” petita a les cantonades d’una vora o als extrems d’una línia, la forma està bloquejada. Hauràs de desbloquejar‑la per poder eliminar‑la.
Si no es veu cap marcador de selecció als extrems d’una línia: s’ha afegit com a línia divisòria. Selecciona el text situat damunt la línia divisòria i, després, fes clic al botó “Disposició”, situat a prop de la part superior de la barra lateral Format
 de la dreta. Si el menú desplegable de la secció “Vores de paràgraf” mostra el text Cap, selecciona el text situat a sota de la línia divisòria. Fes clic al menú desplegable i selecciona Cap.
de la dreta. Si el menú desplegable de la secció “Vores de paràgraf” mostra el text Cap, selecciona el text situat a sota de la línia divisòria. Fes clic al menú desplegable i selecciona Cap.Si no apareix cap marcador de selecció al voltant de la vora: s’ha afegit com a vora. Selecciona el text de l’interior de la vora i fes clic al botó “Disposició”, situat a prop de la part superior de la barra lateral Format
 de la dreta. Fes clic al menú desplegable de tipus de línia de la secció “Vores de paràgraf” i, després, selecciona Cap.
de la dreta. Fes clic al menú desplegable de tipus de línia de la secció “Vores de paràgraf” i, després, selecciona Cap.
Si no pots seleccionar ni eliminar una vora o una línia divisòria utilitzant els mètodes anteriors, és possible que sigui un objecte de disseny de secció col·locat al fons d’una plantilla. Per fer que es pugui seleccionar, ves a Disposició > Dissenys de secció > “Permetre la selecció d’objectes de disseny” (al menú Disposició de la part superior de la pantalla).
A continuació, també pots afegir una vora al voltant d’una pàgina i definir la vora com a objecte de disseny de secció perquè aparegui a totes les pàgines del document. Per obtenir més informació, consulta Afegir una vora al voltant d’una pàgina.