
Enviar un document al Pages del Mac
Pots enviar una còpia d’un document mitjançant l’AirDrop, les apps Mail o Missatges o un altre servei. També pots enviar una còpia en un altre format, com ara PDF, Word, EPUB, text sense format o RTF.
Consell: Abans d’enviar una còpia del document a un destinatari, pots bloquejar-lo per evitar que ningú no el modifiqui o protegir-lo amb contrasenya per restringir-ne l’accés i augmentar-ne la seguretat.
Enviar una còpia d'un document del Pages
Amb el document obert, fes una de les accions següents:
macOS Ventura 13 o una versió posterior: Fes clic a "Compartir"
 a la barra d'eines, fes clic al menú desplegable i, després, selecciona "Enviar una còpia".
a la barra d'eines, fes clic al menú desplegable i, després, selecciona "Enviar una còpia".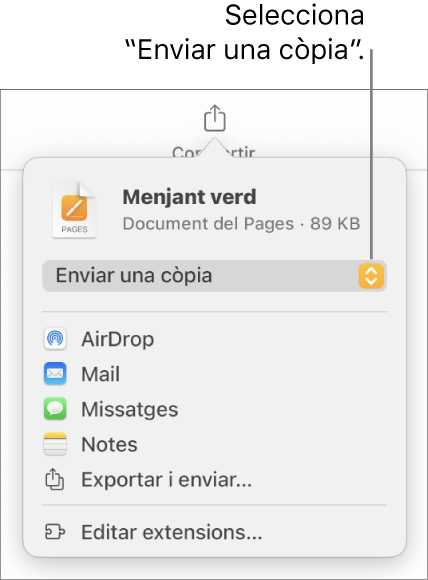
Nota: Si encara no has desat el document, se’t demanarà que ho facis abans de compartir‑lo.
macOS 12 o una versió anterior: selecciona "Arxiu" > "Enviar una còpia" (al menú "Arxiu" de la part superior de la pantalla).
Per seleccionar com vols enviar el document, fes clic a una de les opcions següents:
AirDrop: fes clic al nom del destinatari. El destinatari ha d’estar connectat a la mateixa xarxa i ha d’acceptar l’arxiu per rebre’l.
Mail o Missatges: introdueix l’adreça electrònica o el número de telèfon de cada destinatari, afegeix una nota si vols i, després, fes clic a “Enviar” (al Mail) o prem Intro (a l’app Missatges).
Notes: per desar una còpia a l’app Notes, selecciona la nota on vulguis desar-la (o crea’n una de nova), afegeix-hi text si vols i, després, fes clic a “Desar”.
Enviar una còpia d’un document del Pages en un altre format
Amb el document obert, fes una de les accions següents:
macOS Ventura 13 o una versió posterior: fes clic a “Compartir”
 a la barra d’eines i, després, fes clic a “Exportar i enviar”.
a la barra d’eines i, després, fes clic a “Exportar i enviar”.macOS 12 o una versió anterior: selecciona "Arxiu" > "Enviar una còpia" (al menú "Arxiu" de la part superior de la pantalla) i, tot seguit, fes clic a com vols enviar el document.
Selecciona un format per a la còpia i, després, especifica les opcions de configuració que vulguis utilitzar:
PDF: pots obrir i, a vegades, fins i tot editar aquests arxius amb apps com ara Previsualització i Adobe Acrobat. Fes clic al menú desplegable “Qualitat d’imatge” i, després, selecciona una opció (com més alta sigui la qualitat de la imatge, més gran serà l’arxiu). Si has afegit descripcions per a sistemes de suport (com ara el VoiceOver) a imatges, dibuixos, àudios o vídeos, s’exportaran automàticament. Per incloure comentaris o anotacions intel·ligents, marca la casella de selecció corresponent. Per incloure etiquetes d’accessibilitat per a les taules grans, fes clic a "Opcions avançades" i, després, selecciona "Activar" al menú desplegable "Accessibilitat".
Word: aquests arxius es poden obrir i editar amb Microsoft Word en format .docx.
EPUB: utilitza aquest format si vols que el document es pugui llegir en un lector de llibres electrònics (com ara l’Apple Books). Introdueix el títol i el nom de l’autor i selecciona una opció de coberta.
Selecciona un tipus de disposició per als documents només de processament de text: La disposició fixa conserva la disposició del document i és la millor opció per als documents amb diverses columnes o moltes imatges. La disposició ajustable s’adapta a la mida i l’orientació de la pantalla i permet que els usuaris canviïn la mida de la lletra. És la millor opció per a documents amb molt text.
Per configurar funcions addicionals, fes clic a la fletxa desplegable del costat d’“Opcions avançades”, selecciona una categoria, especifica l’idioma del document, defineix la vista d’una o dues pàgines i escull si vols incloure o no la taula de contingut o incrustar tipus de lletra o no.
Text sense format (TXT): utilitza aquest format per exportar el cos del text com a text sense format. Els quadres de text, les formes, les imatges, les línies, les taules i els gràfics no s’exporten. Els documents de disposició de pàgina no es poden exportar en format TXT.
Consell: Per veure si tens un document de processament de text o un document de disposició de pàgina, fes clic a
 a la barra d’eines. Si veus la pestanya Marcadors a la part superior de la barra lateral, es tracta d’un document de processament de text.
a la barra d’eines. Si veus la pestanya Marcadors a la part superior de la barra lateral, es tracta d’un document de processament de text.Text amb format (RTF): pots exportar el cos del text i les taules com a text amb format (RTF) i taules. Si el document té quadres de text, formes, línies i gràfics que es poden exportar, s’exportaran com a imatges, i el document s’exportarà en format RTFD. És possible que només puguis obrir un arxiu RTFD amb les apps Pages i TextEdit. No és possible exportar documents de disposició de pàgina en format RTF o RTFD.
Pages ’09: pots obrir aquest format amb les versions que van del Pages 4.0 al 4.3 en un Mac.
Si hi ha una casella de contrasenya, fes una de les accions següents:
Definir una contrasenya: marca la casella “Sol·licitar contrasenya per obrir” i introdueix una contrasenya. S’aplicarà només a la còpia exportada.
Conservar la contrasenya del document original: comprova que estigui marcada la casella “Sol·licitar contrasenya per obrir”.
Fer servir una contrasenya diferent per a la còpia exportada: marca la casella de la contrasenya, fes clic a “Canviar contrasenya” i estableix una contrasenya nova.
Exportar la còpia sense contrasenya: desmarca la casella “Sol·licitar contrasenya per obrir”.
Fes clic a “Enviar una còpia” a la part inferior dreta dels controls i selecciona una opció d’enviament:
Mail o Missatges: introdueix l’adreça electrònica o el número de telèfon de cada destinatari, afegeix una nota si vols i, després, fes clic a “Enviar” (al Mail) o prem Intro (a l’app Missatges).
AirDrop: fes clic al nom del destinatari. El destinatari ha d’estar connectat a la mateixa xarxa i ha d’acceptar l’arxiu per rebre’l.
Notes: per desar una còpia a l’app Notes, selecciona la nota on vulguis desar-la (o crea’n una de nova), afegeix-hi text si vols i, després, fes clic a “Desar”.
Per fer que sigui més fàcil d’enviar, publicar o compartir el teu document, pots reduir la mida de l’arxiu.