El Finder al Mac
El Finder, amb una icona blava d’una cara somrient, és la base del teu Mac. Et permet organitzar i accedir gairebé a totes les dades del Mac, incloent-hi els documents, les imatges, les pel·lícules i tots els arxius que hi desis. Per obrir una finestra del Finder, fes clic a la icona del Finder ![]() al Dock a la part inferior de la pantalla. Fes un clic fort a la icona d’un arxiu per veure’n ràpidament els continguts, o bé fes‑lo a un nom d’arxiu per editar‑lo. Consulta Trackpad del MacBook Pro per obtenir més informació sobre el clic fort i altres gestos.
al Dock a la part inferior de la pantalla. Fes un clic fort a la icona d’un arxiu per veure’n ràpidament els continguts, o bé fes‑lo a un nom d’arxiu per editar‑lo. Consulta Trackpad del MacBook Pro per obtenir més informació sobre el clic fort i altres gestos.
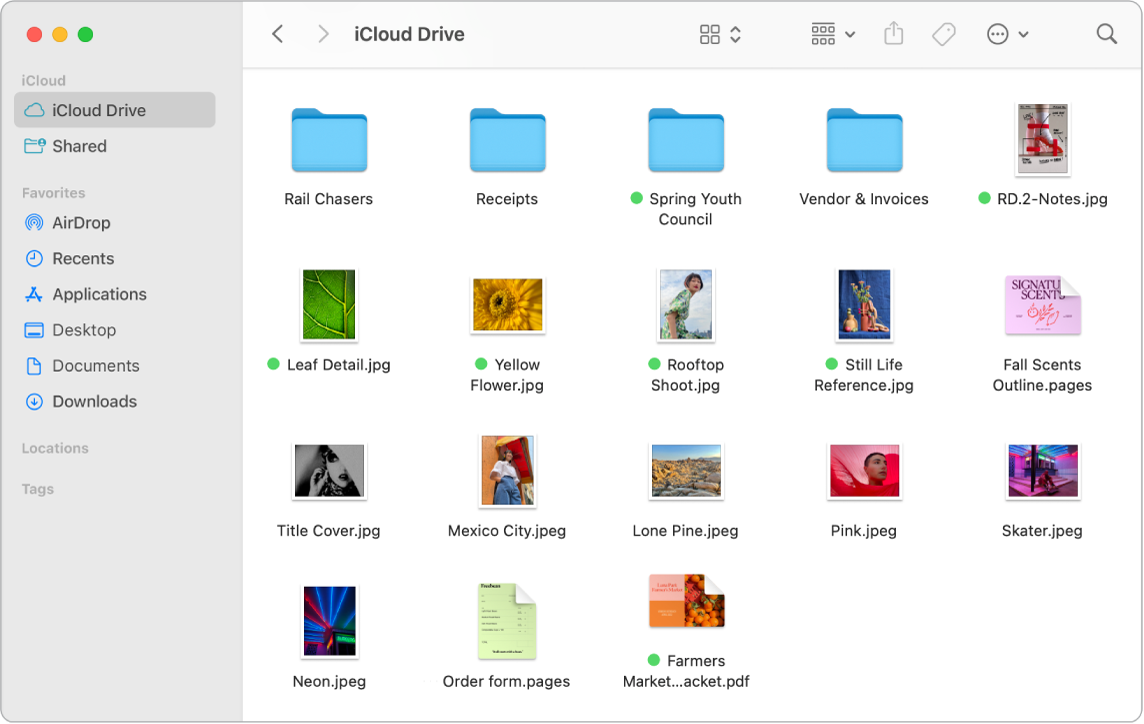
Organitza’t. El Mac ja té carpetes creades per als tipus de contingut més habituals, com ara documents, imatges, apps i música. A mesura que crees documents, instal·les apps i fas altres tasques, pots crear carpetes noves per tenir‑ho tot endreçat. Per crear una carpeta nova, selecciona Arxiu > Finestra nova. Consulta Organitzar els arxius en carpetes al Mac al manual d’ús del macOS.
Sincronitza els dispositius. Quan connectis un dispositiu com un iPhone o un iPad, el veuràs a la barra lateral del Finder. Fes clic al nom del dispositiu per veure opcions de còpia de seguretat, actualització, sincronització i restauració del dispositiu.
La barra lateral del Finder. La barra lateral de l’esquerra mostra els ítems que utilitzes habitualment o que pots voler obrir ràpidament. Per veure tots els documents emmagatzemats a l’iCloud Drive, fes clic a la carpeta de l’iCloud Drive a la barra lateral. Per veure només els documents que estàs compartint i els que s’estan compartint amb tu, fes clic a la carpeta Compartit. Per canviar què es mostra a la barra lateral, selecciona Finder > Configuració.
Canvia com es visualitzen els arxius i les carpetes. Fes clic al botó del menú desplegable de la part superior de la finestra del Finder per canviar com es mostren els documents i les carpetes. Els pots veure com a icones ![]() , com a llista
, com a llista ![]() , en columnes jeràrquiques
, en columnes jeràrquiques ![]() o en galeria
o en galeria ![]() . Tant la visualització en galeria com la visualització en columnes mostren una previsualització gran de l’arxiu seleccionat, així pots identificar visualment les imatges, els clips de vídeo i altres documents. També pots fer ajustos ràpids, com ara girar o marcar una imatge. Per mostrar les opcions del tauler Previsualització del Finder, selecciona Veure > Previsualitzar. Per personalitzar què es mostra, selecciona Veure > “Mostrar les opcions de previsualització” i selecciona les opcions del teu tipus d’arxiu.
. Tant la visualització en galeria com la visualització en columnes mostren una previsualització gran de l’arxiu seleccionat, així pots identificar visualment les imatges, els clips de vídeo i altres documents. També pots fer ajustos ràpids, com ara girar o marcar una imatge. Per mostrar les opcions del tauler Previsualització del Finder, selecciona Veure > Previsualitzar. Per personalitzar què es mostra, selecciona Veure > “Mostrar les opcions de previsualització” i selecciona les opcions del teu tipus d’arxiu.
Consell: Per mostrar els noms d’arxiu a la visualització en galeria , prem Ordre + J i selecciona “Mostrar el nom de l’arxiu”.
Per obtenir més informació sobre les diferents opcions de visualització, consulta Canviar la manera com es visualitzen les carpetes al Finder al manual d’ús del macOS.
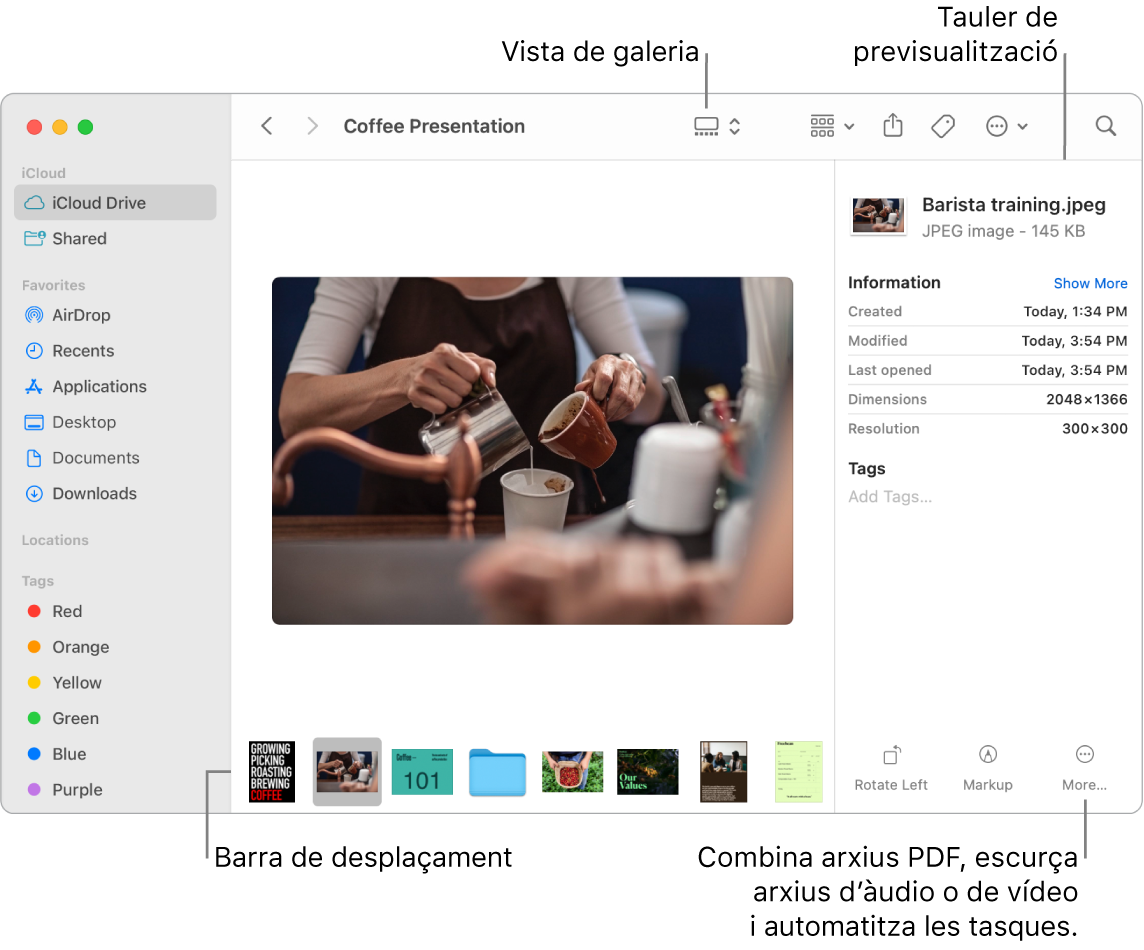
Accions ràpides. Des de la visualització en galeria o en columnes, fes clic al botó “Més” ![]() a la part inferior dreta de la finestra del Finder per accedir a les dreceres de gestió i edició d’arxius directament al Finder. Pots girar, anotar o escapçar una imatge a Marques, combinar imatges i arxius PDF en un sol arxiu, escurçar arxius d’àudio i vídeo, executar dreceres creades amb l’app Dreceres i crear accions personalitzades per mitjà dels fluxos de treball de l’Automator (per exemple, afegir una marca d’aigua a un arxiu). Consulta Fer accions ràpides al Finder del Mac al manual d’ús del macOS.
a la part inferior dreta de la finestra del Finder per accedir a les dreceres de gestió i edició d’arxius directament al Finder. Pots girar, anotar o escapçar una imatge a Marques, combinar imatges i arxius PDF en un sol arxiu, escurçar arxius d’àudio i vídeo, executar dreceres creades amb l’app Dreceres i crear accions personalitzades per mitjà dels fluxos de treball de l’Automator (per exemple, afegir una marca d’aigua a un arxiu). Consulta Fer accions ràpides al Finder del Mac al manual d’ús del macOS.
Vista Ràpida. Selecciona un arxiu i prem la barra espaiadora per obrir la vista ràpida. Utilitza els botons que hi ha a la part superior de la finestra de la vista ràpida per signar arxius PDF, escurçar arxius d’àudio i vídeo, marcar, girar i escapçar imatges sense obrir cap altra app. Per obtenir més informació sobre les funcions “Vista ràpida” i Marques, consulta Veure i editar arxius amb Vista ràpida al Mac i Marcar arxius al Mac manual d’ús del macOS.
Consell: Pots afegir descripcions d’imatges alternatives que pugui llegir el VoiceOver quan facis servir la funció de marques a l’app Previsualitzar o a la vista ràpida.
Arriba abans. El menú “Anar” de la barra de menús del Finder és una manera ràpida d’arribar a les carpetes i les ubicacions. En lloc de fer diversos clics per arribar a la carpeta Utilitats, selecciona Anar > Utilitats. També pots seleccionar Anar > “Carpeta contenidora” per tornar al nivell superior de les subcarpetes. Si saps la ruta d’una carpeta específica, selecciona Anar > “Anar a la carpeta” i introdueix la ruta. Consulta Anar directament a una carpeta determinada al manual d’ús del macOS.