 Missatges
Missatges
Amb l’app missatges és molt fàcil estar en contacte amb tothom amb independència del dispositiu que facis servir. Gestiona missatges de grup, ancora les teves converses favorites a la part superior, accedeix fàcilment al contingut que han compartit amb tu i molt més. Pots enviar missatges de text a qualsevol persona que tingui un Mac, un iPhone, un iPad, un iPod touch o un Apple Watch amb l’iMessage i enviar missatges SMS/MMS als altres. Consulta l’article de suport d’Apple Quina diferència hi ha entre l’iMessage i els missatges SMS/MMS?
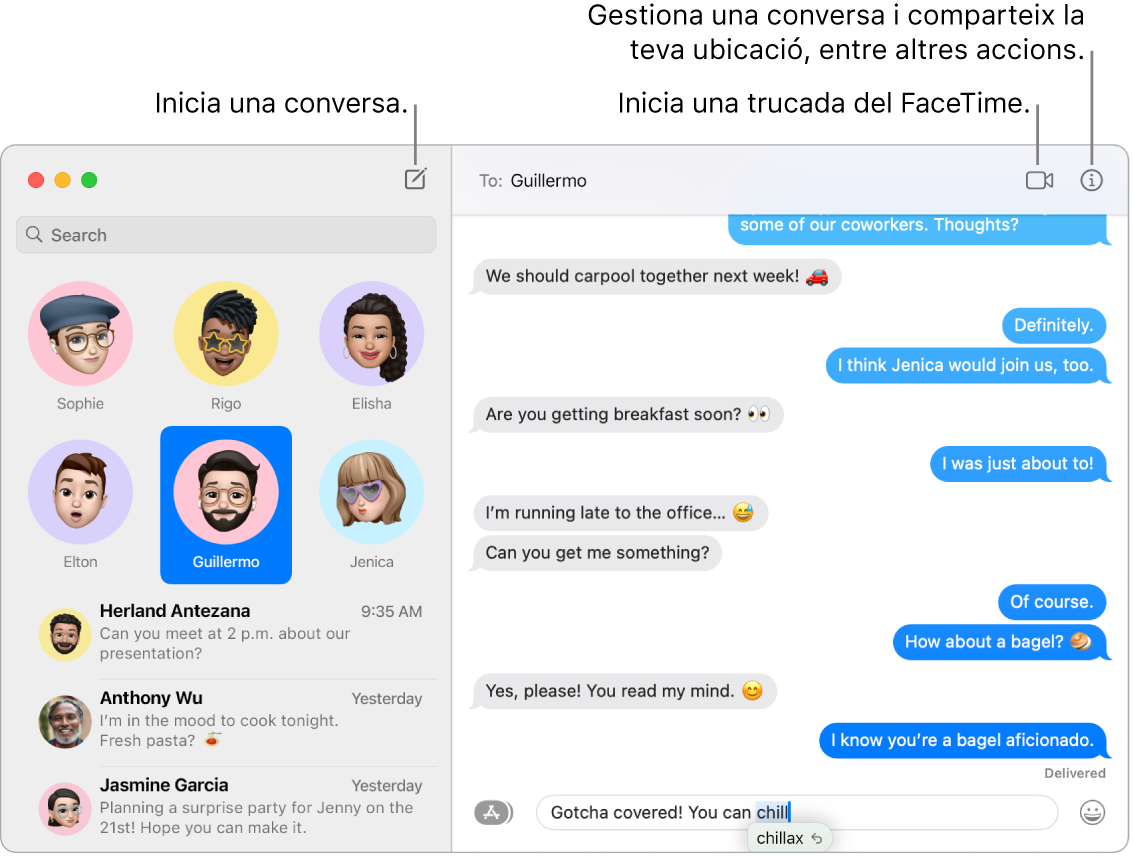
Missatges il·limitats amb l’iMessage. Si has iniciat sessió amb l’ID d’Apple, pots intercanviar missatges il·limitats amb text, fotos, Live Photos, vídeos i molt més amb qualsevol persona que tingui un Mac, un iPhone, un iPad, un iPod touch o un Apple Watch. L’app Missatges utilitza l’iMessage per enviar missatges encriptats a aquests dispositius, els quals apareixen a les converses dins de bombolles blaves. Per obtenir informació de configuració, consulta l’article de suport d’Apple Utilitzar l’app Missatges al Mac.
Enviar missatges SMS/MMS. Si no fas sevir l’iMessage, pots enviar i rebre missatges SMS i MMS des del Mac si l’iPhone (amb l’iOS 8.1 o posterior) té la sessió iniciada a l’app Missatges amb el mateix ID d’Apple que el Mac. A l’iPhone, ves a l’app Configuració > Missatges, toca “Reenviament de missatges de text” i, seguidament, toca el nom del Mac per activar el reenviament de missatges de text. Si no utilitzes l’autenticació de doble factor per a l’ID d’Apple, veuràs un codi d’activació al Mac. Introdueix el codi a l’iPhone i, tot seguit, toca Permetre. Els missatges SMS i MMS no estan encriptats i es mostren a les converses dins de bombolles verdes.
Demanar a Siri. Digues alguna cosa així: “Escríbele a mi madre que llegaré tarde”.
Editar i desfer l’enviament de missatges. Quan et comuniques amb l’app Missatges pots desfer l’enviament d’un missatge que acabes d’enviar fins a 2 minuts després d’haver‑lo enviat. També pots editar els missatges enviats recentment, fins a 15 minuts després d’haver‑los enviat. Amb la tecla Control premuda, fes clic a qualsevol missatge que hagis enviat i, tot seguit, fes clic a “Desfer l’enviament” o a Editar.
Marcar una conversa com a no llegida. Pots marcar una conversa com a no llegida per tornar-hi més tard, quan tinguis temps per respondre. Amb la tecla Control premuda, fes clic al missatge llegit a la llista de missatges i, tot seguit, fes clic a “Marcar com a no llegit”.
Les converses favorites a dalt de tot. Arrossega les teves converses favorites a la part superior de la llista de missatges per ancorar-les. Els missatges nous, els tapbacks i els indicadors d’escriptura es mostren a sobre de les converses fixades. Si hi ha missatges no llegits a una conversa de grup, els participants més recents apareixen al voltant de la conversa ancorada.
Gestionar les converses de grup. Fes que sigui més fàcil identificar un grup configurant una foto, memoji o emoji com a imatge de grup. En una conversa de grup, pots enviar un missatge directament a la persona que vulguis escrivint el nom de la persona o fent lliscar un missatge cap a la dreta, i també pots respondre a una intervenció o pregunta feta anteriorment a la conversa afegint el comentari com a resposta entre línies. Si una conversa s’activa massa, pots ocultar‑ne les notificacions. Per configurar una imatge de grup i veure les opcions de gestió d’una conversa, selecciona la conversa a la llista i fes clic al botó Detalls ![]() a la part superior dreta de la finestra de l’app Missatges. Per rebre una notificació quan se’t mencioni, ves a Missatges > Configuració, fes clic a “General” i, després, marca la casella “Notificar-me quan el meu nom es mencioni”.
a la part superior dreta de la finestra de l’app Missatges. Per rebre una notificació quan se’t mencioni, ves a Missatges > Configuració, fes clic a “General” i, després, marca la casella “Notificar-me quan el meu nom es mencioni”.
Missatges divertits. Anima les converses responent als missatges amb adhesius, tapbacks, GIF de moda o efectes especials com confeti, globus i molt més. Pots sincronitzar els adhesius que crees a l’iPhone amb l’iCloud per tenir-los als iPhone, iPad i Mac. Per afegir un adhesiu a una conversa, fes clic al botó “Apps” ![]() , després fes clic a “Adhesius” i, finalment, fes clic al memoji que expressi millor com et sents. També pots arrossegar i deixar anar un adhesiu en un missatge de la conversa. Per afegir un tapback, com ara un polze cap amunt o cap avall, fes un clic sostingut sobre un missatge i selecciona “Tapback”. Per afegir un GIF o un efecte especial, fes clic al botó Apps
, després fes clic a “Adhesius” i, finalment, fes clic al memoji que expressi millor com et sents. També pots arrossegar i deixar anar un adhesiu en un missatge de la conversa. Per afegir un tapback, com ara un polze cap amunt o cap avall, fes un clic sostingut sobre un missatge i selecciona “Tapback”. Per afegir un GIF o un efecte especial, fes clic al botó Apps ![]() , selecciona #imatges o “Efectes de missatge” i, seguidament, fes clic a l’ítem que vulguis utilitzar. I no t’oblidis de Digital Touch, la tinta invisible i els missatges escrits a mà que t’hagin enviat els amics des de l’iPhone, l’iPad o l’Apple Watch.
, selecciona #imatges o “Efectes de missatge” i, seguidament, fes clic a l’ítem que vulguis utilitzar. I no t’oblidis de Digital Touch, la tinta invisible i els missatges escrits a mà que t’hagin enviat els amics des de l’iPhone, l’iPad o l’Apple Watch.
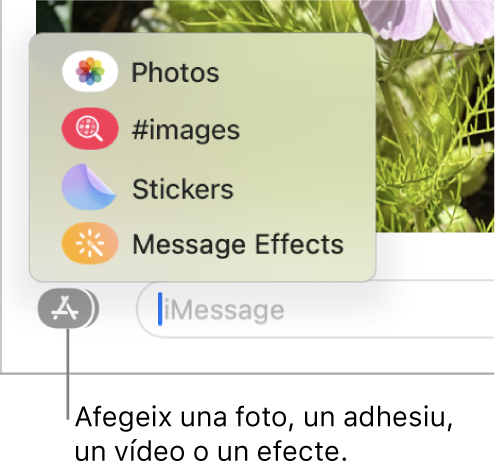
Crear el teu memoji. Dissenya el teu memoji personalitzat; selecciona el color de pell, pigues, pentinat i color de cabells, característiques facials i molt més. Per utilitzar un memoji personalitzat com a foto de l’app Missatges, ves a Missatges > Configuració. Fes clic a “Configurar el nom i la foto per compartir”, després a Continuar i, finalment, a Personalitzar. Fes clic al botó “Nou memoji” ![]() i fes clic a cada característica per dissenyar el teu aspecte. Quan acabis, fes clic a Fet per afegir el memoji a la teva col·lecció d’adhesius. Per afegir més memojis a la teva col·lecció, obre una conversa, fes clic al botó “Apps”
i fes clic a cada característica per dissenyar el teu aspecte. Quan acabis, fes clic a Fet per afegir el memoji a la teva col·lecció d’adhesius. Per afegir més memojis a la teva col·lecció, obre una conversa, fes clic al botó “Apps” ![]() , després a “Adhesius”, després al botó “Nou memoji”
, després a “Adhesius”, després al botó “Nou memoji” ![]() i diverteix‑te dissenyant.
i diverteix‑te dissenyant.
Enviar un arxiu, una foto o un vídeo. Comparteix arxius fàcilment arrossegant‑los a l’app Missatges. També pots buscar i enviar ràpidament fotos i vídeos des de la fototeca. En una conversa, fes clic al botó Apps ![]() , després a l’app Fotos i, seguidament, fes clic a una foto per afegir‑la. Introdueix una paraula clau (per exemple, el nom d’una persona, una data o una ubicació) al camp de cerca per buscar una foto en concret.
, després a l’app Fotos i, seguidament, fes clic a una foto per afegir‑la. Introdueix una paraula clau (per exemple, el nom d’una persona, una data o una ubicació) al camp de cerca per buscar una foto en concret.
Gestionar les fotos fàcilment. Quan algú t’envia diverses fotos, dues o tres es mostren com a collage que pots veure d’un cop d’ull i quatre o més fotos s’agrupen en una pila. Si tens un trackpad o un Magic Mouse, fes lliscar la pila cap a l’esquerra o cap a la dreta amb dos dits per veure totes les fotos sense obrir la pila. Fes clic a una foto amb la tecla Control premuda per obrir‑la, respondre‑la o afegir un tapback. Per desar ràpidament una foto a l’app Fotos, fes clic al botó “Desar foto” ![]() que té al costat. Fes dos clics a la fila per obrir totes les fotos que conté.
que té al costat. Fes dos clics a la fila per obrir totes les fotos que conté.
Trobar el missatge que busques. Troba de seguida el missatge que busques combinant filtres per ajustar la cerca. Troba de seguida les converses filtrant per persona, paraula clau o altres criteris, i veges els resultats organitzats per categoria, com ara converses, missatges o fotos.
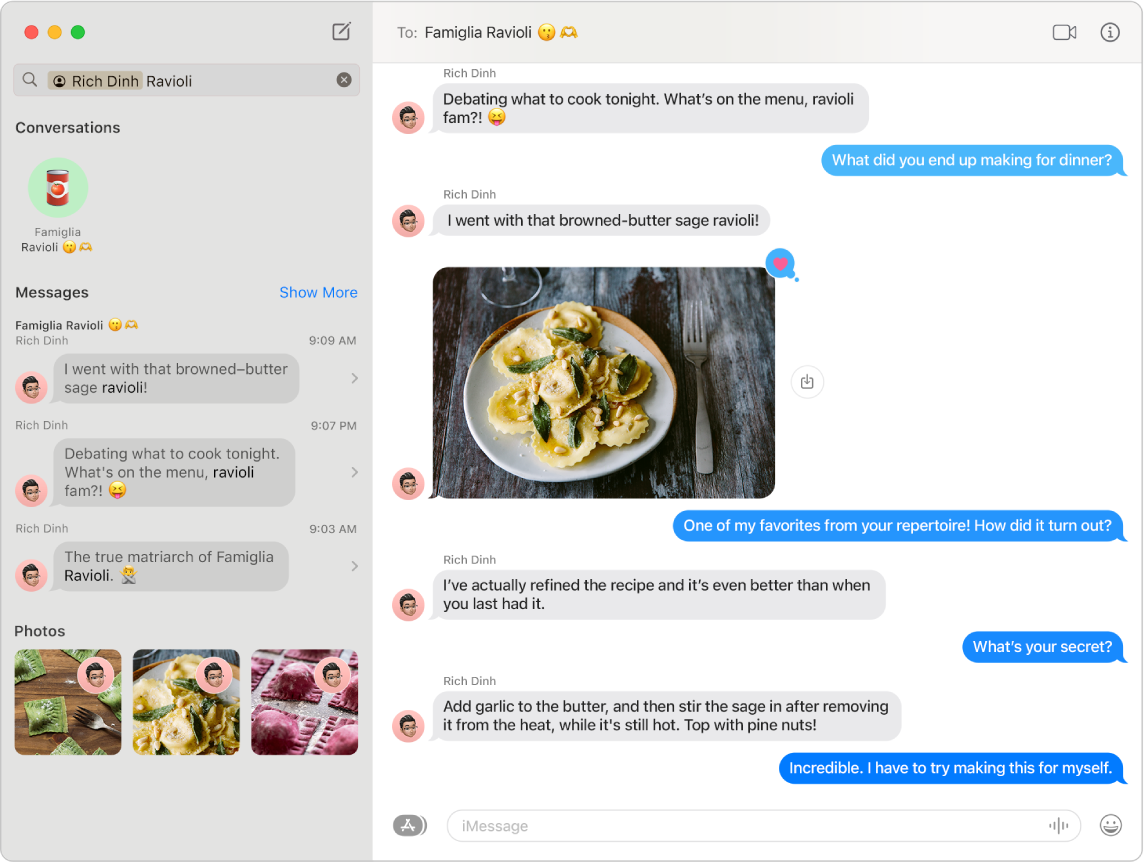
Compartit amb tu. El contingut que t’envien per mitjà de l’app Missatges les persones que tens a l’app Contactes apareix a la nova secció “Compartit amb tu” de l’app corresponent, així el podràs gaudir quan et vagi millor. El contingut compartit amb tu apareix a l’app Fotos, el Safari, l’Apple News, l’Apple Podcasts i l’app Apple TV. Al costat del contingut compartit de cada app pots veure qui el va enviar, i fent un clic, pots obrir la conversa amb què està relacionat a l’app Missatges; així podràs continuar la conversa mentre gaudeixes del contingut que t’han enviat.
Consell: Per veure totes les fotos d’una conversa, fes clic al botó Detalls ![]() .
.
Col·laborar en projectes. Pots enviar una invitació per col·laborar en arxius, presentacions del Keynote, fulls de càlcul del Numbers, documents del Pages, notes i molt més. A l’app que t’agradaria utilitzar per col·laborar, fes clic al botó Compartir, assegura’t que l’opció Col·laborar està seleccionada i, finalment, fes clic a Missatges. Selecciona el nom del grup on hi ha les persones que vols afegir com a participants i tothom que sigui al fil s’afegirà automàticament al document, full de càlcul o arxiu compartit. Quan algú faci una edició, veuràs actualitzacions d’activitat a la part superior del fil de l’app Missatges.
Compartir la teva pantalla. Pots compartir pantalles amb un amic i fins i tot, obrir carpetes, crear documents i copiar arxius arrossegant‑los a l’escriptori a la pantalla compartida. Fes clic al botó Detalls ![]() i després fes clic al botó “Compartir pantalla”
i després fes clic al botó “Compartir pantalla” ![]() .
.
Veure i escoltar contingut de manera compartida. Uneix‑te a una sessió del SharePlay amb l’app Missatges per veure i escoltar contingut conjuntament al Mac. També pots compartir la pantalla durant una trucada del FaceTime. Consulta Comunicació.
Nota: Algunes apps compatibles amb el SharePlay requereixen una subscripció per participar. No totes les funcions i contingut estan disponibles a tots els països o regions.
Filtrar els missatges amb els modes de concentració. Veu només els missatges que t’interessin durant un mode de concentració en concret. Per exemple, al mode de concentració Joc, pots seleccionar veure només les converses amb els amics amb qui jugues normalment a jocs multijugador. Selecciona el menú Apple > “Configuració del Sistema” i fes clic a “Modes de concentració” a la barra lateral. A la dreta, selecciona un mode de concentració, fes clic a ![]() i selecciona “Afegir filtre” a “Filtres de concentració”. Per obtenir més informació sobre com afegir o personalitzar un mode de concentració, consulta Configurar un mode de concentració al Mac.
i selecciona “Afegir filtre” a “Filtres de concentració”. Per obtenir més informació sobre com afegir o personalitzar un mode de concentració, consulta Configurar un mode de concentració al Mac.
Més informació. Consulta el manual d’ús de l’app Missatges.