Accessibilitat al Mac
El Mac inclou eines d’accessibilitat que posen a disposició i faciliten l’ús de les funcions d’Apple. Per accedir a aquestes eines, obre la configuració del sistema i fes clic a “Accessibilitat” a la barra lateral. Les opcions de configuració d’accessibilitat s’agrupen en cinc categories:
Visió: amplia la pantalla i el punter, aplica filtres de color i molt més.
Audició: mostra i personalitza els subtítols de la pantalla, fes i rep trucades de text en temps real (RTT), obtén transcripcions d’àudio en directe i molt més.
Mobilitat: controla el Mac i les apps amb ordres de veu, tecles del teclat, un teclat en pantalla, expressions facials o dispositius d’assistència.
Parla: escriu el que vulguis i fes que es llegeixi en veu alta. També pots crear una veu personal.
General: personalitza les dreceres de teclat per activar o desactivar ràpidament les funcions d’accessibilitat.
Funcions d’accessibilitat per a la visió
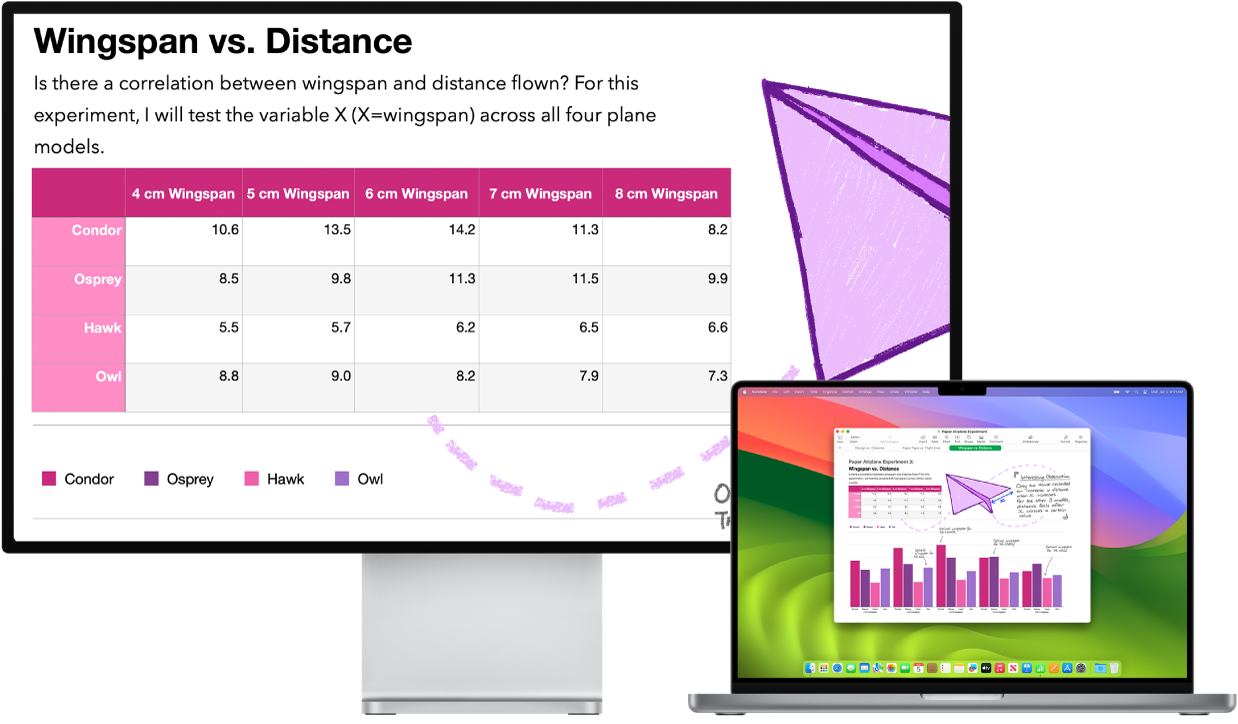
Ajustar la vista amb el zoom Pots ampliar una part de la pantalla o tota sencera. Si tens més d’un monitor, pots tenir-ne un molt ampliat i un altre a resolució estàndard. Per canviar la configuració del zoom, selecciona el menú Apple > Configuració del Sistema, fes clic a “Accessibilitat” a la barra lateral i, després, fes clic a “Zoom” a la dreta.
Utilitzar el VoiceOver, el lector de pantalla integrat. El VoiceOver descriu en veu alta allò que apareix a la pantalla i pronuncia el text dels documents, les pàgines web i les finestres. En utilitzar el VoiceOver, el Mac es controla amb el teclat o amb els gestos del trackpad. També pots connectar una pantalla Braille actualitzable per utilitzar-la amb el VoiceOver.
També pots utilitzar el VoiceOver per:
Afegir descripcions d’imatges alternatives que pugui llegir el VoiceOver.
Afegir descripcions personalitzades a les teves firmes PDF.
Desar signes de puntuació personalitzats a l’iCloud.
Seleccionar diverses taules Braille internacionals.
Utilitzar Siri amb el VoiceOver. Si prefereixes la veu natural de Siri, pots fer-la servir amb el VoiceOver i la funció de parla.
Per activar el VoiceOver, fes una d’aquestes accions:
Prem Ordre + F5. Si el VoiceOver ja està activat, prement les tecles es desactivarà.
Utilitza Siri. Digues alguna cosa així: “Activa VoiceOver” o “Desactiva VoiceOver”.
Si el Mac o el Magic Keyboard té un Touch ID, mantén premuda la tecla Ordre i prem ràpidament el Touch ID tres vegades.
Selecciona el menú Apple > Configuració del Sistema, i fes clic a “Accessibilitat” a la barra lateral (pot ser que hagis de desplaçar-te cap avall). Fes clic a “VoiceOver” a la dreta i activa o desactiva el VoiceOver.
Per obtenir més informació sobre el VoiceOver i saber com adaptar-lo a les teves necessitats, consulta el manual d’ús del VoiceOver.
Ampliar paraules amb el text flotant. Prem la tecla Ordre mentre passes el punter per sobre del text i a la pantalla apareixerà una pantalla amb el text ampliat.
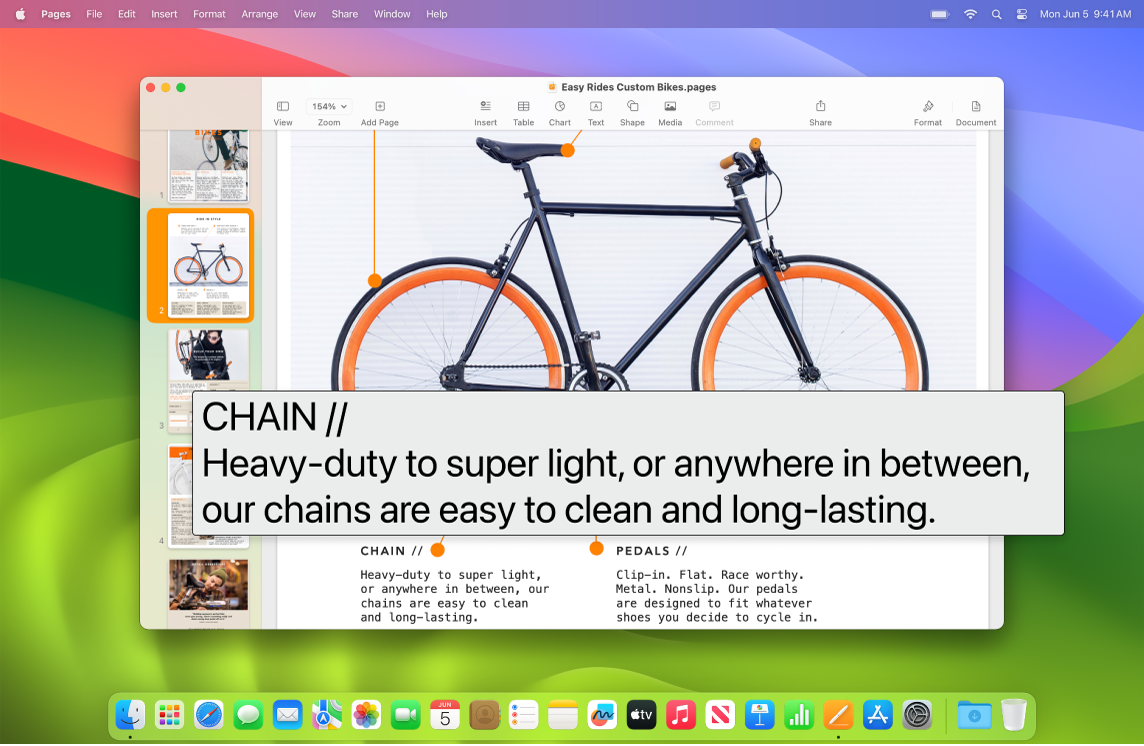
Ajustar els colors de la pantalla del Mac. Pots ajustar els colors de la pantalla del Mac amb les opcions de filtre de color. Per canviar la configuració, selecciona el menú Apple > Configuració del Sistema, fes clic a “Accessibilitat” a la barra lateral i, després, fes clic a “Pantalla” a la dreta. (Potser t’hauràs de desplaçar cap avall). Activa o desactiva aquesta opció per diferenciar un color ràpidament per mitjà de la configuració “Opcions d’accessibilitat”. Pots accedir a aquesta configuració prement Opció + Ordre + F5; si el teu Mac o Magic Keyboard té Touch ID, prem ràpidament el Touch ID tres vegades.
Consulta el manual d’ús del macOS per obtenir més informació sobre les funcions d’accessibilitat per a la visió.
Funcions d’accessibilitat per a l’audició
Afegir transcripcions en temps real. Amb les transcripcions (beta), pots afegir transcripcions en temps reals de converses, àudios i vídeos. Consulta el manual d’ús del macOS per obtenir més informació sobre l’ús de les transcripcions.
Important: En aquest moment, les transcripcions estan en versió beta i no estan disponibles en tots els idiomes ni a tots els països o regions. La precisió de les transcripcions pot variar i no són fiables en situacions de risc elevat o emergència.
Emmascarar el soroll no desitjat. Emmascara el soroll ambiental no desitjat i minimitza les distraccions amb sons relaxants com el del mar o la pluja. Per activar els sons de fons, ves al menú Apple > Configuració del Sistema, fes clic a “Accessibilitat” a la barra lateral i, després, fes clic a “Àudio” i activa “Sons de fons”. Selecciona un dels diversos sons i arrossega el regulador per apujar o abaixar el volum del so de fons.
Consulta el manual d’ús del macOS per obtenir més informació sobre les funcions d’accessibilitat per a l'audició.
Funcions d’accessibilitat per a la mobilitat
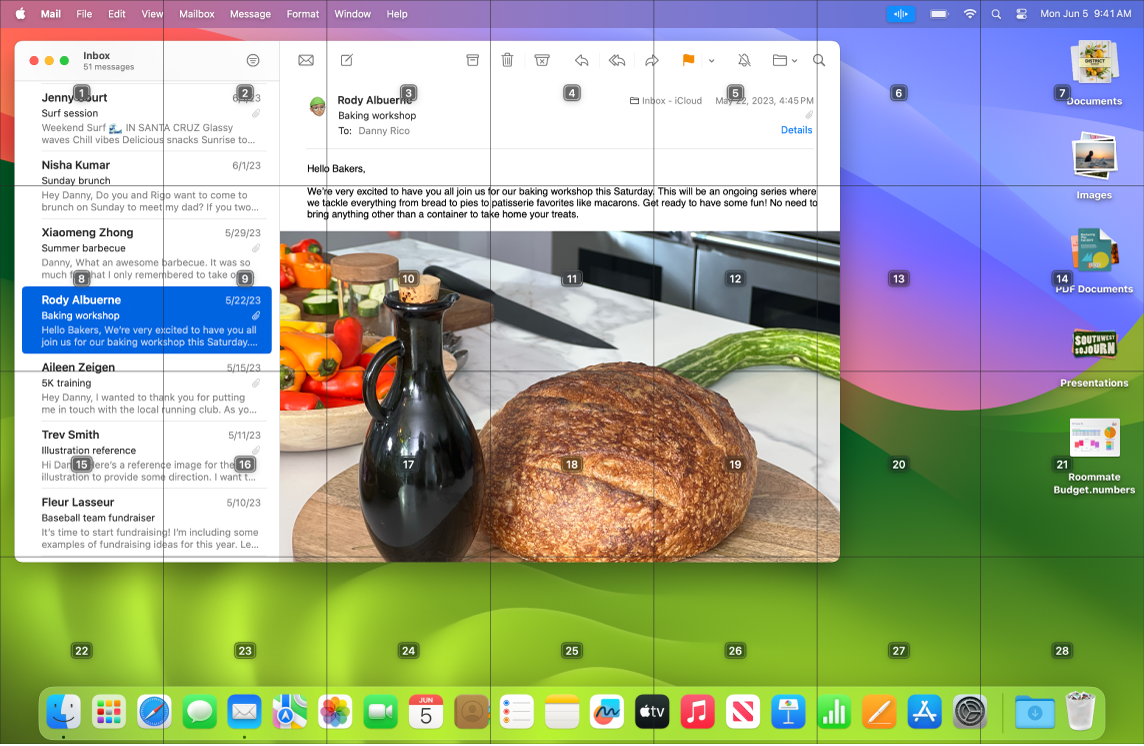
Controlar el Mac amb la veu. Amb el control per veu, pots dur a terme diverses accions amb la veu. Tot el processament de l’àudio del control per veu es fa al Mac, de manera que es manté la privacitat de les teves dades personals. Per activar el control per veu, selecciona el menú Apple > Configuració del Sistema, fes clic a “Accessibilitat” a la barra lateral i, després, fes clic a “Control per veu” a la dreta.
Escriure amb la veu: Digues “mode de dictat” per dictar paraula per paraula. S’introduiran com a text totes les paraules que diguis que no siguin ordres del control per veu. També pots dir “mode de lletreig” per dictar caràcter per caràcter.
Fer correccions ràpides amb l’edició de text enriquit: Pots substituir una frase per una altra; per fer‑ho, posiciona ràpidament el punter per fer edicions i selecciona el text amb precisió. Prova de dir “Sustituye ‘Juan llegará pronto’ por “Juan acaba de llegar’”. Quan corregeixis paraules, els suggeriments de paraules i emojis t’ajuden a seleccionar ràpidament el que vols.
Obrir apps i interaccionar-hi: Utilitza ordres de veu per obrir apps i interaccionar-hi. Pots fer clic, desplaçar‑te cap avall o seleccionar ítems. Si no tens clar quina ordre fer servir, digues “Mostrar les ordres” per mostrar la finestra Ordres. També pots dir “mostrar números” per veure una etiqueta amb un número al costat de cada ítem clicable, i seguidament, dir un número per fer‑hi clic. Si has d’interaccionar amb una part de la pantalla que no té cap control, pots dir “mostrar retícula” per superposar una retícula a la pantalla i fer accions com fer clic, ampliar i arrossegar, entre altres.
Pots dictar paraules d’ortografia personalitzada lletra per lletra i afegir paraules personalitzades per ajudar el control per veu a reconèixer les paraules que fas servir habitualment. Selecciona Configuració del Sistema > Accessibilitat, després selecciona “Control per veu”, seguidament fes clic a Vocabulari i finalment, afegeix les paraules que vulguis. Per personalitzar les ordres a la pàgina de configuració del control per veu, fes clic a Ordres i després selecciona si vols conservar les ordres per omissió o afegir‑ne de noves.
Personalitzar el punter. Personalitza el color del contorn i del fons del punter del ratolí perquè et sigui més fàcil trobar‑lo quan es mogui o canviï de forma.
Accés al teclat millorat. Un conjunt de dreceres de teclat ampliat que et permet controlar el Mac amb un sol teclat, sense haver de fer servir cap ratolí o trackpad.
Consulta el manual d’ús del macOS per obtenir més informació sobre les funcions d’accessibilitat per a la mobilitat.
Funcions d’accessibilitat per a la parla
Fer que el Mac parli per tu. Amb la veu en temps real, pots escriure allò que vols dir i fer que es llegeixi en veu alta durant les trucades de telèfon i del FaceTime, així com en les converses en persona. Desa les frases que fas servir habitualment perquè entrin de seguida a la conversa. Pots triar una veu o gravar una veu personal. Consulta Crear una veu personal al manual d’ús del macOS.
Consulta el manual d’ús del macOS per obtenir més informació sobre les funcions d’accessibilitat relacionades amb la parla.
Més informació. Per configurar aquestes funcions i definir dreceres per a un accés més fàcil, visita aquests recursos d’Apple: