Còpia de seguretat i restauració al Mac
Per desar els arxius de manera segura, és important que facis còpies de seguretat del Mac amb regularitat. La manera més fàcil de fer una còpia de seguretat és amb Time Machine, una utilitat integrada al Mac per fer còpies de seguretat d’apps, comptes, configuracions, música, fotos, pel·lícules i documents. (el Time Machine no fa còpies de seguretat del sistema operatiu macOS). Utilitza el Time Machine per fer còpies de seguretat a un dispositiu d’emmagatzematge extern connectat al Mac o a un volum de xarxa compatible. Per saber quins dispositius són compatibles amb el Time Machine, consulta l’article de suport d’Apple Discos de còpia de seguretat que pots utilitzar amb el Time Machine.
Configurar el Time Machine. Comprova que el Mac Pro estigui connectat a la mateixa xarxa Wi‑Fi que el dispositiu d’emmagatzematge extern, o connecta el dispositiu d’emmagatzematge al Mac Pro. Obre l’app Configuració del Sistema, fes clic a General > Time Machine i, seguidament, fes clic a “Afegir un disc de còpia de seguretat”. Selecciona la unitat que vols utilitzar per fer la còpia de seguretat i ja ho tindràs.
Important: Fes còpies de seguretat freqüents a una ubicació externa per poder restaurar la informació en cas necessari. Les funcions avançades d’encriptació del Mac Pro dificulten recuperar la informació d’un disc dur malmès. Consulta l’article de suport d’Apple Fer una còpia de seguretat del Mac amb el Time Machine.
Fer còpies de seguretat amb l’iCloud. No cal que incloguis els arxius de l’iCloud Drive i les fotos de l’iCloud a la còpia de seguretat del Time Machine, ja que es desen automàticament a l’iCloud. No obstant això, si vols fer‑ne una còpia de seguretat, fes el següent:
iCloud Drive: obre l’app Configuració del Sistema, fes clic a ID d’Apple, després fes clic a iCloud i finalment, desmarca l’opció “Optimitzar l’emmagatzematge del Mac”. El contingut de l’iCloud Drive es desarà al Mac i s’inclourà a la còpia de seguretat.
Fotos a l’iCloud: obre l’app Fotos, selecciona Fotos > Configuració i, tot seguit, fes clic a iCloud i selecciona “Descarregar els originals a aquest Mac”. Les versions a màxima resolució de totes les fotos de la fototeca es desaràn al Mac i s’inclouran a la còpia de seguretat.
Restaurar els arxius. Pots utilitzar Time Machine per restaurar tots els arxius de cop. Fes clic a la icona de Time Machine a la barra de menús i, tot seguit, selecciona “Explorar les còpies de seguretat del Time Machine” (Si no veus la icona de Time Machine a la barra de menús, selecciona el menú Apple > “Configuració del Sistema” i, tot seguit fes clic a “Centre de control” a la barra lateral. Fes clic al menú desplegable que hi ha al costat de Time Machine a la dreta i selecciona una opció). Selecciona un o més ítems que vulguis restaurar (carpetes individuals o el disc sencer) i fes clic a Restaurar.
Si fas servir Time Machine per fer una còpia de seguretat del Mac, pots recuperar els arxius si el sistema operatiu o el disc d’arrencada estan malmesos. Per fer això, has de tornar a instal·lar el macOS al Mac abans de restaurar els arxius amb la còpia de seguretat de Time Machine. Continua llegint per obtenir més informació.
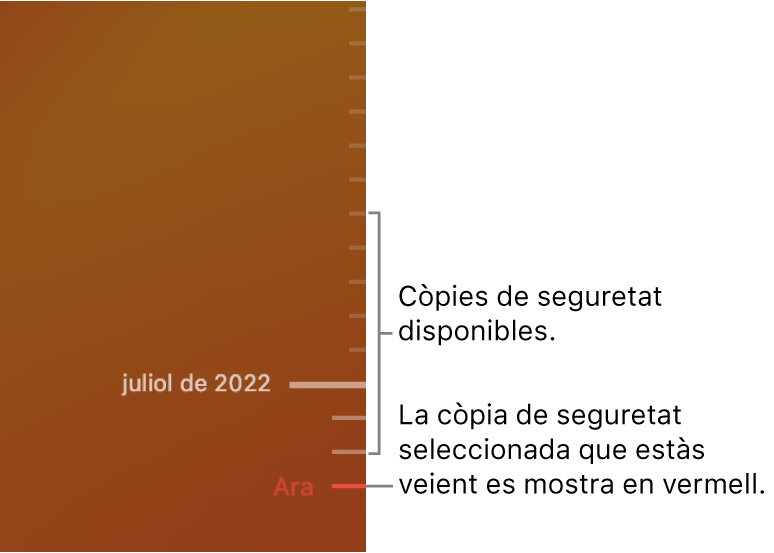
Reinstal·lar el macOS. Els arxius del sistema operatiu es desen separats dels arxius personals en un disc del sistema segellat. No obstant això, és possible que hagis de restaurar el Mac Pro si es fa alguna acció com ara eliminar o malmetre un disc accidentalment. Pots reinstal·lar el macOS i després fer servir Time Machine per restaurar els arxius personals de la còpia de seguretat. Amb el macOS Big Sur i versions posteriors, pots restaurar el Mac de diferents maneres. Pot ser que se’t demani que instal·lis una versió del macOS més recent de la que tenia l’ordinador en origen o de la que tenies instal·lada abans que el disc es fes malbé. Per obtenir més informació sobre aquestes opcions, consulta Recuperar tots els arxius d’una còpia de seguretat del Time Machine al manual d’ús del macOS i l’article de suport d’Apple Com reinstal·lar el macOS.
Important: Els usuaris avançats potser volen crear un instal·lador d’arrencada per poder reinstal·lar el macOS en el futur. AIxò pot ser útil si vols fer servir una versió concreta del macOS. Consulta l’article de suport d’Apple Com crear un instal·lador d’arrencada per al macOS.
Restaurar a la configuració de fàbrica. Pots restaurar el Mac al seu estat original esborrant el Mac i utilitzant la Recuperació del macOS per reinstal·lar el macOS. Consulta Esborrar el Mac al manual d’ús del macOS.
Més informació. Consulta Fer una còpia de seguretat dels arxius amb Time Machine i Solució de problemes de Time Machine del Mac al manual d’ús del macOS. També pots consultar l’article de suport d’Apple Què cal fer abans de vendre, regalar o entregar el Mac.