
Utilitzar apps en pantalla completa al Mac
Moltes apps del Mac són compatibles amb el mode de pantalla completa (és a dir, ocupen tota la pantalla), així que pots aprofitar fins a la última polzada de la pantalla i treballar sense distraccions de l’escriptori.
Al Mac, mou el punter cap al botó verd de la cantonada superior esquerra de la finestra i selecciona “Passar a pantalla completa” al menú que apareix, o bé fes clic al botó
 .
.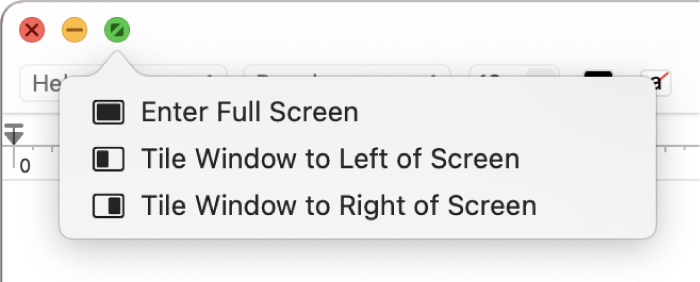
En el mode de pantalla completa, fes una de les accions següents:
Mostrar o ocultar la barra de menús: situa el punter a la part superior de la pantalla o retira’l. Si has anul·lat la selecció de l’opció d’ocultar i mostrar la barra de menús en pantalla completa, la barra de menús es mostrarà sempre.
Mostrar o ocultar el Dock: situa el punter dins o fora de la ubicació del Dock.
Desplaçar-te entre altres apps a pantalla completa: Llisca cap a l’esquerra o la dreta sobre el trackpad amb tres o quatre dits, segons com definit la configuració del trackpad.
Per deixar d’utilitzar l’app a pantalla completa, mou una altra vegada el punter sobre el botó verd i selecciona “Sortir de pantalla completa” al menú que apareix, o fes clic al botó
 .
.
Per treballar amb una finestra més gran sense passar a la pantalla completa, pots maximitzar la finestra. La finestra s’ampliarà però la barra de menús i el Dock continuaran visibles. Consulta Maximitzar o minimitzar les finestres d’apps.
Si fas servir una app a pantalla completa, pots seleccionar ràpidament una altra app per utilitzar-la en Split View. Prem la tecla de control + fletxa amunt (o passa tres o quatre dits cap amunt) per entrar al Mission Control, arrossega una finestra del Mission Control al damunt de la miniatura de l’app a pantalla completa que hi ha a la barra de Spaces i, tot seguit, fes clic a la miniatura de Split View. També pots arrossegar la miniatura d’una app al damunt d’una altra a la barra de Spaces.