
Utilitzar el “Control de polsador” al Mac
El control de polsador permet utilitzar un dispositiu adaptatiu (com ara un polsador o una palanca de control) per introduir text, interactuar amb els ítems de la pantalla i controlar el Mac. Pots utilitzar els controls del tauler d’inici del control de polsador per escanejar un tauler o la interfície d’usuari fins que utilitzis un polsador per seleccionar un ítem o dur a terme una acció.
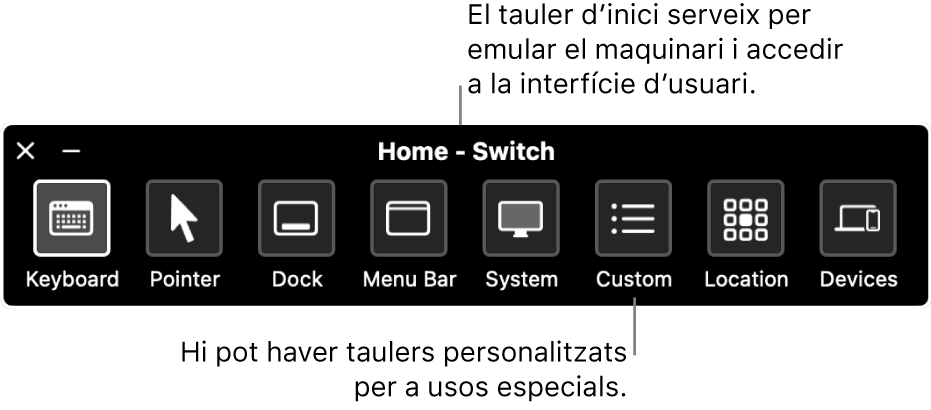
Activar el control de polsador
Al Mac, selecciona el menú Apple

 a la barra lateral i, després, fes clic a la configuració del control de polsador a la dreta (potser hauràs de desplaçar‑te cap avall).
a la barra lateral i, després, fes clic a la configuració del control de polsador a la dreta (potser hauràs de desplaçar‑te cap avall).Activa el control de polsador.
Apareix el tauler d’inici del control de polsador a l’escriptori.
Per omissió, el tauler d’inici del control de polsador utilitza text blanc a sobre d’un fons fosc. Si prefereixes text fosc a sobre d’un fons clar, selecciona un aspecte clar a la configuració del control de polsador.
Configurar els polsadors
Al Mac, pots utilitzar la configuració del control de polsador perquè un o més polsadors adaptatius facin una acció quan els premis, o per canviar les accions que executen.
Al Mac, selecciona el menú Apple

 a la barra lateral i, després, fes clic a la configuració del control de polsador a la dreta (potser hauràs de desplaçar‑te cap avall).
a la barra lateral i, després, fes clic a la configuració del control de polsador a la dreta (potser hauràs de desplaçar‑te cap avall).Desplaça’t cap avall fins a la secció de polsadors i fes una de les accions següents:
Afegir un polsador: fes clic al botó “Afegir”
 i prem el teu polsador adaptatiu. Introdueix un nom i selecciona una acció, com ara “Aturar l’exploració”. Si vols que el polsador executi un script o obri una app, fes clic a “Personalitzar” i selecciona l’script o l’app.
i prem el teu polsador adaptatiu. Introdueix un nom i selecciona una acció, com ara “Aturar l’exploració”. Si vols que el polsador executi un script o obri una app, fes clic a “Personalitzar” i selecciona l’script o l’app.Eliminar un polsador: selecciona un polsador de la llista i fes clic al botó “Eliminar”
 .
.Canviar un polsador: selecciona un polsador de la llista, fes clic al menú desplegable “Editar polsador”
 i canvia el nom o l’acció. Si vols utilitzar un polsador diferent per a l’acció, fes clic a “Reassignar”.
i canvia el nom o l’acció. Si vols utilitzar un polsador diferent per a l’acció, fes clic a “Reassignar”.
Utilitzar el tauler “Inici”
Mentre utilitzis el control de polsador al Mac, el tauler d’inici es mostrarà a l’escriptori. El tauler d’inici conté els ítems següents:
Teclat: mostra el teclat per omissió. Per introduir text en un document o camp has d’explorar el teclat del tauler, obrir un grup de tecles i seleccionar una tecla. No perdis de vista el grup que hi ha al llarg de la part inferior del teclat, conté paraules partir de les tecles que has premut fins ara; si selecciones aquestes paraules suggerides, t’estalviaràs temps.
Punter: ofereix botons per moure i fer clic al punter. Per traslladar el punter a una àrea de la pantalla, selecciona l’opció de traslladar; per fer clic al punter automàticament quan arribis a una àrea de la pantalla, selecciona l’opció de traslladar i fer clic.
Tant amb l’opció “Traslladar” com amb l’opció “Traslladar i fer clic”, començarà a lliscar per la pantalla una línia blava vertical. Quan premis el polsador “Seleccionar un ítem”, la línia s’aturarà i començarà a lliscar per la pantalla una línia horitzontal blava. El punter es mourà fins a la intersecció de les dues línies blaves; si has fet servir l’opció de traslladar i fer clic, se seleccionarà l’ítem que estigui situat a la intersecció de les dues línies blaves.
Si vols encara més precisió, configura l’opció “Precisió del punter” com a “Alta” a la configuració del control de polsador. A continuació, després que s’aturin la primera línia vertical i la primera línia horitzontal, prem el polsador “Seleccionar un ítem”. Es mou una línia vertical (o horitzontal) més lenta a través de la pantalla i la pots aturar exactament on vulguis.
Dock: explora els ítems del Dock.
Barra de menús: explora el grup de la barra de menús i, després, el grup extres del menú.
Sistema: ofereix botons per regular el volum o la brillantor de la pantalla del Mac i controlar la reproducció de continguts multimèdia.
Si el Mac té una Touch Bar, a Sistema s’hi inclou “Activar/desactivar la Touch Bar”, que mostra la Touch Bar a la part inferior de la pantalla. Això permet utilitzar el control de polsador per assenyalar i seleccionar ítems a la Touch Bar.
Personalitzar: mostra els taulers personalitzats que hi ha disponibles. Pots crear taulers personalitzats (amb l’Editor de Taulers) per simplificar les tasques i les accions habituals en les apps.
Ubicació: inclou botons per canviar la posició del tauler d’inici del control de polsador a la pantalla.
Dispositius: mostra dispositius Apple disponibles, com ara dispositius iOS i iPadOS o Apple TV, que pots controlar fent servir el control de polsador del Mac sense que calgui enllaçar el polsador amb l’altre dispositiu. El Mac, els dispositius iOS i iPadOS i l’Apple TV han d’estar a la mateixa xarxa Wi-Fi i has de tenir la sessió iniciada a l’iCloud amb el mateix ID d’Apple en tots els dispositius.
Si has activat “Permet el canvi de plataforma per controlar l’ordinador” a la configuració del control de polsador, també pots fer servir els altres dispositius que tinguis per controlar el Mac.
Consulta l’article de suport d’Apple Utilitzar el control de polsador al dispositiu per controlar un altre dispositiu Apple.
Explorar i seleccionar ítems
Mentre utilitzes el control de polsador al Mac, fes una de les accions següents:
Explorar ítems amb l’exploració automàtica: per iniciar l’exploració automàtica, prem el polsador “Seleccionar un ítem”. En el cas dels grups i els ítems d’interfície, el control de polsador ressalta cada ítem o grup a mesura que du a terme l’exploració. En el cas dels taulers, o bé ressalta cada botó o grup, o bé ressalta conjunts de botons segons una seqüència amb superposició, en funció de com s’hagi dissenyat el tauler.
Si selecciones un ítem, es posarà en pausa l’exploració, llevat que l’exploració automàtica estigui activada a la configuració del control de polsador. Per reprendre l’exploració, prem el polsador. El control de polsador repeteix una exploració o l’executa en bucles, segons l’opció que s’hagi seleccionat a la configuració del control de polsador.
Explorar ítems sense l’exploració automàtica: si has desactivat l’exploració automàtica, prem el polsador “Passar a l’ítem següent”.
Seleccionar un ítem: quan un ítem estigui ressaltat, prem el polsador “Seleccionar un ítem”. Si l’ítem seleccionat és un grup, torna a prémer el polsador per explorar els ítems del grup i, després, prem el polsador un cop més per seleccionar un ítem. Per sortir d’un grup, prem el polsador quan estigui ressaltat (o quan sentis “salir” si has activat l’opció perquè el control de polsador llegeixi en veu alta durant la navegació).
Si actives l’opció “Reprendre l’exploració automàtica després de la selecció” a la configuració del control de polsador, començarà automàticament a explorar els ítems del grup quan el seleccionis.
Utilitzar els taulers
Mentre utilitzes el control de polsador al Mac, fes una de les accions següents:
Ajustar les opcions dels taulers: en un tauler, prem el polsador “Seleccionar un ítem” quan estigui ressaltat el botó “Opcions de tauler”
 a l’angle superior dret. Després, torna a prémer el polsador quan l’opció que vulguis configurar estigui ressaltada. Pots fer gran o petit el tauler i també augmentar-ne o reduir-ne la transparència.
a l’angle superior dret. Després, torna a prémer el polsador quan l’opció que vulguis configurar estigui ressaltada. Pots fer gran o petit el tauler i també augmentar-ne o reduir-ne la transparència.Tornar al tauler Inici: en un tauler, prem el polsador “Seleccionar un ítem” quan estigui ressaltat el botó Inici
 a l’angle superior dret. A la interfície d’usuari, prem el polsador quan el tauler “Inici” estigui ressaltat.
a l’angle superior dret. A la interfície d’usuari, prem el polsador quan el tauler “Inici” estigui ressaltat.
Controlar el punter
Mentre utilitzis el control de polsador al Mac, pots fer servir taulers per moure i controlar el punter. Per exemple, el tauler del punter al tauler d’inici inclou l’opció de traslladar i l’opció de traslladar i fer clic. Als taulers també es poden fer servir els mètodes següents:
Portament: és la mateixa acció que “Traslladar” al tauler “Punter”.
Girar: quan premis el polsador “Seleccionar un ítem”, un sector (en forma de tros de pastís) començarà a girar al voltant de la pantalla sortint de la ubicació actual del punter, o al voltant de la finestra oberta en primer pla sortint del centre de la finestra (en funció de com s’hagin configurat els límits a l’Editor de Taulers). Quan premis el polsador per segona vegada, el sector s’aturarà a la pantalla i una línia blava començarà a lliscar a través del sector. Quan el premis per tercera vegada, la línia blava s’aturarà i el punter començarà a lliscar al llarg de la línia blava. Torna a prémer el polsador per aturar el punter a la línia blava.
Si has definit una precisió alta per al punter a la configuració del control de polsador, s’afegiran fases intermèdies per augmentar el control del punter. Per exemple, la tercera vegada que premis el polsador “Seleccionar un ítem”, la línia blava es desplaçarà molt més lentament mentre llisca a través del sector. Prem el polsador una quarta vegada per fer que el punter comenci a lliscar a través de la línia blava. Prem‑lo una cinquena vegada per alentir el punter encara més. Prem el polsador una sisena vegada per aturar el punter a la línia blava.
Moviment direccional: quan prems el polsador “Seleccionar un ítem”, el punter es desplaça per la pantalla des de la seva ubicació actual d’una de les maneres següents: En una direcció (per exemple, cap a l’esquerra, cap avall o en diagonal). Repeteix o inverteix l’últim moviment de direcció que ha fet. Si prems el polsador, el punter deixarà de moure’s; si no el prems, continuarà fins que arribi a un límit, i llavors canviarà de direcció o s’aturarà, en cas que hagis desactivat l’opció d’invertir la direcció del cursor en tocar la vora a la configuració del control de polsador.
El control de polsador es pot personalitzar a la configuració del control de polsador. Per obtenir informació sobre les opcions disponibles, consulta Canviar la configuració del control de polsador.