
Utilitzar les dreceres de teclat del macOS
Pots utilitzar combinacions de tecles, anomenades dreceres de teclat, per efectuar tasques més ràpidament al Mac. Les dreceres de teclat són una combinació de tecles d’una o més tecles de modificació (com ara “Bloqueig de majúscules” o Control) i una tecla final, premudes alhora. Per exemple, en comptes de moure el punter a la barra de menús per seleccionar Arxiu > “Nova finestra”, pots prémer les tecles Ordre i N.
Pots modificar o desactivar les dreceres de teclat per facilitar-ne l’ús.
Nota: Les dreceres de teclat a les apps poden variar en funció de l’idioma i la disposició de teclat que utilitzis al Mac. Si les dreceres de sota no funcionen com esperaves, busca als menús d’app de la barra de menús per veure les dreceres correctes. També pots utilitzar el visor de teclat per veure la teva disposició de teclat actual, anomenada font d’entrada.
Explorar les dreceres de teclat del macOS
Les dreceres de teclat es mostren al costat dels ítems de menú a les aplicacions del macOS. Moltes de les dreceres de teclat són comunes a totes les aplicacions.
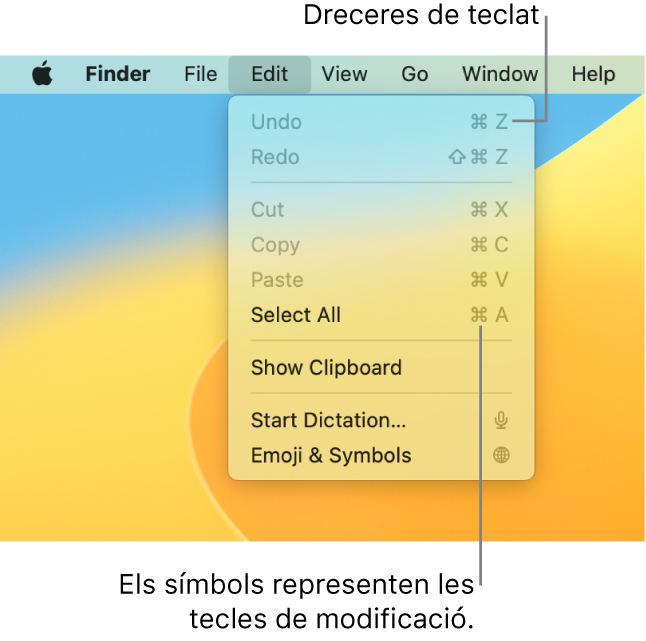
Els manuals d’ús de la majoria de les apps del macOS inclouen una llista de les dreceres de teclat més freqüents. Consulta, per exemple, els següents articles:
Consell: També pots trobar moltes dreceres de teclat a l’article de suport d’Apple Dreceres de teclat del Mac.
Efectuar tasques amb les dreceres de teclat
Mantén premuda una o més tecles de modificació (com ara Bloqueig de Majúscules, Ordre o Control) i, tot seguit, prem l’última tecla de la drecera.
Per exemple, per utilitzar la drecera de teclat Ordre + V per enganxar text copiat, mantén premuda la tecla Ordre, prem la tecla V alhora i, després, deixa anar les dues tecles.
Personalitzar les dreceres de teclat
Pots personalitzar algunes dreceres de teclat modificant-ne les combinacions de tecles.
Al Mac, selecciona el menú Apple

 a la barra lateral (potser t'hauràs de desplaçar cap avall) i, tot seguit, fes clic a “Dreceres de teclat” a la dreta.
a la barra lateral (potser t'hauràs de desplaçar cap avall) i, tot seguit, fes clic a “Dreceres de teclat” a la dreta.A la llista de l’esquerra, selecciona una categoria, com ara “Mission Control” o Spotlight.
A la llista de la dreta, marca la casella situada al costat de la drecera que vols canviar.
Fes doble clic a la combinació de tecles actual i prem la nova combinació de tecles que vols utilitzar.
Cada tecla (per exemple, una tecla de lletra) només es pot utilitzar una vegada en una mateixa combinació de tecles.
Surt de totes les apps que utilitzis i torna a obrir-les per aplicar la nova drecera de teclat.
Si assignes una drecera de teclat vinculada a una altra ordre o app, la drecera de teclat nova no funcionarà. Busca l’ordre de menú que la fa servir i canvia’n la drecera de teclat.
Si vols restablir les combinacions de tecles originals de totes les dreceres de teclat, ves a configuració del teclat, després fes clic a “Dreceres de teclat” i, finalment, fes clic a “Valors per omissió” a l’angle inferior esquerre.
Desactivar una drecera de teclat
A vegades una drecera de teclat d’una app entra en conflicte amb una drecera de teclat del macOS. En aquest cas, pots desactivar la drecera de teclat del macOS.
Al Mac, selecciona el menú Apple

 a la barra lateral (potser t'hauràs de desplaçar cap avall) i, tot seguit, fes clic a “Dreceres de teclat” a la dreta.
a la barra lateral (potser t'hauràs de desplaçar cap avall) i, tot seguit, fes clic a “Dreceres de teclat” a la dreta.A la llista de l’esquerra, selecciona una categoria, com ara “Mission Control” o Spotlight.
A la llista de la dreta, desmarca la casella situada al costat de la drecera que vols desactivar.