
Configurar opcions de l’Editor de Taulers per al control de polsador o el teclat d’accessibilitat al Mac
Utilitza l’“Editor de Taulers” del Mac per crear taulers personalitzats per a la “Col·lecció de taulers actius del control de polsador” o per al “Control de polsador”. Pots configurar opcions per a un tauler i per als botons i grups del tauler. Les opcions que configuris variaran segons si el tauler s’utilitzarà amb el control de polsador o amb el teclat d’accessibilitat.
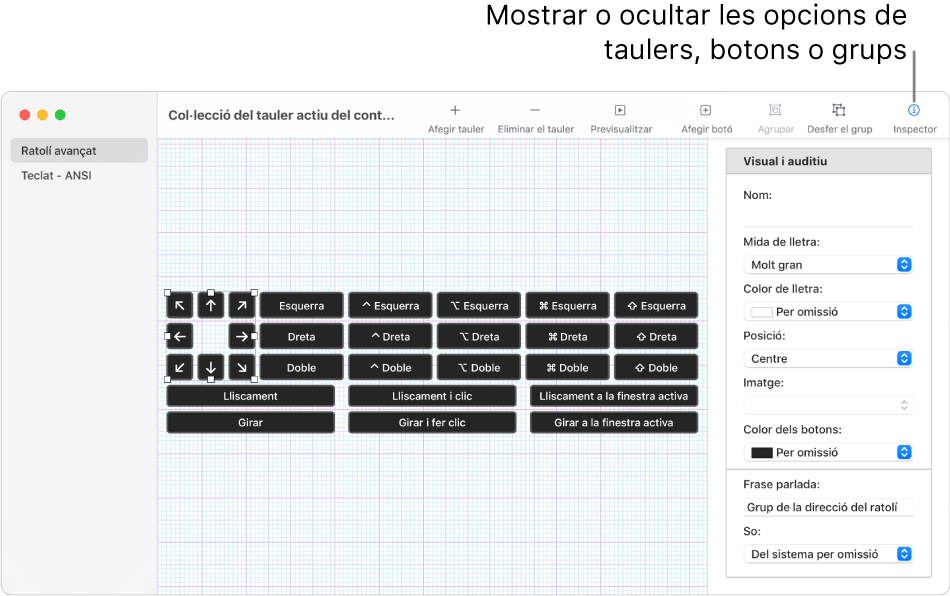
Consell: Pots ampliar l’àrea de disposició: només has d’arrossegar-ne la vora esquerra o arrossegar un angle de la finestra. Si no fas servir l’inspector per definir opcions per als taulers, botons o grups, fes clic a Inspector a la barra d’eines per ocultar-lo.
Obrir l’Editor de Taulers
Al Mac, selecciona el menú Apple

 i, aleshores, fes una de les accions següents:
i, aleshores, fes una de les accions següents:Si cal, fes clic a “Control de polsador” i, a continuació, fes clic a General.
Fes clic a Teclat i, després, a Visor.
Fes clic a “Editor de Taulers”.
S’obrirà la finestra “Control de polsador” o “Col·lecció de taulers actius del control de polsador”, que mostren els taulers disponibles al Mac.
Si no s’obre cap finestra de col·lecció, selecciona Arxiu > “Obrir la col·lecció de taulers del control de polsador” o Arxiu > “Obrir la col·lecció de taulers del teclat d’accessibilitat”.
Afegir botons i grups a un tauler
A l’“Editor de Taulers” del Mac, en una finestra de col·lecció de taulers, fes una de les accions següents:
Afegir botons: fes clic al botó “Afegir botó” a la barra d’eines i arrossega el botó per col·locar-lo a l’àrea de disposició.
Afegir botons utilitzant una llista de frases: selecciona Arxiu > “Importar la llista de frases” i selecciona un arxiu (de text sense format) que contingui paraules o frases. Per a cada línia de text de l’arxiu l’Editor de Taulers afegeix automàticament un botó, que porta per nom la línia de text i té assignada l’acció “Introduir text”. Quan es fa clic en aquest botó al control de polsador o al teclat d’accessibilitat, el seu títol s’introdueix al document actual.
Crear un grup: selecciona dos o més botons a l’àrea de disposició i fes clic al botó Agrupar que hi ha a la barra d’eines. Els taulers de teclat contenen grups per omissió de botons que representen les tecles.
Editar un grup: fes doble clic al grup per centrar-t’hi i arrossega un ítem a una altra posició dins del grup, o selecciona un ítem per eliminar-lo. Per desagrupar ítems, fes clic a Desagrupar a la barra d’eines.
Alinear ítems: selecciona almenys dos ítems a l’àrea de disposició i, després, selecciona Editar > Alinear i tria com els vols alinear (per exemple, Esquerra).
Espaiar els ítems igual: selecciona almenys dos ítems a l’àrea de disposició i, després, selecciona Editar > “Distribuir espai” i tria si els vols espaiar igual en horitzontal o en vertical.
Donar a tots els ítems la mateixa mida: selecciona almenys dos ítems a l’àrea de disposició i, després, selecciona Editar > Igualar i tria si vols que la seva amplada o alçada sigui la mateixa.
Definir opcions per a un tauler de control de polsador
A la barra d’eines d’una finestra de col·lecció de taulers al Mac, fes clic a Inspector i defineix les opcions del tauler o d’un botó o grup seleccionats d’entre les opcions que es descriuen a continuació.
Opcions de tauler
Defineix qualsevol de les opcions següents (si no es mostren, fes clic a qualsevol punt del fons del tauler):
Mostrar per a les aplicacions: fes que el tauler es mostri automàticament quan alguna de les apps que seleccionis mitjançant el menú desplegable sigui l’app actual.
Mostrar: especifica com utilitzar el tauler. Pots incloure‘l a la llista de taulers personalitzats o utilitzar-lo com a tauler d’inici, teclat o punter per omissió. Quan el desis com a tauler d’inici, teclat o punter per omissió, substituirà l’actual; aquest tauler encara estarà disponible a la llista de taulers personalitzats.
Estil d’escanejat automàtic: defineix el moviment de l’escaneig automàtic per un tauler. Per previsualitzar l’exploració automàtica, fes doble clic en un grup a l’àrea de disposició, o bé selecciona un tauler a la llista, i llavors fes clic a Previsualitzar a la barra d’eines.
Selecciona Pas per passar d’un botó o un grup al següent. Si vols que el moviment es basi en un nombre determinat de botons, selecciona “Portament i pas”.
L’opció “Portament i pas” no exigeix tanta precisió com la navegació per grups. L’escaneig automàtic ressalta un conjunt de botons segons una seqüència amb superposició a mesura que es mou per un tauler, de manera que ofereix oportunitats repetides d’apropar-se a un botó abans d’activar-lo.
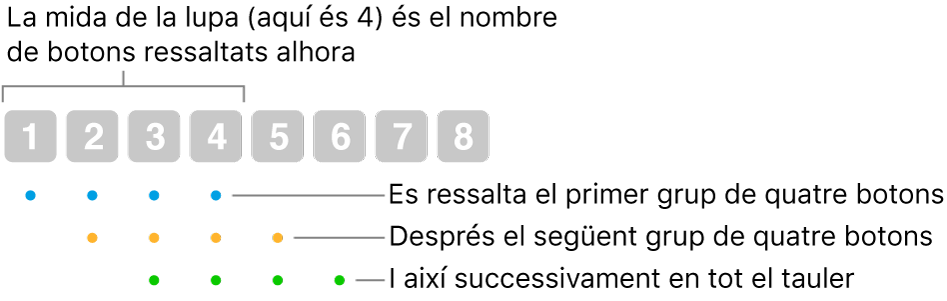
Mida de la lent lliscant: indica el nombre de botons que quedaran ressaltats alhora en l’escaneig automàtic de tipus “Portament i pas”.
Mostrar ajustos: mostra la icona del tauler Opcions
 a l’angle superior dret del tauler personalitzat perquè puguis usar-ne els botons per ajustar la mida del tauler i la transparència.
a l’angle superior dret del tauler personalitzat perquè puguis usar-ne els botons per ajustar la mida del tauler i la transparència.Mostrar el botó d’inici: fes aparèixer el botó d’inici
 a l’angle superior dret del tauler personalitzat per tornar fàcilment al tauler Inici.
a l’angle superior dret del tauler personalitzat per tornar fàcilment al tauler Inici.
Opcions de botó i grup
Fes una de les accions següents:
Ajustar opcions visuals per a un botó o grup seleccionat: defineix-ne una: el nom (només per als botons), la mida i el color de la lletra, la posició, una imatge que es farà servir com a botó i un color de botó.
Ajustar opcions auditives per a un botó o grup seleccionat: defineix-ne una: una frase que es pronunciarà quan el cursor de VoiceOver sigui en un botó i un so que es reproduirà quan l’ítem estigui seleccionat.
La frase o el so només se sent si hi ha una opció del “Control de polsador” configurada per pronunciar la frase o reproduir el so. Per configurar aquesta opció, selecciona el menú Apple

 , a “Control de polsador”, a Navegació i, després, al menú desplegable “En navegar”.
, a “Control de polsador”, a Navegació i, després, al menú desplegable “En navegar”.Configurar una acció per a un botó seleccionat: defineix l’acció que es durà a terme en seleccionar el botó; per exemple, “Introduir text”. Per a algunes accions cal indicar informació addicional, com ara el text que s’introduirà automàticament en seleccionar el botó.
Si selecciones l’acció del ratolí:
En el cas de l’acció Girar del ratolí, la configuració dels límits determina com gira el sector (en forma de tros de pastís). Si es defineix l’opció “Totes les pantalles”, gira al voltant de la pantalla sortint de la ubicació actual del punter. Si es defineix l’opció “Finestra activa”, gira al voltant de la finestra oberta en primer pla sortint del centre de la finestra.
En el cas de l’acció de moviment direccional, pots especificar la direcció en què es mou el punter per la pantalla en seleccionar el botó o, en comptes d’això, pots fer que el botó inverteixi o repeteixi l’últim moviment direccional realitzat.
Pots copiar i enganxar ítems en un mateix tauler o entre taulers diferents.
Configurar opcions per a un tauler de teclat d’accessibilitat
A la barra d’eines d’una finestra de col·lecció de taulers, fes clic a Inspector i defineix les opcions del tauler o d’un botó o grup seleccionats. Si no es mostren les opcions de tauler, fes clic a qualsevol punt del fons del tauler.
Opcions de tauler
Defineix qualsevol de les opcions següents:
Mostrar per a les aplicacions: fes que el tauler es mostri automàticament quan alguna de les apps que seleccionis mitjançant el menú desplegable sigui l’app actual.
Mostrar: especifica com utilitzar el tauler. Pots incloure’l a la llista de taulers personalitzats, utilitzar-lo com a tauler d’inici per omissió, mostrar-lo com a barra d’eines en un tauler o bé no mostrar-lo. Quan el desis com a tauler d’inici per omissió, substituirà l’actual; aquest tauler encara estarà disponible a la llista de taulers personalitzats.
Quan fas servir un tauler com a barra d’eines, pots escollir que es mostri per sobre o per sota dels taulers on es mostrarà, així com definir-ne l’ordre en cas que hi hagi altres barres d’eines disponibles. Selecciona Editar > “Canviar l’ordre de la barra d’eines” i segueix les instruccions que es mostren a la pantalla.
Mostrar ajustos: mostra la icona del tauler Opcions
 a l’angle superior dret del tauler personalitzat perquè puguis usar-ne els botons per ajustar la mida del tauler i la opacitat.
a l’angle superior dret del tauler personalitzat perquè puguis usar-ne els botons per ajustar la mida del tauler i la opacitat.Mostrar el botó d’inici: fes aparèixer el botó d’inici
 a l’angle superior dret del tauler personalitzat per tornar fàcilment al tauler Inici.
a l’angle superior dret del tauler personalitzat per tornar fàcilment al tauler Inici.
Opcions de botó i grup
Fes una de les accions següents:
Ajustar opcions visuals per a un botó o grup seleccionat: defineix-ne una: el nom (només per als botons), la mida i el color de la lletra, la posició, una imatge que es farà servir com a botó i un color de botó.
Configurar una acció per a un botó seleccionat: defineix l’acció que es durà a terme en seleccionar el botó en un tauler (per exemple, “Introduir text”). Per a algunes accions cal indicar informació addicional, com ara el text que s’introduirà automàticament en seleccionar el botó.
Si selecciones l’acció de permanència:
Selecciona una acció de permanència, com ara “Doble clic”, que s’executi quan et quedis damunt del botó. També pots fer que es mostri el menú d’opcions, que permet seleccionar accions d’una sola vegada o no fer cap acció.
Per fer que l’acció només s’executi una vegada, selecciona “Només un cop”. Aquesta opció pot ser útil, per exemple, per a un botó que executi un clic dret per obrir un menú de dreceres.
Pots copiar i enganxar ítems en un mateix tauler o entre taulers diferents.
Quan editis un tauler en una col·lecció de taulers, assegura’t de desar els canvis perquè estiguin disponibles al control de polsador o al teclat d’accessibilitat.