
Controlar el punter amb la funció de permanència
Si actives el teclat d‘accessibilitat, també pots utilitzar la funció de permanència, que et permet efectuar accions de ratolí utilitzant la tecnologia de seguiment del moviment dels ulls o el cap. Pots accedir fàcilment a les accions de permanència, com ara “Clic esquerre”, al teclat d‘accessibilitat i als taulers personalitzats o a la barra de menús.
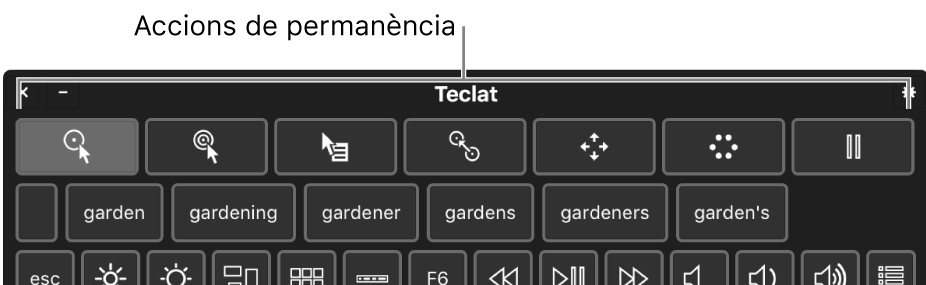
Després de seleccionar una acció de permanència, hauràs de romandre durant un període de temps concret (anomenat temps de permanència) a l’ítem que vulguis clicar, arrossegar o desplaçar perquè s’executi l’acció.
Activar la permanència
Selecciona el menú Apple > Preferències del Sistema i fes clic a Accessibilitat i, després, a Teclat.
Fes clic a “Teclat d‘accessibilitat” i comprova que l‘opció “Activar el teclat d’accessibilitat” estigui seleccionada.
Per obtenir informació sobre les opcions del teclat d‘accessibilitat, fes clic al botó Ajuda
 a l’angle inferior dret del tauler.
a l’angle inferior dret del tauler.Fes clic a “Opcions de permanència” i selecciona “Mostrar les accions de permanència en taulers”, “Mostrar les accions de permanència a la barra de menús” o totes dues opcions.
Segons les caselles que hagis seleccionat, apareixerà una fila de botons d‘acció de permanència a la part superior del teclat d‘accessibilitat i els taulers personalitzats, o un menú d‘estat Permanència a la barra de menús, o totes dues coses.
Accions de permanència
Segons el lloc on hagis indicat que es mostrin les accions de permanència, estaran disponibles al teclat d‘accessibilitat i els taulers personalitzats o al menú d‘estat Permanència de la barra de menús.
Després de seleccionar una acció, has de romandre al punt on vulguis que s’executi l’acció (per exemple, damunt d’una casella de selecció o d’una imatge). Apareixerà el punter de permanència ![]() damunt de l’ítem i començarà el compte enrere de permanència (el cercle del punter començarà a tornar-se blanc). Quan s’acabi el compte enrere, es durà a terme l’acció.
damunt de l’ítem i començarà el compte enrere de permanència (el cercle del punter començarà a tornar-se blanc). Quan s’acabi el compte enrere, es durà a terme l’acció.
Nota: Si no vols veure el compte enrere de la permanència a la pantalla, selecciona “Ocultar els indicadors de temps de permanència” a les opcions de permanència.
Clic esquerre
 : Executarà un clic esquerre quan romanguis damunt d’un ítem.
: Executarà un clic esquerre quan romanguis damunt d’un ítem.Doble clic
 : Executarà un doble clic quan romanguis damunt d’un ítem.
: Executarà un doble clic quan romanguis damunt d’un ítem.Clic dret
 : Executarà un clic dret quan romanguis damunt d’un ítem.
: Executarà un clic dret quan romanguis damunt d’un ítem.Arrossegar i deixar anar
 : Arrossega i deixar anar l’ítem damunt del qual romans.
: Arrossega i deixar anar l’ítem damunt del qual romans.Quan s’acabi el compte enrere, el punter indicarà que l’ítem es pot arrossegar. En romandre al lloc on vols deixar anar l’ítem, aquest es mou cap allà, comença el compte enrere i, en acabar-se, s’hi deixa anar l’ítem.
Menú de desplaçament
 : Desplaça l’ítem damunt del qual romans.
: Desplaça l’ítem damunt del qual romans.Comprova que el contingut damunt del qual romans es pugui desplaçar (per exemple, una pàgina web o un document). Quan s’acabi el compte enrere, apareixeran indicadors de desplaçament a sobre, a sota i als costats del contingut (en funció de com es pugui desplaçar). Roman damunt d’un indicador de desplaçament per desplaçar-te en aquella direcció.
Menú d’opcions
 : Mostra el menú d’opcions en romandre damunt d’un ítem.
: Mostra el menú d’opcions en romandre damunt d’un ítem.Quan seleccionis una acció al menú Opcions, s’utilitzarà un sol cop (l’acció no es repetirà). Per obtenir més informació, consulta Utilitzar el menú d’opcions.
Cap acció
 : Fer una pausa i no fer cap acció quan et moguis per la pantalla o romanguis damunt dels ítems. Aquesta acció és útil quan vols deixar de fer accions durant una estona (per exemple, per llegir una pàgina web o veure un vídeo).
: Fer una pausa i no fer cap acció quan et moguis per la pantalla o romanguis damunt dels ítems. Aquesta acció és útil quan vols deixar de fer accions durant una estona (per exemple, per llegir una pàgina web o veure un vídeo).Quan estiguis preparat per continuar i tornar a efectuar accions de permanència, situa‘t damunt de qualsevol acció de permanència al teclat d‘accessibilitat. Si el teclat d‘accessibilitat està ocult, posa‘t a l’angle actiu assignat per mostrar-lo (definit al Tauler de preferències “Teclat d‘accessibilitat”).
El color dels indicadors de desplaçament del menú de desplaçament ve determinat pel color de ressaltat definit al tauler General de les Preferències del Sistema. Per canviar el color de ressaltat, selecciona el menú Apple > Preferències del Sistema i fes clic a General.
Utilitzar el menú d’estat Permanència
Si decideixes mostrar les accions de permanència a la barra de menús, hi podràs accedir fàcilment mitjançant el menú d‘estat Permanència. La icona que es mostra a la barra de menús canviarà a mesura que duguis a terme accions de permanència diferents.
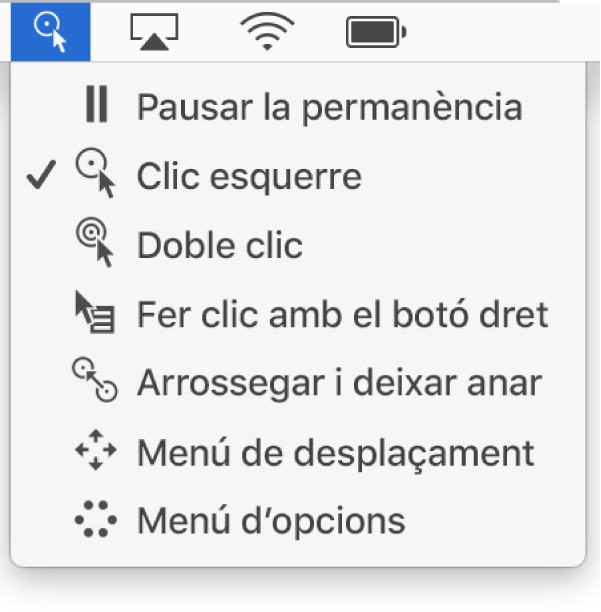
El menú d’estat Permanència és útil per canviar les accions de permanència quan el teclat d‘accessibilitat o un altre tauler estan ocults. Sempre s’executa un clic esquerre per seleccionar una acció al menú d’estat, al marge de l’acció de permanència existent.
Obrir el menú: Roman al menú d’estat de la barra de menús. Apareixerà el punter
 damunt de la barra d’estat i començarà el compte enrere de permanència (el cercle del punter començarà a tornar-se blanc). Quan s’acabi el compte enrere, s’obrirà el menú.
damunt de la barra d’estat i començarà el compte enrere de permanència (el cercle del punter començarà a tornar-se blanc). Quan s’acabi el compte enrere, s’obrirà el menú.Nota: Si no vols veure el compte enrere de la permanència a la pantalla, selecciona “Ocultar els indicadors de temps de permanència” a les opcions de permanència.
Seleccionar una acció del menú: Roman en una acció. Quan s’acabi el compte enrere, es seleccionarà l’acció.
Utilitzar el menú d’opcions
Pots utilitzar el menú d’opcions per canviar ràpidament d’una acció de permanència a una altra. Quan seleccionis una acció al menú Opcions, s’utilitzarà un sol cop (l’acció no es repetirà).
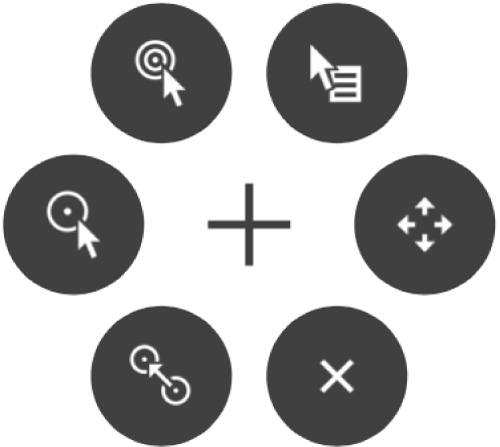
Consell: La creu del centre del menú d’opcions indica la ubicació de destí on s’executarà l’acció.
Seleccionar una acció: Al menú, roman damunt l’acció que vols seleccionar (per exemple, l’acció de doble clic). Apareixerà el punter
 damunt del botó i començarà el compte enrere de permanència (el cercle del punter començarà a tornar-se blanc). Quan s’acabi el compte enrere, es seleccionarà el botó i s’executarà l’acció a la ubicació de destí.
damunt del botó i començarà el compte enrere de permanència (el cercle del punter començarà a tornar-se blanc). Quan s’acabi el compte enrere, es seleccionarà el botó i s’executarà l’acció a la ubicació de destí.El menú d’opcions desapareixerà de la pantalla quan s’hagi executat l’acció, però tornarà a aparèixer quan romanguis damunt d’un altre ítem perquè puguis seleccionar una altra acció.
Nota: Si no vols veure el compte enrere de la permanència a la pantalla, selecciona “Ocultar els indicadors de temps de permanència” a les opcions de permanència.
Tancar el menú: Roman damunt del botó de tancament, a la part inferior del menú. Quan s’acabi el compte enrere, es tancarà el menú d’opcions.
Si ets en un tauler personalitzat i vols tornar al teclat d‘accessibilitat o al tauler d‘inici, fes clic a la icona d‘inici ![]() a la cantonada superior dreta del tauler.
a la cantonada superior dreta del tauler.
També pots utilitzar l‘Editor de Taulers per crear taulers personalitzats per simplificar tasques i accions habituals en les apps. Per obtenir més informació, consulta Utilitzar l’Editor de Taulers.
Consell: Pots configurar una opció perquè el teclat d‘accessibilitat o el tauler d‘inici es mostrin quan romanguis en un angle de la pantalla. Per configurar angles actius, selecciona el menú Apple > Preferències del Sistema i fes clic a Accessibilitat, a Teclat, a “Teclat d‘accessibilitat” i, finalment, a “Angles actius”.