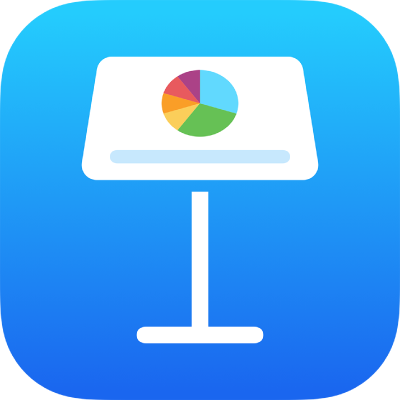
Crear i gestionar temes del Keynote a l’iPad
Si afegeixes o edites els dissenys de diapositiva d'una presentació, pots desar els canvis com a tema per tornar-lo a fer servir en altres projeccions. La creació d’un tema propi pot consistir en una tasca tan senzilla com afegir el logotip de la teva empresa a un tema existent, però també pots dissenyar un tema completament nou. Per obtenir més informació sobre crear i editar dissenys de diapositiva, consulta Afegir i editar dissenys de diapositiva.
Pots afegir els teus temes personalitzats al selector de temes, desar‑los com a arxiu per compartir‑los amb altres persones i utilitzar‑los al Keynote del Mac, l’iPhone o l’iPad. Els temes personalitzats que crees a l’iPad s’agrupen a la categoria “Els meus temes” del selector de temes i es comparteixen a tots els teus dispositius.
Desar una presentació com un tema
Si has iniciat la sessió amb el mateix compte d’Apple en tots els teus dispositius i tens l’iCloud Drive activat, en desar un tema personalitzat, estarà disponible en tots els dispositius (però no al Keynote per a l’iCloud).
Només els canvis fets als disseny de diapositiva es desen al tema nou.
Toca
 , toca “Exporta” i, després, toca “Tema del Keynote”.
, toca “Exporta” i, després, toca “Tema del Keynote”.Tocar una opció:
Afegeix al selector de temes: el teu tema es mostrarà a la categoria “Els meus temes” del selector de temes.
Enviar un tema: tria on vols enviar el tema o bé desa’l a Arxius.
Si afegeixes el tema personalitzar al selector de temes, el podràs compartir més endavant. Només has de mantenir premuda la miniatura del tema al selector de temes, aixecar el dit i, després, tocar “Comparteix”. Si l’opció compartir no està disponible, pot ser que hagis de descarregar el tema al teu dispositiu.
Instal·lar un tema d’una altra font al dispositiu
Pots instal·lar un tema personalitzat que hagis rebut com a arxiu adjunt en un correu electrònic, afegint‑lo al selector de temes del Keynote.
Nota: El tema s’instal·larà en tots els teus dispositius i estarà disponible a la categoria “Els meus temes” del selector de temes si vas seleccionar “Afegeix al selector de temes” en crear-lo (i estaves utilitzant l’iCloud Drive amb el mateix compte d’Apple).
Al teu dispositiu, fes el següent per instal·lar un tema des d’aquestes fonts:
AirDrop: assegura’t que l’AirDrop estigui activat. Quan es mostri el missatge de l’AirDrop, toca “Accepta” i, després, “Afegeix”.
Un correu electrònic: al Mail, toca l’adjunt i, després, toca la pantalla. Toca
 a la part inferior de la pantalla, toca “Obre al Keynote” i, després, toca “Afegeix”.
a la part inferior de la pantalla, toca “Obre al Keynote” i, després, toca “Afegeix”.iCloud: obre el Keynote i, si hi ha una presentació oberta, toca Presentacions a la part superior de la pantalla per veure totes les presentacions. Toca “Explora” a la part inferior de la pantalla per veure la llista “Ubicacions” i, després, toca allà on la vulguis instal·lar (a l’iCloud Drive o “Al meu iPad”). Toca el tema i, després, toca “Afegeix”.
Editar un tema personalitzat
Ves a l’app Keynote
 de l’iPad.
de l’iPad.Al gestor de documents, toca “Selecciona un tema” i, després, toca el tema personalitzat que vulguis editar.
Si hi ha una presentació oberta, toca
 a l’angle superior esquerre per anar al gestor de documents.
a l’angle superior esquerre per anar al gestor de documents.Els temes personalitzats es mostren a la categoria “Els meus temes” del selector de temes. Si vols utilitzar un tema personalitzat que no apareix aquí, primer has d’instal·lar-lo (consulta les instruccions indicades més amunt).
Fes els canvis que vulguis, toca
 , toca “Exporta” i, tot seguit, toca “Tema del Keynote”.
, toca “Exporta” i, tot seguit, toca “Tema del Keynote”.Tocar una opció:
Afegeix al selector de temes: el teu tema es mostrarà a la categoria “Els meus temes” del selector de temes.
Enviar un tema: tria on vols enviar el tema o bé desa’l a Arxius.
El tema editat es desa com a nova versió. Pots canviar el nom de la plantilla nova i eliminar la primera versió si no la vols conservar.
Canviar el nom d’un tema personalitzat
Si has iniciat la sessió amb el mateix compte d’Apple en tots els teus dispositius i tens l’iCloud Drive activat, en canviar el nom d’un tema personalitzat, es canviarà en tots els teus dispositius.
Ves a l’app Keynote
 de l’iPad.
de l’iPad.Si ja hi ha una presentació oberta, toca
 a l’angle superior esquerre per veure totes les presentacions.
a l’angle superior esquerre per veure totes les presentacions.Toca “Selecciona un tema” per obrir el selector de temes.
Toca la categoria “Els meus temes” que hi ha cap a la part superior de la pantalla (l’última categoria de la dreta).
Mantén premuda la miniatura del tema, aixeca el dit i, després, toca “Canvia el nom”.
Escriu un nom nou.
Per eliminar el nom actual ràpidament, toca el signe “x” del camp de text.
Toca Enrere per tornar al selector de temes.
Eliminar un tema personalitzat
Si has iniciat la sessió amb el mateix compte d’Apple en tots els teus dispositius i tens l’iCloud Drive activat, en eliminar un tema personalitzat, s’eliminarà de tots els teus dispositius.
Ves a l’app Keynote
 de l’iPad.
de l’iPad.Si ja hi ha una presentació oberta, toca
 a l’angle superior esquerre per veure totes les presentacions.
a l’angle superior esquerre per veure totes les presentacions.Toca “Selecciona un tema” per obrir el selector de temes.
Toca la categoria “Els meus temes” que hi ha cap a la part superior de la pantalla (l’última categoria de la dreta).
Mantén premuda la miniatura del tema, aixeca el dit i, després, toca “Elimina”.
Toca “Elimina” per confirmar l’acció o bé toca “Cancel·la”.