Manual d’ús del Keynote per al Mac
- Et donem la benvinguda
- Novetats del Keynote 14.1
-
- Introducció al Keynote
- Introducció a les imatges, als gràfics i a altres objectes
- Crear una presentació
- Selecciona com navegar per la presentació
- Obrir o tancar una presentació
- Desar i anomenar una presentació
- Buscar una presentació
- Imprimir una presentació
- Touch Bar per al Keynote
- Crear una presentació amb el VoiceOver
-
- Afegir o eliminar diapositives
- Afegir i veure notes del presentador
- Canviar la mida d’una diapositiva
- Canviar el fons d’una diapositiva
- Afegir una vora al voltant d’una diapositiva
- Mostrar o ocultar marcadors de posició de text
- Mostrar o ocultar els números de diapositiva
- Aplicar un disseny de diapositiva
- Afegir i editar dissenys de diapositiva
- Canviar un tema
-
- Canviar la transparència d’un objecte
- Emplenar formes i quadres de text amb un color o una imatge
- Afegir una vora a un objecte
- Afegir un peu o títol
- Afegir un reflex o una ombra
- Utilitzar els estils d’objecte
- Girar objectes, invertir-los i canviar-ne la mida
- Moure i editar objectes amb la llista d’objectes
- Afegir objectes enllaçats per fer que la presentació sigui interactiva
-
- Fer la presentació al Mac
- Fer la presentació en una pantalla externa
- Fer una presentació al Mac a través d’internet
- Utilitzar un control remot
- Fer que una presentació avanci automàticament
- Demanar una contrasenya per sortir d’una presentació
- Reproduir una projecció amb diversos presentadors
- Assajar una presentació al Mac
- Gravar presentacions
-
- Enviar una presentació
- Introducció a la col·laboració
- Convidar altres usuaris per col·laborar
- Col·laborar en una presentació compartida
- Veure l’última activitat en una presentació compartida
- Canviar la configuració d’una presentació compartida
- Deixar de compartir una presentació
- Carpetes compartides i col·laboració
- Utilitzar el Box per col·laborar
- Crear un GIF animat
- Publicar la presentació en un blog
-
- Utilitzar l’iCloud Drive amb el Keynote
- Exportar en format de PowerPoint o en un altre format d’arxiu
- Reduir la mida d’arxiu de la presentació
- Desar una presentació gran com a arxiu de paquet
- Restaurar una versió anterior d’una presentació
- Moure una presentació
- Eliminar una presentació
- Protegir una presentació amb contrasenya
- Bloquejar una presentació
- Crear i gestionar temes personalitzats
- Copyright

Desar i anomenar una presentació al Keynote del Mac
La primera vegada que desis una presentació, hauràs de donar‑li un nom i seleccionar on la vols desar; per exemple, a l’escriptori o a una carpeta. Des d’aquest moment, el Keynote desa automàticament la presentació mentre treballes. Pots canviar el nom d’una presentació o crear‑ne un duplicat amb un altre nom en qualsevol moment.
Desar i anomenar una presentació nova
Fes clic a qualsevol lloc de la finestra de la presentació per activar-la i selecciona Arxiu > Desar (al menú Arxiu de la part superior de la pantalla).
Introdueix un nom al camp “Desar com a” i introdueix una o més etiquetes (opcional).
Fes clic al menú desplegable Ubicació i selecciona una ubicació.
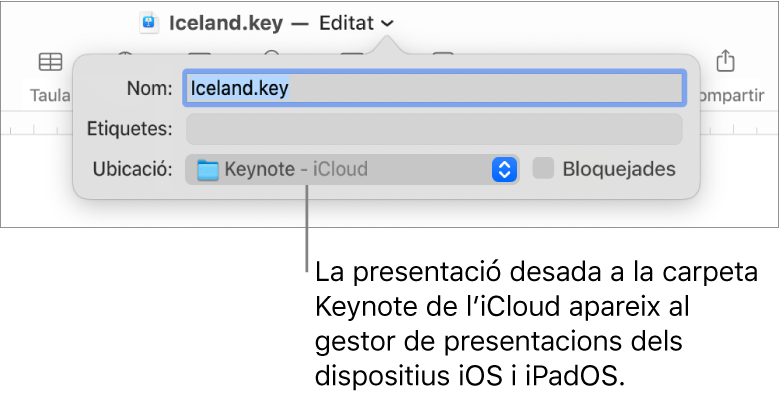
Per fer que la presentació aparegui a tots els teus dispositius que tinguin configurat l’iCloud Drive, desa la presentació a la carpeta Keynote de l’iCloud Drive. (Per veure aquesta opció, l’iCloud Drive ha d’estar configurat al Mac.)
Per crear una nova carpeta per a la presentació, fes clic al menú desplegable Ubicació i selecciona Altres. Tot seguit, fes clic a “Nova carpeta”, a la part inferior del quadre de diàleg. Introdueix un nom per a la carpeta i, després, fes clic a Crear.
Fes clic a Desar.
Canviar el nom d’una presentació
Fes clic al nom de la presentació a la part superior de la finestra del Keynote i escriu-ne un altre.
Fes clic a qualsevol lloc de fora del quadre de diàleg per tancar-lo.
Desar una còpia d’una presentació
Amb la presentació oberta, mantén premuda la tecla Opció i selecciona Arxiu > “Desar com a” (al menú Arxiu de la part superior de la pantalla).
Escriu un nom per a la còpia i prem Retorn.
La còpia es desarà a la mateixa ubicació que l’original. Pots canviar on es desa la còpia o enviar‑la a algú.
Per desar una còpia d’una presentació en un altre format (per exemple, Microsoft PowerPoint, PDF o Keynote ’09), fes una còpia de la presentació en aquest format. Per obtenir més informació, consulta Exportar en format de PowerPoint o en un altre format d’arxiu al Keynote del Mac.