Manual del usuario del iPod touch
- Manual del usuario del iPod touch
- Novedades de iOS 13
- Tu iPod touch
-
- Activar y desbloquear
- Aprender gestos básicos
- Ajustar el volumen
- Cambiar o desactivar los sonidos
- Acceder a funciones desde la pantalla bloqueada
- Abrir apps en la pantalla de inicio
- Hacer una captura de pantalla o una grabación de pantalla
- Cambiar o bloquear la orientación de la pantalla
- Cambiar el fondo de pantalla
- Buscar con el iPod touch
- Usar AirDrop para enviar ítems
- Realizar acciones rápidas
- Utilizar y personalizar el centro de control
- Ver y organizar la visualización Hoy
- Cargar la batería y controlar el nivel de carga
- Conocer el significado de los iconos de estado
- Viajar con el iPod touch
-
- Calculadora
-
- Visión general de Casa
- Añadir y controlar accesorios
- Configurar accesorios
- Añadir más casas
- Configurar el HomePod
- Configurar cámaras
- Configurar un router
- Crear y usar ambientes
- Controlar la casa mediante Siri
- Automatizaciones y acceso remoto
- Crear una automatización
- Compartir los controles con otras personas
-
- Escribir un correo electrónico
- Añadir archivos adjuntos
- Dirigir y enviar correo electrónico
- Ver un correo electrónico
- Guardar un borrador de correo electrónico
- Marcar y filtrar mensajes de correo electrónico
- Organizar el correo electrónico
- Buscar mensajes de correo electrónico
- Eliminar y recuperar mensajes de correo electrónico
- Trabajar con archivos adjuntos
- Imprimir mensajes de correo electrónico
-
- Ver mapas
- Buscar lugares
- Vista panorámica
- Marcar lugares
- Obtener información sobre un lugar
- Compartir lugares
- Guardar lugares favoritos
- Crear colecciones
- Obtener información del tráfico y del tiempo
- Obtener indicaciones
- Seguir indicaciones paso a paso
- Conseguir un coche
- Hacer recorridos de Flyover en Mapas
- Contribuir a mejorar Mapas
-
- Visualizar fotos y vídeos
- Editar fotos y vídeos
- Editar Live Photos
- Organizar fotos en álbumes
- Buscar en Fotos
- Compartir fotos y vídeos
- Ver recuerdos
- Buscar personas en Fotos
- Explorar fotos por ubicación
- Utilizar “Fotos en iCloud”
- Compartir fotos con álbumes compartidos en iCloud
- Utilizar “En streaming”
- Importar fotos y vídeos
- Imprimir fotos
- Atajos
- Bolsa
- Consejos
- Tiempo
-
- Configurar “En familia”
- Compartir compras con los miembros de la familia
- Activar “Preguntar antes de comprar”
- Ocultar las compras
- Compartir suscripciones
- Compartir fotos, un calendario y más con miembros de la familia
- Localizar el dispositivo perdido de un miembro de la familia
- Configurar “Tiempo de uso” para los miembros de la familia
-
-
- Reiniciar el iPod touch.
- Forzar el reinicio del iPod touch
- Actualizar iOS
- Realizar copias de seguridad del iPod touch
- Recuperar los ajustes por omisión del iPod touch
- Restaurar todo el contenido a partir de una copia de seguridad
- Restaurar ítems comprados y eliminados
- Vender o regalar el iPod touch
- Borrar todos los contenidos y ajustes
- Restaurar el iPod touch con los ajustes de fábrica
- Instalar o eliminar perfiles de configuración
-
- Introducción a las funciones de accesibilidad
-
-
- Activar VoiceOver y practicar gestos
- Cambiar los ajustes de VoiceOver
- Aprender gestos de VoiceOver
- Controlar el iPod touch con gestos de VoiceOver
- Controlar VoiceOver con el rotor
- Utilizar el teclado en pantalla
- Escribir con el dedo
- Usar VoiceOver con el teclado Magic Keyboard
- Escribir en braille en la pantalla mediante VoiceOver
- Usar una pantalla braille
- Personalizar los gestos y las funciones rápidas de teclado
- Usar VoiceOver con un dispositivo señalador
- Usar VoiceOver en apps
- Zoom
- Lupa
- Pantalla y tamaño del texto
- Movimiento
- Contenido leído
- Audiodescripciones
-
-
- Información de seguridad importante
- Información de manejo importante
- Obtener información sobre el iPod touch
- Buscar más recursos sobre el software y el servicio
- Declaración de conformidad de la FCC
- Declaración de conformidad de ISED Canada
- Apple y el medio ambiente
- Información sobre residuos y reciclaje
- Copyright
Marcar un dispositivo como perdido en Buscar en el iPod touch
Usa la app Buscar ![]() para marcar un iPhone, un iPad, un iPod touch, un Apple Watch o un Mac como perdido para que nadie pueda acceder a tus datos personales. Para marcar un dispositivo como perdido, debes activar Buscar mi [dispositivo] antes de que se pierda.
para marcar un iPhone, un iPad, un iPod touch, un Apple Watch o un Mac como perdido para que nadie pueda acceder a tus datos personales. Para marcar un dispositivo como perdido, debes activar Buscar mi [dispositivo] antes de que se pierda.
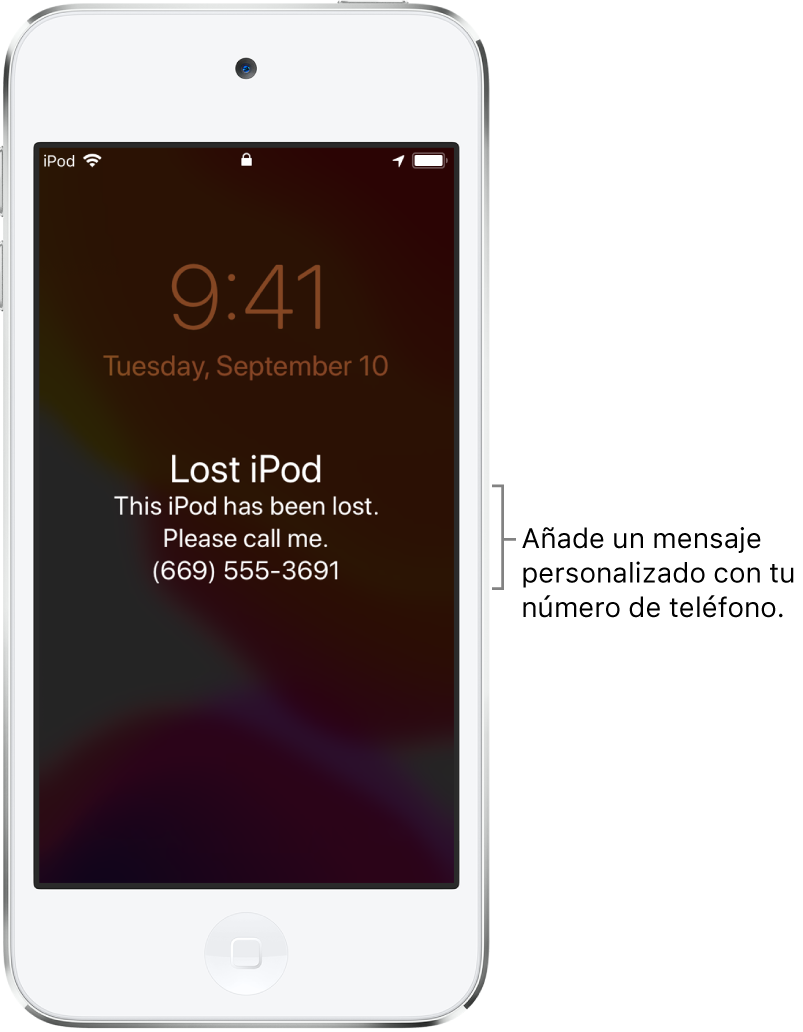
¿Qué sucede cuando marcas un dispositivo como perdido?
Se envía un correo electrónico de confirmación a la dirección de correo de tu ID de Apple.
Puedes mostrar un mensaje personalizado en la pantalla. Por ejemplo, puedes indicar que el dispositivo se ha perdido y cómo contactar contigo.
Tu dispositivo no mostrará avisos ni emitirá sonidos al recibir mensajes o notificaciones, o si se activa alguna alarma. Tu dispositivo puede seguir recibiendo llamadas telefónicas y llamadas de FaceTime.
Apple Pay se desactiva en el dispositivo. Las tarjetas de crédito o débito configuradas para Apple Pay, los carnés de estudiante y las tarjetas exprés se eliminan del dispositivo. Las tarjetas de crédito, débito y los carnés de estudiante se eliminan incluso si el dispositivo está desconectado de internet. Las tarjetas exprés se eliminan la próxima vez que el dispositivo esté conectado de internet. Consulta el artículo de soporte técnico de Apple Gestionar las tarjetas que utilizas con Apple Pay.
Para un iPhone, iPad, iPod touch o Apple Watch, verás la ubicación actual del dispositivo en el mapa y todos los cambios de ubicación.
Marcar un dispositivo como perdido
Si tu dispositivo se ha perdido o te lo han robado, puedes activar el modo Perdido para el iPhone, iPad, iPod touch o Apple Watch, o bloquear el Mac.
En la lista Dispositivos, pulsa el dispositivo perdido.
En “Marcar como perdido”, pulsa Activar.
Sigue las instrucciones que aparecen en pantalla, teniendo en cuenta lo siguiente:
Código: Si el iPhone, iPad, iPod touch o Apple Watch no tiene un código, el sistema te pide que crees uno ahora. Para un Mac, debes crear un código numérico, incluso si ya has configurado una contraseña en el Mac. Este código es diferente de la contraseña y solo se utiliza cuando marcas tu dispositivo como perdido.
Datos de contacto: Si el sistema te pide que introduzcas un número de teléfono, introduce un número en el que te puedan localizar. Si el sistema te pide que introduzcas un mensaje, puedes indicar que el dispositivo se ha perdido y cómo contactar contigo. El número y el mensaje aparecen en la pantalla bloqueada del dispositivo.
Pulsa Activar (para un iPhone, iPad, iPod touch o Apple Watch) o Bloquear (para un Mac).
Cuando el dispositivo se ha marcado como perdido, verás Activado debajo de la sección “Marcar como perdido”. Si el dispositivo no está conectado a una red de datos móviles o Wi-Fi cuando lo marcas como perdido, aparecerá como Pendiente hasta que el dispositivo esté conectado a internet de nuevo.
Cambiar los datos de contacto o las notificaciones de correo electrónico de un dispositivo perdido
Después de marcar el iPhone, iPad, iPod touch o Apple Watch como perdido, puedes actualizar los datos de contacto o los ajustes de notificaciones de correo electrónico.
En la lista Dispositivos, pulsa el dispositivo perdido.
En “Marcar como perdido”, pulsa Pendiente o Activado.
Realiza cualquiera de las siguientes operaciones:
Cambiar los datos de contacto: Realiza cualquier cambio.
Recibir actualizaciones por correo electrónico: Activa “Recibir actualizaciones por correo electrónico” si es que aún no está activado.
Pulsa OK.
Desactivar el modo Perdido para un iPhone, iPad, iPod touch o Apple Watch
Cuando encuentres tu dispositivo perdido, puedes hacer lo siguiente para desactivar el modo Perdido:
Introduce tu código en el dispositivo.
En Buscar, pulsa el dispositivo, pulsa Pendiente o Activado debajo de “Marcar como perdido”, pulsa “Desactivar ‘Marcar como perdido’” y, a continuación, pulsa Desactivar.
Desbloquear un Mac
Cuando encuentres el Mac perdido, introduce el código numérico del dispositivo para desbloquearlo (el que configuraste al marcar el Mac como perdido).
Si olvidas el código, puedes recuperarlo con Buscar mi iPhone en iCloud.com. Para más información, consulta Usar el modo Perdido en Buscar mi iPhone en iCloud.com en el Manual del usuario de iCloud.
Si pierdes el iPod touch, puedes activar el modo Perdido con Buscar mi iPhone en iCloud.com.