Manual d’ús de l’iPhone
- Et donem la benvinguda
-
- Models compatibles
- iPhone 8
- iPhone 8 Plus
- iPhone X
- iPhone XR
- iPhone XS
- iPhone XS Max
- iPhone 11
- iPhone 11 Pro
- iPhone 11 Pro Max
- iPhone SE (2a generació)
- iPhone 12 mini
- iPhone 12
- iPhone 12 Pro
- iPhone 12 Pro Max
- iPhone 13 mini
- iPhone 13
- iPhone 13 Pro
- iPhone 13 Pro Max
- iPhone SE (3a generació)
- iPhone 14
- iPhone 14 Plus
- iPhone 14 Pro
- iPhone 14 Pro Max
- Novetats de l’iOS 16
-
- Encendre i configurar l’iPhone
- Treure del repòs i desbloquejar
- Configurar el servei de telefonia mòbil
- Utilitzar una SIM dual
- Connectar-se a internet
- Buscar ajustos
- Configurar comptes de correu, contactes i calendari
- Coneix el significat de les icones d’estat
- Descarregar el manual d’ús o afegir‑lo als marcadors
-
- Ajustar el volum
- Fer multitasques amb “Imatge sobre imatge”
- Accedir a funcions des de la pantalla bloquejada
- Veure activitats a la Dynamic Island
- Executar accions ràpides
- Fer una cerca des de la pantalla d’inici o la pantalla bloquejada
- Utilitzar l’AirDrop per enviar ítems
- Fer una captura de pantalla o gravar la pantalla
- Obtenir informació sobre l’iPhone
- Veure o modificar la configuració de dades mòbils
- Viatjar amb l’iPhone
-
- Canviar els sons i les vibracions
- Canviar el fons de pantalla
- Ajustar la brillantor de la pantalla i el balanç de color
- Mantenir la pantalla de l’iPhone activada més temps
- Ampliar la pantalla
- Canviar el nom de l’iPhone
- Canviar la data i l’hora
- Canviar l’idioma i la regió
- Utilitzar i personalitzar el centre de control
- Canviar o bloquejar l’orientació de la pantalla
-
- Calculadora
-
- Crear i editar esdeveniments a l’app Calendari
- Enviar invitacions
- Respondre a invitacions
- Canviar la visualització dels esdeveniments
- Buscar esdeveniments
- Personalitzar el calendari
- Apuntar esdeveniments
- Utilitzar diversos calendaris
- Utilitzar el calendari de vacances
- Compartir els calendaris de l’iCloud
-
- Ajustar el volum de l’obturador
- Ajustar la configuració de l’HDR de la càmera
- Gravar vídeos
- Gravar vídeos ProRes
- Gravar vídeos en el mode de cine
- Canviar la configuració de la gravació de vídeo
- Desar la configuració de la càmera
- Canviar les opcions de configuració avançades de la càmera
- Veure, compartir i imprimir fotos
- Utilitzar el text dinàmic
- Escanejar un codi QR
- Brúixola
-
- Configurar el FaceTime
- Fer i rebre trucades
- Crear un enllaç del FaceTime
- Fer una Live Photo
- Activar les transcripcions en una trucada del FaceTime
- Utilitzar altres apps durant una trucada
- Fer una trucada del FaceTime en grup
- Veure els participants en una retícula
- Utilitzar el SharePlay per mirar, escoltar i jugar amb altres persones
- Compartir la pantalla
- Transferir una trucada del FaceTime a un altre dispositiu
- Canviar la configuració del vídeo
- Canviar la configuració de l’àudio
- Afegir efectes de la càmera
- Sortir d’una trucada o canviar a l’app Missatges
- Bloquejar trucades no desitjades
-
- Introducció a l’app Casa
- Millorar a la nova arquitectura de l’app Casa
- Configurar accessoris
- Controlar accessoris
- Controlar casa teva amb Siri
- Configurar el HomePod
- Controlar casa teva de manera remota
- Crear i utilitzar ambients
- Crear una automatització
- Configurar les càmeres
- Reconeixement facial
- Obrir la porta amb una clau de casa
- Configurar un encaminador
- Compartir els controls amb altres persones
- Afegir més cases
-
- Comprovar el correu
- Configurar les notificacions de correu electrònic
- Buscar un correu electrònic
- Organitzar el correu electrònic en bústies
- Canviar la configuració del correu electrònic
- Eliminar i recuperar correus electrònics
- Afegir un giny del Mail a la pantalla d’inici
- Imprimir correus electrònics
-
- Veure mapes
-
- Buscar llocs
- Buscar punts d’interès, restaurants i serveis a prop
- Obtenir informació sobre llocs
- Marcar llocs
- Compartir llocs
- Valorar llocs
- Desar llocs favorits
- Explorar nous llocs amb Guies
- Organitzar els llocs a “Les meves guies”
- Obtenir informació sobre el trànsit i el temps
- Eliminar ubicacions significatives
- Trobar la configuració de l’app Mapes
-
- Utilitzar Siri, l’app Mapes i el giny de Mapes per obtenir indicacions
- Seleccionar altres opcions de ruta
- Configurar la ruta d’un vehicle elèctric
- Obtenir indicacions en cotxe
- Obtenir indicacions fins al cotxe aparcat
- Informar d’incidències de trànsit
- Obtenir indicacions en bici
- Obtenir indicacions a peu
- Obtenir indicacions en transport públic
- Eliminar les indicacions recents
- Reservar cotxes compartits
-
- Configurar l’app Missatges
- Enviar missatges i respondre-hi
- Desfer l’enviament i editar missatges
- Fer un seguiment dels missatges i les converses
- Reenviar i compartir missatges
- Iniciar una conversa en grup
- Afegir fotos i vídeos
- Enviar i rebre contingut
- Mirar, escoltar i jugar amb altres persones utilitzant el SharePlay
- Col·laborar en projectes
- Animar missatges
- Utilitzar apps per a l’iMessage
- Utilitzar els memojis
- Enviar missatges d’àudio gravats
- Enviar un efecte Digital Touch
- Enviar, rebre i sol·licitar diners amb l’Apple Cash
- Canviar les notificacions
- Bloquejar, filtrar i informar sobre missatges
- Eliminar missatges
- Recuperar els missatges eliminats
-
- Obtenir música
- Veure àlbums, llistes de reproducció i més
- Escoltar música
- Afegir la teva música a una cua
- Escoltar la ràdio en directe
-
- Subscriure’s a l’Apple Music
- Escoltar música sense pèrdua
- Escoltar música Dolby Atmos
- Apple Music Sing
- Buscar música nova
- Afegir música i escoltar música sense connexió
- Obtenir recomanacions personalitzades
- Escoltar la ràdio
- Buscar música
- Crear llistes de reproducció
- Veure què estan escoltant els teus amics
- Utilitzar Siri per reproduir música
- Escoltar música amb l’Apple Music Voice
- Canviar la manera com sona la música
-
- Primers passos amb News
- Utilitzar els ginys de l’Apple News
- Veure articles de notícies seleccionats especialment per a tu
- Llegir articles
- Segueix els teus equips favorits amb Esports
- Escoltar Apple News Today (Avui a l’Apple News)
- Buscar articles de notícies
- Desar articles de notícies per llegir-los més tard
- Subscriure’s a canals de notícies
-
- Primers passos amb l’app Notes
- Afegir o eliminar comptes
- Crear notes i donar-los format
- Dibuixar o escriure
- Escanejar text i documents
- Afegir fotos, vídeos i més
- Crear notes ràpides
- Buscar notes
- Organitzar en carpetes
- Organitzar amb etiquetes
- Utilitzar carpetes intel·ligents
- Compartir i col·laborar
- Bloquejar notes
- Canviar la configuració de l’app Notes
-
- Fer una trucada
- Respondre o refusar trucades entrants
- Accions durant una trucada
- Configurar la bústia de veu
- Escoltar la bústia de veu
- Canviar la salutació i la configuració de la bústia de veu
- Seleccionar sons de trucada i vibracions
- Fer trucades per Wi-Fi
- Configurar el desviament de trucades i la trucada en espera
- Evitar trucades no desitjades
-
- Veure fotos
- Reproduir vídeos i projeccions
- Eliminar o ocultar fotos i vídeos
- Editar fotos i vídeos
- Escurçar el vídeo i ajustar la càmera lenta
- Editar els vídeos en mode de cine
- Editar Live Photos
- Editar fotos en mode de retrat
- Utilitzar àlbums de fotos
- Editar i organitzar els àlbums
- Filtrar i ordenar les fotos i els vídeos dels àlbums
- Duplicar i copiar fotos i vídeos
- Buscar i eliminar fotos i vídeos duplicats
- Buscar fotos
- Trobar i identificar persones a l’app Fotos
- Explorar les fotos per ubicació
- Compartir fotos i vídeos
- Compartir vídeos llargs
- Veure fotos i vídeos compartits amb tu
- Utilitzar el text dinàmic per interaccionar amb el contingut d’una foto o d’un vídeo
- Utilitzar la consulta visual per identificar objectes a les fotos
- Elevar un subjecte del fons d’una foto
- Mirar records
- Personalitzar els records
- Gestionar els records i les fotos destacades
- Importar fotos i vídeos
- Imprimir fotos
-
- Navegar per internet
- Personalitzar la configuració del Safari
- Canviar la disposició
- Buscar llocs web
- Afegir un marcador als llocs webs preferits
- Desar pàgines a una llista de lectura
- Buscar enllaços compartits amb tu
- Fer anotacions en una pàgina web i desar-la com a PDF
- Emplenar formularis automàticament
- Obtenir extensions
- Ocultar anuncis i distraccions
- Esborrar la memòria cau
- Dreceres
- Consells
-
- Desar les targetes i els passis a l’app Cartera
- Configurar l’Apple Pay
- Utilitzar l’Apple Pay per als pagaments sense contacte
- Utilitzar l’Apple Pay en apps, clips d’apps i al Safari
- Utilitzar l’Apple Cash
- Utilitzar l’Apple Card
- Utilitzar el Savings
- Gestionar les targetes de pagament i l’activitat
- Pagar el transport
- Utilitzar claus digitals
- Utilitzar el carnet de conduir o d’identitat
- Utilitzar targetes d’estudiant
- Targeta del compte d’Apple
- Afegir i utilitzar passis
- Gestionar passis
- Utilitzar les targetes de vacunació de la COVID-19
-
- Configurar la funció “En família”
- Afegir membres al grup familiar
- Eliminar membres del grup familiar
- Compartir subscripcions
- Compartir compres
- Compartir ubicacions amb la família i localitzar dispositius perduts
- Configurar l’Apple Cash familiar i l’Apple Card familiar
- Configurar els controls parentals
- Configurar el dispositiu d’un nen
-
- Compartir la teva connexió a internet
- Permetre trucades a l’iPad, a l’iPod touch o al Mac
- Utilitzar l’iPhone com a càmera web
- Transferir tasques entre dispositius
- Reproduir vídeo, fotos i àudio sense fil al Mac
- Retallar, copiar i enganxar entre l’iPhone i altres dispositius
- Connectar l’iPhone i l’ordinador amb un cable
-
- Transferir arxius entre dispositius
- Transferir arxius per correu electrònic, missatges o l’AirDrop
- Sincronitzar els arxius automàticament amb l’iCloud
- Transferir arxius amb un dispositiu d’emmagatzematge extern
- Utilitzar un servidor d’arxius per compartir arxius entre l’iPhone i l’ordinador
- Compartir arxius amb un servei d’emmagatzematge al núvol
- Sincronitzar contingut o transferir arxius amb el Finder o l’iTunes
-
- Introducció al CarPlay
- Connectar-se al CarPlay
- Utilitzar Siri
- Utilitzar els controls integrats del vehicle
- Obtenir indicacions pas a pas
- Informar d’incidències de trànsit
- Canviar la vista del mapa
- Fer trucades telefòniques
- Escoltar música
- Veure el calendari
- Enviar i rebre missatges de text
- Anunciar els missatges de text entrants
- Reproduir podcasts
- Escoltar audiollibres
- Escoltar notícies
- Controlar casa teva
- Utilitzar altres apps amb el CarPlay
- Reordenar les icones de la pantalla d’inici del CarPlay
- Canviar la configuració al CarPlay
-
- Primers passos amb les funcions d’accessibilitat
-
-
- Activar i utilitzar el VoiceOver
- Canviar la configuració del VoiceOver
- Més informació sobre els gestos del VoiceOver
- Controlar l’iPhone quan el VoiceOver està activat
- Controlar el VoiceOver amb el rotor
- Utilitzar el teclat en pantalla
- Escriure amb el dit
- Utilitzar el VoiceOver amb un teclat extern d’Apple
- Utilitzar una pantalla Braille
- Escriure braille en pantalla
- Personalitzar gestos i dreceres de teclat
- Utilitzar el VoiceOver amb un dispositiu apuntador
- Utilitzar el VoiceOver per a imatges i vídeos
- Utilitzar el VoiceOver amb apps
- Zoom
- Pantalla i mida del text
- Moviment
- Contingut parlat
- Descripcions d’àudio
-
-
- Utilitzar proteccions de seguretat i privacitat integrades
- Mantenir l’ID d’Apple segur
-
- Iniciar sessió amb claus
- Iniciar sessió amb Apple
- Emplenar automàticament contrasenyes segures
- Canviar contrasenyes dèbils o en risc
- Veure les teves contrasenyes i informació relacionada
- Compartir claus i contrasenyes de manera segura amb l’AirDrop
- Fer que les claus i contrasenyes estiguin disponibles en tots els dispositius que utilitzes
- Emplenar automàticament els codis de verificació
- Emplenar codis SMS automàticament
- Iniciar sessió amb menys tests de CAPTCHA a l’iPhone
- Gestionar l’autenticació de doble factor per al teu ID d’Apple
- Utilitzar les claus de seguretat
-
- Gestionar la informació compartida amb la comprovació de seguretat
- Controlar els permisos de rastreig de les apps
- Controlar la informació sobre la ubicació que comparteixes
- Controlar l’accés a la informació en les apps
- Controlar com Apple et mostra anuncis
- Controlar l’accés a les funcions de maquinari
- Crear i gestionar les adreces “Ocultar l’adreça de correu”
- Protegir la teva navegació web amb la tramesa privada de l’iCloud
- Utilitzar una adreça de xarxa privada
- Utilitzar la protecció de dades avançada
- Mode d’aïllament
-
- Activar o desactivar l’iPhone
- Obligar l’iPhone a reiniciar-se
- Actualitzar l’iOS
- Fer una còpia de seguretat de l’iPhone
- Restablir la configuració per omissió de l’iPhone
- Restaurar tot el contingut a partir d’una còpia de seguretat
- Restaurar ítems comprats i eliminats
- Vendre, regalar o renovar el teu iPhone
- Esborrar l’iPhone
- Instal·lar o eliminar perfils de configuració
-
- Informació important sobre seguretat
- Informació important sobre la manipulació
- Trobar més recursos sobre el programari i l’assistència tècnica
- Declaració sobre la conformitat FCC
- Declaració de conformitat amb l’ISED del Canadà
- Informació sobre la banda ultraampla
- Informació sobre el làser de classe 1
- Apple i el medi ambient
- Informació sobre l’eliminació de residus i el reciclatge
- Modificació no autoritzada de l’iOS
- Copyright
Utilitzar l’iPhone com a càmera web
Amb la càmera de continuïtat, pots fer servir l’iPhone com a càmera web o micròfon per al Mac; d’aquesta manera, podràs treure profit de la potent càmera de l’iPhone i d’efectes de vídeo addicionals. Pots connectar-te sense fil o mitjançant un cable USB si prefereixes una connexió per cable.
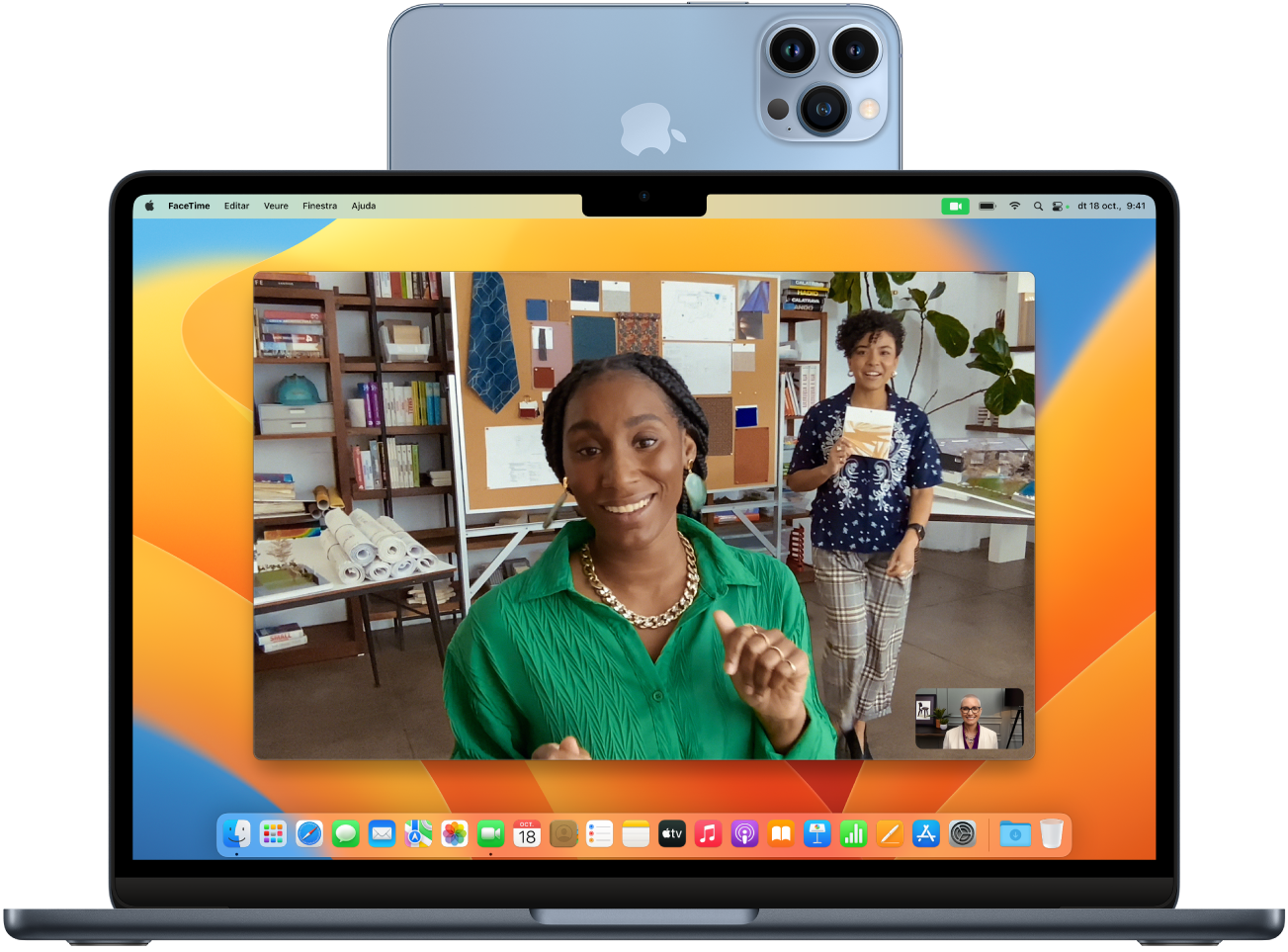
Nota: Per utilitzar la càmera de continuïtat, has d’iniciar la sessió amb l’ID d’Apple al Mac i a l’iPhone. A més, els dispositius han de tenir la Wi-Fi i el Bluetooth activats i han de complir els requisits del sistema. Consulta l’article de suport d’Apple Requisits del sistema per a l’ús de les funcions de Continuïtat al Mac, l’iPhone, l’iPad i l’Apple Watch.
Utilitzar l’iPhone com a càmera web o micròfon
Col·loca l’iPhone en un suport amb la càmera posterior de cara a l’exterior, en la mateixa direcció que la pantalla del Mac. No hauries de veure la pantalla de l’iPhone.
Al Mac, obre qualsevol app que tingui accés a la càmera o al micròfon, com ara el FaceTime o el Photo Booth.
A la barra de menú o a la configuració de l’app, selecciona l’iPhone com a càmera o micròfon.
Nota: Per utilitzar l’iPhone com a micròfon en un Mac sense càmera integrada, l’iPhone s’ha de col·locar en horitzontal i s’ha de mantenir immòbil.
Pots fer una d’aquestes accions:
Posar en pausa el vídeo o l’àudio: activa l’iPhone i toca “Posar en pausa” o fes lliscar el dit cap amunt per desbloquejar-lo.
Reprendre el vídeo o l’àudio: activa l’iPhone i toca Reprendre o prem el botó lateral o el botó de repòs/activació per bloquejar-lo.
Deixar d’utilitzar l’iPhone com a càmera web o micròfon: al Mac, surt de l’app.
Eliminar l’iPhone com a opció: activa l’iPhone i toca Desconnectar. L’iPhone s’eliminarà de les llistes de càmeres i micròfons a les apps, i també de la llista de dispositius d’entrada de so a la configuració de so.
Per tornar a afegir l’iPhone, connecta’l al Mac amb un cable USB.
Si necessites carregar l’iPhone mentre la càmera de continuïtat està activada, utilitza un cable USB per obtenir els millors resultats.
Activar els efectes de vídeo
Quan utilitzis l’iPhone com a càmera web per al Mac, pots fer servir el centre de control al Mac per afegir qualsevol dels efectes de vídeo següents:
Enquadrament centrat: et manté enquadrat a tu i a les persones que tens a prop a mesura que et mous.
Mode de retrat: manté el subjecte nítid en un fons difuminat.
Llum d’estudi: atenua el fons i t’il·lumina la cara.
Vista de l’Escriptori: mostra una vista des de dalt cap a baix del teu escriptori i de la teva cara alhora.
Per afegir efectes de vídeo, has de configurar-los al Mac. Consulta Utilitzar la Vista de l’Escriptori al Mac o Utilitzar efectes de vídeo al Mac al manual d’ús del macOS.
Nota: L’enquadrament centrat i la Vista de l’Escriptori requereixen un iPhone 11 o posterior. La llum d’estudi requereix un iPhone 12 o posterior.
Canviar automàticament a la càmera de l’iPhone
El Mac pot passar a utilitzar automàticament l’iPhone com a entrada de càmera per a determinades apps del Mac, com ara el FaceTime i el Photo Booth. Per fer-ho, l’iPhone:
Ha de ser a prop del Mac.
Ha d’estar bloquejat.
Ha d’estar en orientació horitzontal.
No ha d’estar desat en cap butxaca ni col·locat pla sobre l’escriptori.
S’ha de mantenir immòbil.
Si ja has utilitzat l’iPhone com a càmera web per al Mac anteriorment, és possible que altres apps del Mac el recordin com a última càmera utilitzada, i l’utilitzin automàticament.
Si no veus l’iPhone com a opció de càmera o micròfon
Si no veus l’iPhone a la llista de càmeres o micròfons en una app o a la configuració de so, prova de fer el següent.
Connecta l’iPhone al Mac amb un cable USB i torna a comprovar la llista (si ja està connectat amb un cable, desconnecta’l i torna a connectar-lo).
Comprova el següent:
L’iPhone és un iPhone XR o un model posterior amb l’iOS 16 o una versió posterior.
L’iPhone té la càmera web de continuïtat activada a l’app Configuració
 > General > AirPlay i Handoff.
> General > AirPlay i Handoff.L’iPhone reconeix el Mac com un ordinador de confiança. Consulta l’article de suport d’Apple Sobre l’avís “Confiar en aquest ordinador” a l’iPhone o l’iPad.
L’iPhone i el Mac tenen la Wi-Fi, el Bluetooth i l’autenticació de doble factor activats.
S’ha iniciat la sessió amb el mateix ID d’Apple a l’iPhone i al Mac (aquesta prestació no funciona amb els ID d’Apple gestionats).
L’iPhone i el Mac es troben a menys de 9 metres l’un de l’altre.
L’iPhone no comparteix la seva connexió mòbil i el Mac no comparteix la seva connexió a Internet.
També pots utilitzar la càmera de continuïtat per escanejar documents o fer fotos de coses que tinguis a prop i fer que es mostrin a l’instant al Mac. Consulta Inserir fotos i documents escanejats amb la càmera de continuïtat al Mac al manual d’ús del macOS.