Manual de l’iPhone
- Benvingut
- Novetats de l’iOS 12
-
- Treure del repòs i desbloquejar
- Aprèn gestos bàsics
- Aprèn gestos per utilitzar l’iPhone X i posteriors
- Utilitzar el 3D Touch per a les previsualitzacions i dreceres
- Explorar la pantalla d’inici i les apps
- Canviar la configuració
- Fer una captura de pantalla
- Ajustar el volum
- Canviar els sons i les vibracions
- Buscar contingut
- Utilitzar i personalitzar el centre de control
- Veure i organitzar la vista Avui
- Accedir a funcions des de la pantalla bloquejada
- Viatjar amb l’iPhone
- Configurar el temps d’ús, els permisos i els límits
- Sincronitzar l’iPhone amb l’iTunes
- Carregar i monitorar la bateria
- Coneix el significat de les icones d’estat
-
- Calculadora
- Brúixola
- Buscar els meus Amics
- Buscar l’iPhone
-
- Veure dades sobre salut i forma física
- Recopilar dades de salut i forma física
- Compartir les dades de salut i de forma física
- Crear dades mèdiques
- Registrar-se com a donant d’òrgans
- Descarregar les històries clíniques
- Importar històries clíniques
- Desar una còpia de seguretat de les teves dades de l’app Salut
-
- Escriure un correu electrònic
- Gestionar les adreces i enviar correus electrònics
- Veure un correu electrònic
- Desar l’esborrany d’un correu electrònic
- Senyalar i filtrar correus electrònics
- Organitzar el correu electrònic
- Buscar un correu electrònic
- Eliminar i recuperar correus electrònics
- Treballar amb arxius adjunts
- Imprimir correus electrònics
-
- Configurar l’iMessage i el servei SMS/MMS
- Enviar i rebre missatges
- Animar missatges
- Enviar fotos, vídeos i àudio
- Utilitzar apps per a l’iMessage
- Utilitzar els animojis i memojis
- Enviar un efecte de Digital Touch
- Enviar i rebre diners amb l’Apple Pay
- Canviar les notificacions
- Filtrar, bloquejar i eliminar missatges
-
- Veure fotos i vídeos
- Editar fotos i vídeos
- Organitzar les fotos en àlbums
- Buscar a l’app Fotos
- Compartir fotos i vídeos
- Veure records
- Buscar persones a l’app Fotos
- Explorar les fotos per ubicació
- Utilitzar les fotos a l’iCloud
- Compartir fotos amb els àlbums compartits de l’iCloud
- Utilitzar “En streaming”
- Importar fotos i vídeos
- Imprimir fotos
- Borsa
- Consells
- Temps
-
- Compartir documents des d’apps
- Compartir arxius de l’iCloud Drive
- Compartir arxius mitjançant l’AirDrop
-
- Configurar la funció “En família”
- Compartir les compres amb els membres de la família
- Activar l’opció “Autoritzar la compra”
- Ocultar les compres
- Compartir subscripcions
- Compartir fotos, un calendari i altres coses amb els membres de la família
- Trobar un dispositiu perdut d’un membre de la família
- Configurar “Temps d’ús” per als membres de la família
-
- Accessoris inclosos amb l’iPhone
- Connectar dispositius Bluetooth
- Reproduir àudio i vídeo en altres dispositius
- Controlar l’àudio en diversos dispositius
- AirPrint
- Utilitzar els EarPods d’Apple
- Apple Watch
- Utilitzar el Magic Keyboard
- Càrrega sense fil
- Handoff
- Utilitzar el porta-retalls universal
- Fer i rebre trucades per Wi-Fi
- Utilitzar l’iPhone com a punt d’accés Wi-Fi
- Compartir la connexió d’Internet del teu iPhone
- Transferir arxius amb l’iTunes
-
-
- Definir un codi
- Configurar el Face ID
- Configurar el Touch ID
- Canviar l’accés als ítems quan l’iPhone està bloquejat
- Crear contrasenyes per a llocs web i apps
- Compartir contrasenyes per a llocs web i apps
- Emplenar codis SMS automàticament a l’iPhone
- Fer que el teu ID d’Apple sigui més segur
- Configurar el clauer de l’iCloud
- Utilitzar una VPN
-
- Primers passos amb les funcions d’accessibilitat
- Dreceres d’accessibilitat
-
-
- Activar i utilitzar el VoiceOver
- Canviar la configuració del VoiceOver
- Més informació sobre els gestos del VoiceOver
- Utilitzar l’iPhone amb els gestos del VoiceOver
- Controlar el VoiceOver amb el rotor
- Utilitzar el teclat en pantalla
- Escriure amb el dit
- Controlar el VoiceOver amb el Magic Keyboard
- Escriure en braille a la pantalla amb el VoiceOver
- Utilitzar una pantalla Braille
- Utilitzar el VoiceOver amb apps
- Llegir la selecció, llegir la pantalla, pronunciar en escriure
- Ampliar la pantalla
- Lupa
- Configuració de la pantalla
- Face ID i atenció
-
- Accés guiat
-
- Informació important sobre seguretat
- Informació important sobre el maneig de l’iPhone
- Obtenir informació sobre l’iPhone
- Veure o modificar la configuració de dades mòbils
- Més informació sobre el programari i l’assistència tècnica en relació amb l’iPhone
- Declaració sobre la conformitat FCC
- Declaració de conformitat amb l’ISED del Canadà
- Informació sobre el làser de classe 1
- Apple i el medi ambient
- Informació sobre l’eliminació de residus i el reciclatge
- Copyright
Fer i rebre trucades del FaceTime amb l’iPhone
Amb l’app FaceTime ![]() pots fer trucades de vídeo o d’àudio als amics i la família, tant si fan servir un dispositiu iOS com un Mac. Amb la càmera frontal pots parlar cara a cara; canvia a la càmera posterior per compartir el que veus al teu voltant. Per capturar un moment de la conversa, fes una Live Photo.
pots fer trucades de vídeo o d’àudio als amics i la família, tant si fan servir un dispositiu iOS com un Mac. Amb la càmera frontal pots parlar cara a cara; canvia a la càmera posterior per compartir el que veus al teu voltant. Per capturar un moment de la conversa, fes una Live Photo.
Nota: És possible que el FaceTime o algunes funcions del FaceTime no estiguin disponibles a totes les regions.
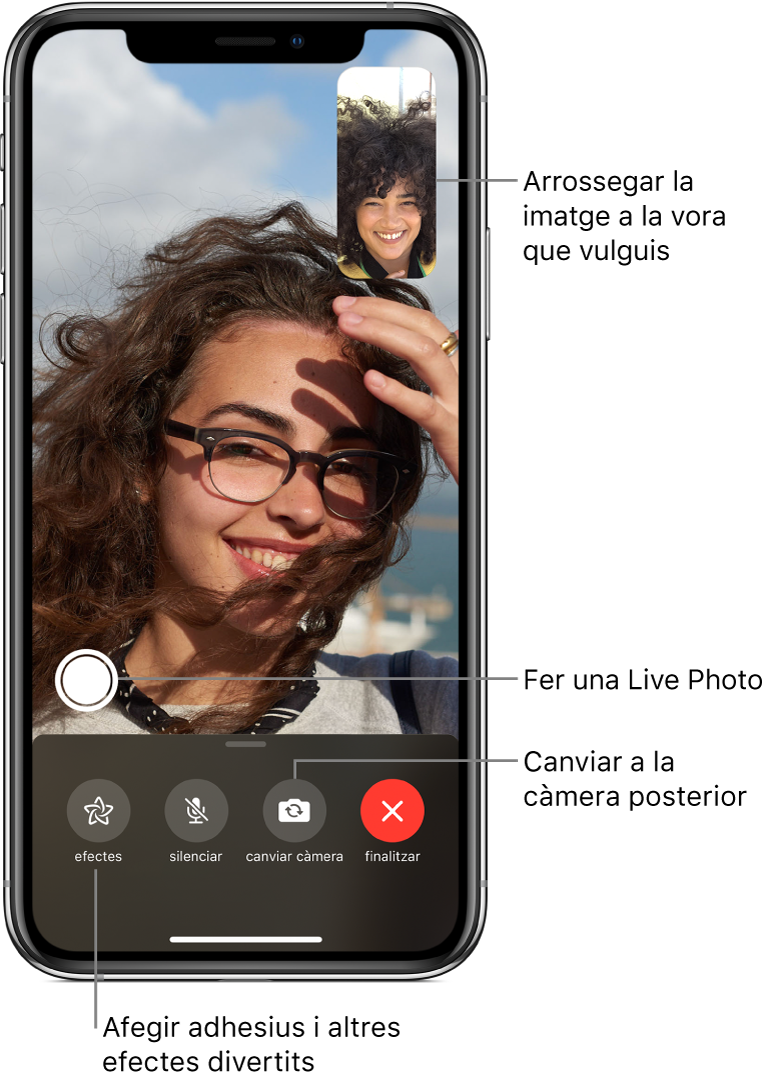
Configurar el FaceTime
Ves a Configuració
 > FaceTime i activa aquesta opció.
> FaceTime i activa aquesta opció.Si vols fer Live Photos durant les trucades del FaceTime, activa “Live Photos al FaceTime”.
Especifica el teu número de telèfon, ID d’Apple o adreça de correu electrònic per fer-los servir amb el FaceTime i, aleshores, defineix el teu identificador de trucada.
Als models amb SIM dual, per canviar el número de telèfon que fas servir per al FaceTime, ves a Configuració > Missatges > “Línia de l’iMessage i el FaceTime” i selecciona una línia.
Només pots utilitzar un dels dos números de telèfon alhora per a l’iMessage i el FaceTime. L’altre número no podrà rebre i enviar missatges amb l’iMessage ni podrà fer o rebre trucades del FaceTime. Consulta també Gestionar els teus plans de dades mòbils.
Fer una trucada amb el FaceTime
Si tens connexió Wi-Fi i un ID d’Apple, pots fer i rebre trucades del FaceTime (primer, inicia sessió amb el teu ID d’Apple o crea’n un de nou si no en tens). Consulta Gestionar la configuració de l’ID d’Apple i l’iCloud a l’iPhone.
També pots fer trucades amb el FaceTime a través d’una connexió de dades mòbils, tot i que pot implicar un càrrec addicional. Per desactivar aquesta funció, ves a Configuració > “Dades mòbils” i desactiva el FaceTime. Consulta Veure o modificar la configuració de dades mòbils a l’iPhone.
Demanar a Siri. Digues alguna cosa com: “Llamar por FaceTime”. Aprèn a demanar coses a Siri.
Al FaceTime, prem
 a l’angle superior dret.
a l’angle superior dret.Escriu el nom o el número al qual vols trucar al camp d’entrada de la part superior, prem Vídeo
 per fer una videotrucada o
per fer una videotrucada o  per fer una trucada d’àudio amb el FaceTime.
per fer una trucada d’àudio amb el FaceTime.Si ho prefereixes, pots prémer
 per obrir l’app Contactes i iniciar la trucada des d’allà.
per obrir l’app Contactes i iniciar la trucada des d’allà.
Consell: Als models amb 3D Touch, prem fort un contacte de la llista de trucades del FaceTime per trucar o enviar un missatge ràpidament.
Per trucar a diverses persones, consulta Fer una trucada de grup amb el FaceTime a l’iPhone.
Deixar un missatge
Si ningú contesta a la trucada del FaceTime, fes una d’aquestes accions:
Prem “Deixar un missatge”.
Prem Cancel·lar per cancel·lar la trucada.
Prem “Trucar” per intentar tornar a trucar.
Iniciar una trucada del FaceTime des d’una conversa de l’app Missatges
En una conversa de l’app Missatges, pots iniciar una trucada del FaceTime amb la persona amb qui estàs parlant.
A la conversa de l’app Missatges, prem la imatge del perfil,
 o el nom a la part superior de la conversa.
o el nom a la part superior de la conversa.Prem FaceTime.
Tornar a trucar
A l’historial de trucades, prem el nom o el número.
Prem ![]() per obrir el nom o el número a Contactes.
per obrir el nom o el número a Contactes.
Rebre una trucada del FaceTime
Quan rebis una trucada del FaceTime, prem una d’aquestes opcions:
Acceptar: agafa la trucada.
Refusar: refusa la trucada.
Recordar-ho: configura un recordatori per tornar la trucada.
Missatge: envia un missatge de text a la persona que truca.

Si estàs atenent una altra trucada quan reps una trucada del FaceTime, pots prémer “Finalitzar i acceptar” o “Posar en espera i acceptar”.