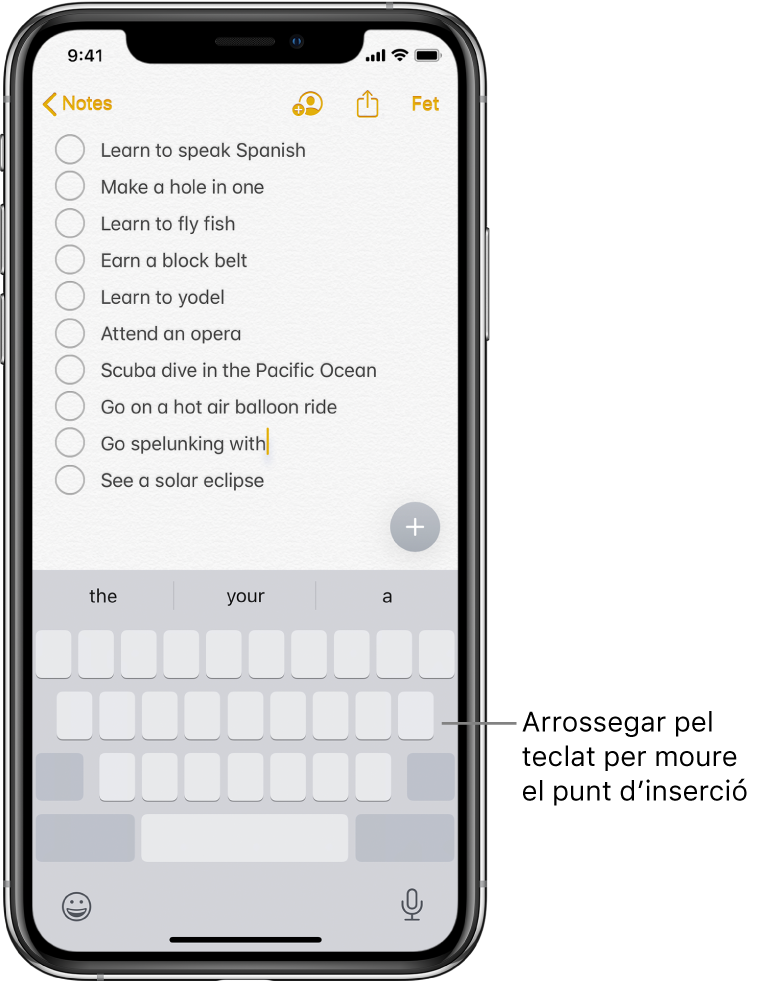Manual de l’iPhone
- Manual de l’iPhone
- Novetats de l’iOS 13
- Models d’iPhone compatibles
-
- Treure del repòs i desbloquejar
- Ajustar el volum
- Canviar els sons i les vibracions
- Accedir a funcions des de la pantalla bloquejada
- Obrir apps a la pantalla d’inici
- Fer una captura de pantalla o gravar la pantalla
- Canviar o bloquejar l’orientació de la pantalla
- Canviar el fons de pantalla
- Facilitar l’accés als ítems de la pantalla
- Buscar amb l’iPhone
- Utilitzar l’AirDrop per enviar ítems
- Executar accions ràpides
- Utilitzar i personalitzar el centre de control
- Veure i organitzar la vista Avui
- Carregar i monitorar la bateria
- Coneix el significat de les icones d’estat
- Viatjar amb l’iPhone
-
- Calculadora
- Brúixola
-
- Recopilar dades de salut i forma física
- Veure dades sobre salut i forma física
- Fer un seguiment del cicle menstrual
- Controlar els nivells d’àudio
- Compartir les dades de salut i de forma física
- Descarregar les històries clíniques
- Crear i compartir les teves dades mèdiques
- Registrar-se com a donant d’òrgans
- Desar una còpia de seguretat de les teves dades de l’app Salut
-
- Visió general de l’app Casa
- Afegir i controlar accessoris
- Configurar accessoris
- Afegir més cases
- Configurar el HomePod
- Configurar les càmeres
- Configurar un encaminador
- Crear i utilitzar ambients
- Controlar casa teva amb Siri
- Automatitzacions i accés remot
- Crear una automatització
- Compartir els controls amb altres persones
-
- Escriure un correu electrònic
- Afegir arxius adjunts
- Gestionar les adreces i enviar correus electrònics
- Veure un correu electrònic
- Desar l’esborrany d’un correu electrònic
- Senyalar i filtrar correus electrònics
- Organitzar el correu electrònic
- Buscar un correu electrònic
- Eliminar i recuperar correus electrònics
- Treballar amb arxius adjunts
- Imprimir correus electrònics
-
- Veure mapes
- Buscar llocs
- Mirar el teu voltant
- Marcar llocs
- Obtenir informació sobre un lloc
- Compartir llocs
- Desar llocs favorits
- Crear col·leccions
- Obtenir informació sobre el trànsit i el temps
- Obtenir indicacions
- Seguir indicacions pas a pas
- Trobar el cotxe
- Reservar un cotxe compartit
- Fer visites Flyover amb l’app Mapes
- Ajudar a millorar l’app Mapes
-
- Configurar l’app Missatges
- Enviar i rebre missatges
- Enviar fotos, vídeos i àudio
- Animar missatges
- Utilitzar apps per a l’iMessage
- Utilitzar els animojis i memojis
- Enviar un efecte de Digital Touch
- Enviar i rebre diners amb l’Apple Pay
- Canviar les notificacions
- Filtrar i bloquejar missatges
- Eliminar missatges
-
- Primers passos amb News
- Veure articles de notícies a la vista Today (Avui)
- Veure articles de notícies destacats especialment per a tu
- Llegir articles
- Escoltar Apple News Today (Avui a l’Apple News)
- Buscar articles de notícies
- Desar articles de notícies per llegir-los més tard
- Subscriure’s a canals de notícies
-
- Veure fotos i vídeos
- Editar fotos i vídeos
- Editar Live Photos
- Editar fotos en el mode Retrat
- Organitzar les fotos en àlbums
- Buscar a l’app Fotos
- Compartir fotos i vídeos
- Veure records
- Buscar persones a l’app Fotos
- Explorar les fotos per ubicació
- Utilitzar les fotos a l’iCloud
- Compartir fotos amb els àlbums compartits de l’iCloud
- Utilitzar “En streaming”
- Importar fotos i vídeos
- Imprimir fotos
- Dreceres
- Borsa
- Consells
- Temps
-
- Configurar la funció “En família”
- Compartir les compres amb els membres de la família
- Activar l’opció “Autoritzar la compra”
- Ocultar les compres
- Compartir subscripcions
- Compartir fotos, un calendari i altres coses amb els membres de la família
- Trobar un dispositiu perdut d’un membre de la família
- Configurar “Temps d’ús” per als membres de la família
-
- Compartir la teva connexió a internet
- Permetre trucades a l’iPad, a l’iPod touch o al Mac
- Transferir tasques entre l’iPhone i el Mac
- Retallar, copiar i enganxar entre l’iPhone i el Mac
- Connectar l’iPhone i l’ordinador per USB
- Sincronitzar l’iPhone amb l’ordinador
- Transferir arxius entre l’iPhone i el teu ordinador
-
- Introducció al CarPlay
- Connectar-se al CarPlay
- Utilitzar Siri
- Utilitzar els controls integrats del cotxe
- Obtenir indicacions pas a pas
- Canviar la vista del mapa
- Fer trucades telefòniques
- Escoltar música
- Veure el calendari
- Enviar i rebre missatges de text
- Reproduir podcasts
- Escoltar audiollibres
- Escoltar notícies
- Controlar casa teva
- Utilitzar altres apps amb el CarPlay
- Reordenar les icones de la pantalla d’inici del CarPlay
- Canviar la configuració al CarPlay
-
-
- Definir un codi
- Configurar el Face ID
- Configurar el Touch ID
- Canviar l’accés als ítems quan l’iPhone està bloquejat
- Crear contrasenyes per a llocs web i apps
- Compartir contrasenyes amb l’AirDrop
- Emplenar codis SMS automàticament a l’iPhone
- Gestionar l’autenticació de doble factor
- Configurar el clauer de l’iCloud
- Utilitzar una VPN
-
- Reiniciar l’iPhone
- Obligar l’iPhone a reiniciar-se
- Actualitzar l’iOS
- Fer una còpia de seguretat de l’iPhone
- Restablir la configuració per omissió de l’iPhone
- Restaurar tot el contingut a partir d’una còpia de seguretat
- Restaurar ítems comprats i eliminats
- Vendre o regalar l’iPhone
- Esborrar continguts i opcions
- Restaurar la configuració per omissió de l’iPhone
- Instal·lar o eliminar perfils de configuració
-
- Primers passos amb les funcions d’accessibilitat
-
-
- Activar i utilitzar el VoiceOver
- Canviar la configuració del VoiceOver
- Més informació sobre els gestos del VoiceOver
- Utilitzar l’iPhone amb els gestos del VoiceOver
- Controlar el VoiceOver amb el rotor
- Utilitzar el teclat en pantalla
- Escriure amb el dit
- Utilitzar el VoiceOver amb el Magic Keyboard
- Escriure en braille a la pantalla amb el VoiceOver
- Utilitzar una pantalla Braille
- Personalitzar gestos i dreceres de teclat
- Utilitzar el VoiceOver amb un dispositiu apuntador
- Utilitzar el VoiceOver amb apps
- Zoom
- Lupa
- Pantalla i mida del text
- Moviment
- Contingut parlat
- Descripcions d’àudio
-
-
- Informació important sobre seguretat
- Informació important sobre el maneig de l’iPhone
- Obtenir informació sobre l’iPhone
- Veure o modificar la configuració de dades mòbils
- Trobar més recursos sobre el programari i l’assistència tècnica
- Declaració sobre la conformitat FCC
- Declaració de conformitat amb l’ISED del Canadà
- Informació sobre la banda ultraampla
- Informació sobre el làser de classe 1
- Apple i el medi ambient
- Informació sobre l’eliminació de residus i el reciclatge
- Copyright
Escriure i editar text a l’iPhone
Pots utilitzar el teclat en pantalla per afegir i editar text a les apps de l’iPhone.
Escriure text amb el teclat en pantalla
En qualsevol app que permeti editar text, toca un camp de text per obrir el teclat en pantalla. Toca tecles individuals per escriure o fes servir el QuickPath (no disponible en tots els idiomes) per escriure una paraula fent lliscar el dit d’una lletra a l’altra sense aixecar-lo. Per acabar d’escriure una paraula, aixeca el dit. Pots utilitzar el mètode que prefereixis per escriure, i fins i tot canviar de mètode enmig d’una frase. (Si toques ![]() després de fer lliscar el dit per escriure una paraula, s’eliminarà tota la paraula).
després de fer lliscar el dit per escriure una paraula, s’eliminarà tota la paraula).
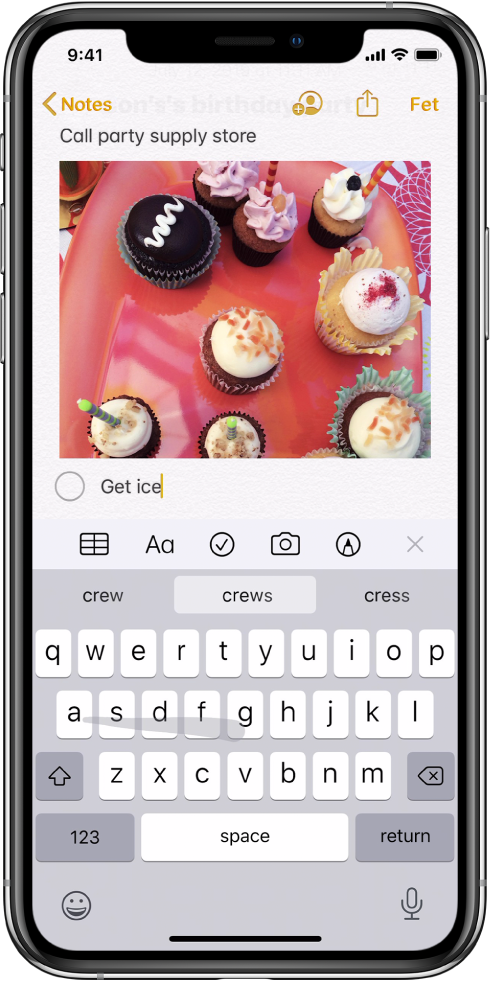
Nota: Quan fas lliscar el dit per escriure, veus alternatives suggerides per a la paraula que estàs introduint, en comptes de prediccions de la paraula següent.
Mentre escrius, pots fer una d’aquestes accions:
Per escriure lletres en majúscula: toca Majúscules o toca la tecla Majúscules i fes lliscar el dit fins a una lletra.
Per activar el bloqueig de majúscules: toca dues vegades la tecla de majúscules.
Per finalitzar un frase ràpidament amb un punt i un espai: toca dues vegades la barra espaiadora.
Per introduir números, signes de puntuació o símbols: toca la tecla Número
 o la tecla Símbol
o la tecla Símbol 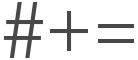 .
.Desfer l’última modificació: fes lliscar tres dits cap a l’esquerra.
Refer l’última modificació: fes lliscar tres dits cap a la dreta.
Introduir un emoji: toca
 o
o  per passar al teclat Emoji.
per passar al teclat Emoji.Per introduir lletres accentuades o altres caràcters alternatius: mantén premuda una tecla i fes-la lliscar per seleccionar una de les opcions.
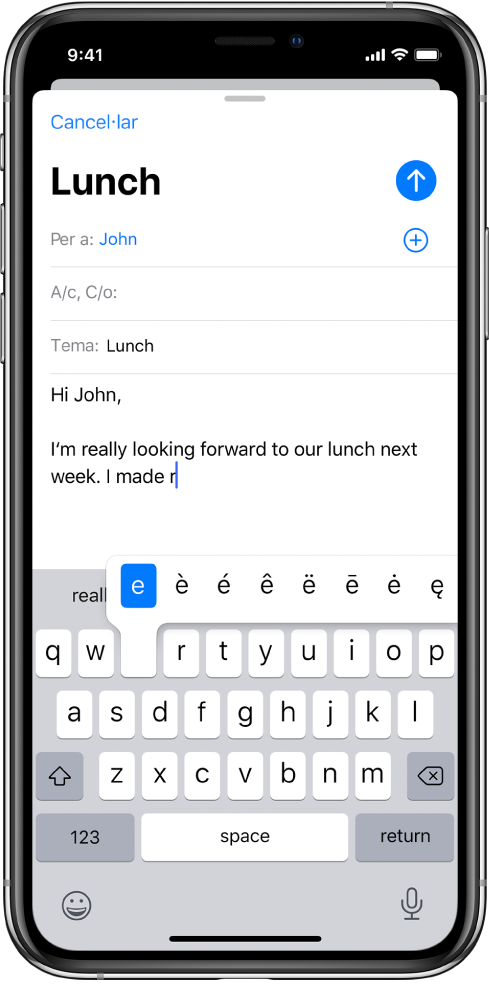
Per introduir text també pots dictar el text o utilitzar el Magic Keyboard (disponible per separat).
Seleccionar i revisar text
Per inserir, revisar o substituir text, fes una d’aquestes accions:
Navegar per un document llarg: mantén premuda la vora dreta del document i arrossega la barra per desplaçar-te i localitzar el text que vols revisar.
Inserir text: toca per situar el punt d’inserció on vulguis inserir text. També pots moure el punt d’inserció de manera precisa arrossegant-lo. Aleshores, comença a escriure.
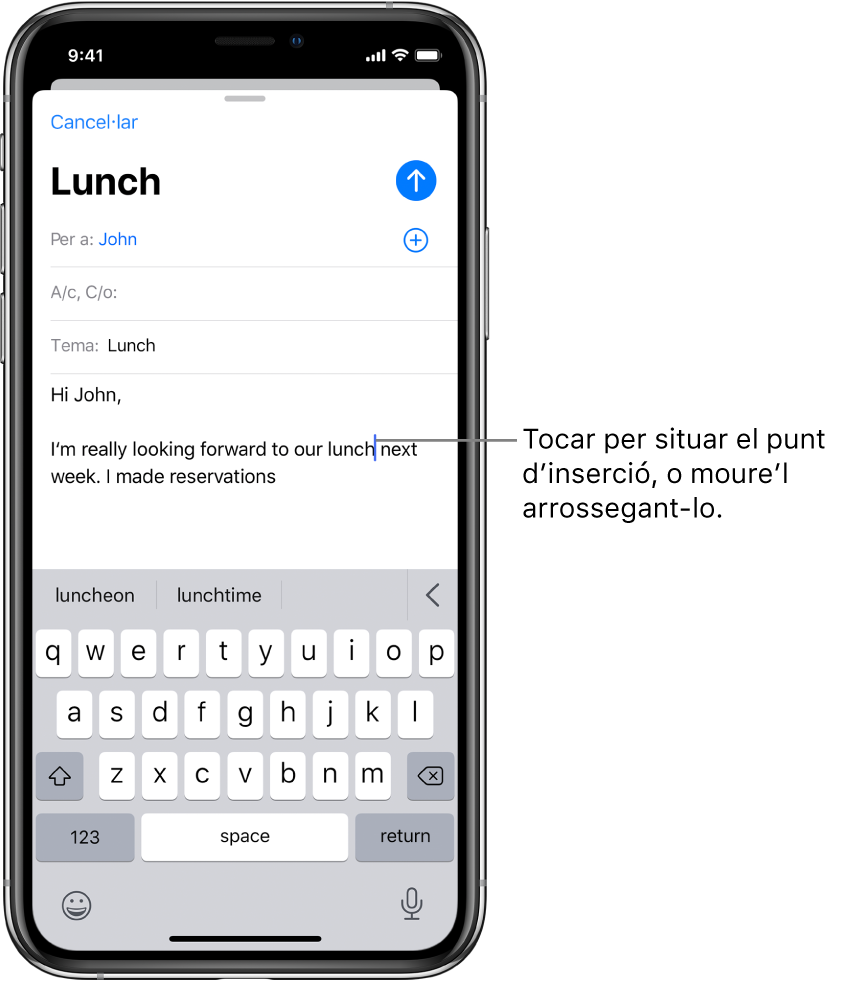
Seleccionar una paraula: toca dues vegades la paraula amb un dit.
Seleccionar una frase: toca tres vegades la frase amb un dit.
Seleccionar un paràgraf: toca’l quatre vegades amb un dit.
Seleccionar un bloc de text: mantén premuda la primera paraula del bloc i arrossega el dit fins a l’última paraula.
Un cop seleccionat el text que vols revisar, pots escriure o tocar el text seleccionat per veure les opcions.
Tallar: toca Tallar o ajunta tres dits dues vegades.
Copiar: toca Copiar o ajunta tres dits.
Enganxar: toca Enganxar o separa tres dits.
Substituir: mira el text de substitució suggerit o demana-li a Siri que et suggereixi un text alternatiu.
B/I/U: aplica format al text seleccionat.
 : visualitza més opcions.
: visualitza més opcions.
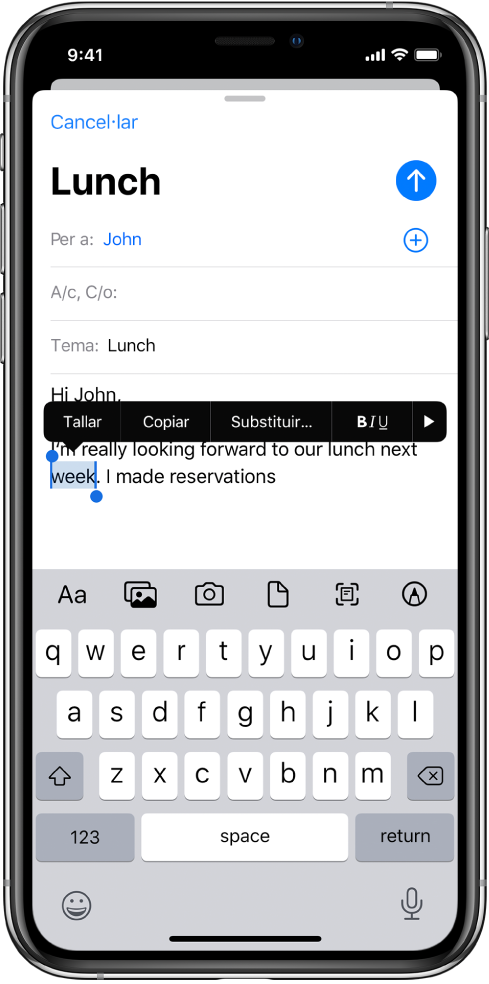
Amb el porta-retalls universal, pots retallar o copiar quelcom a un dispositiu d’Apple i enganxar-ho en un altre. També pots moure el text seleccionat a un altre lloc d’una mateixa app.
Moure text
En una app d’edició de text, selecciona el text que vols moure.
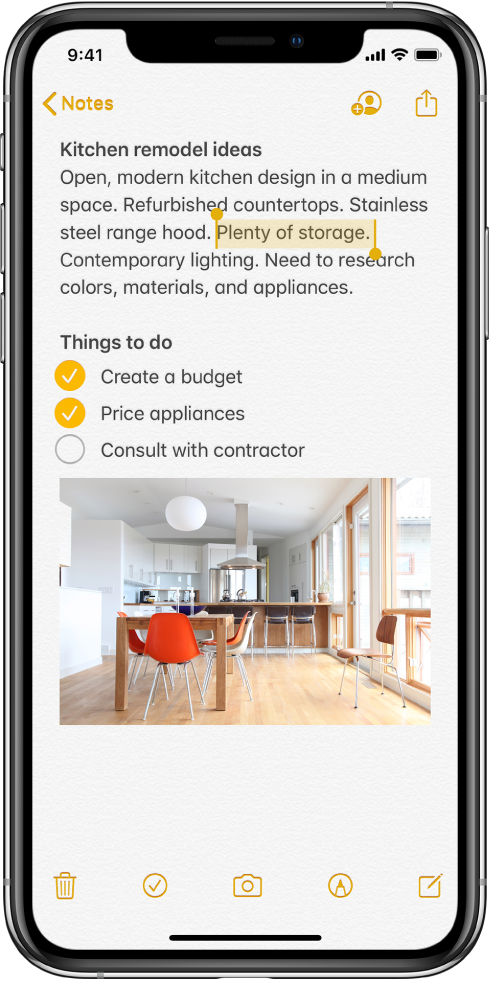
Mantén premut el text seleccionat fins que s’aixequi i, aleshores, arrossega’l a una altra ubicació dins de l’app.
Si l’arrossegues al final o al principi d’un document llarg, es desplaça automàticament.
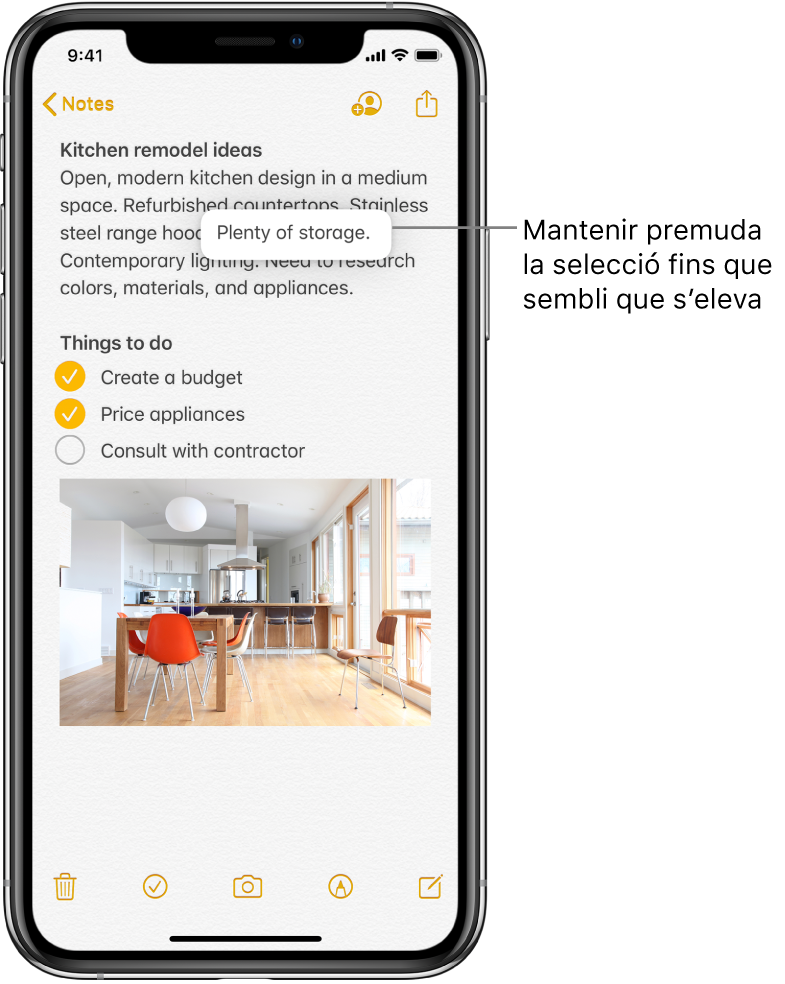
Si estàs movent un text i canvies d’idea, aixeca el dit abans d’arrossegar-lo o arrossega’l fora de la pantalla.
Ajustar les opcions d’escriptura
Pots activar o desactivar les funcions d’escriptura, com ara la revisió d’ortografia i l’autocorrecció.
Mentre escrius amb el teclat en pantalla, mantén premuda
 o
o  i toca “Configuració del teclat”. També pots anar a l’app Configuració
i toca “Configuració del teclat”. També pots anar a l’app Configuració  > General > Teclat.
> General > Teclat.A la llista, activa o desactiva les funcions d’escriptura especials.
Corregir l’ortografia
Si veus una paraula mal escrita subratllada en vermell, pots corregir-la.
Toca la paraula subratllada per veure les correccions suggerides.
Toca un suggeriment per substituir la paraula subratllada.
Si no hi ha la paraula que vols, escriu la correcció.
Escriure amb una mà
Perquè et sigui més fàcil escriure amb una mà, pots fer que les tecles es moguin més a prop del dit polze. Això s’aplica a tots els models d’iPhone excepte a l’iPhone SE (1a generació).
Mantén premuda
 o
o  .
.Toca una de les disposicions de teclat. (Per exemple, selecciona
 per moure el teclat a la part dreta de la pantalla).
per moure el teclat a la part dreta de la pantalla).Per tornar a centrar el teclat, toca la vora dreta o esquerra del teclat.
Convertir el teclat en un trackpad
Mantén premuda la barra espaiadora amb un dit fins que el teclat passi a ser de color gris clar.
Mou el punt d’inserció arrossegant el dit pel teclat.