
Editar clips d’àudio a l’iMovie de l’iPad
La línia de temps del projecte de pel·lícula és on s’arrangen tots els clips d’àudio, com la música de fons i els efectes especials. Els clips d’àudio sempre apareixen sota els clips de vídeo a la línia de temps.
Moure un clip d’àudio
Pots moure un clip d’àudio sencer, excepte la música de fons, a un lloc diferent del projecte.
A l’app iMovie
 de l’iPad, obre un projecte de pel·lícula.
de l’iPad, obre un projecte de pel·lícula.Mantén premut el clip d’àudio blau o morat a la línia de temps fins que surti de la línia.
Arrossega el clip a una ubicació nova a la línia de temps i deixa’l anar.
Ajustar la durada d’un clip d’àudio
A l’app iMovie
 de l’iPad, obre un projecte de pel·lícula.
de l’iPad, obre un projecte de pel·lícula.A la línia de temps, toca el clip d’àudio (de color blau o morat) o el clip de música de fons (de color verd) que vols ajustar.
Apareixeran tiradors d’escurçament de color groc.
Arrossega els tiradors d’escurçament de cadascun dels extrems del clip fins als punts on vols que comenci i acabi l’àudio.
Si no pots moure un tirador d’escurçament cap a la dreta ni cap a l’esquerra, significa que no hi ha més àudio per processar en aquell extrem del clip.
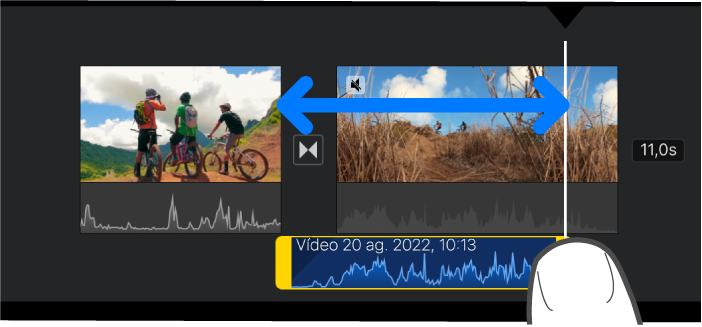
Toca fora del clip d’àudio per fer que desapareguin els tiradors d’escurçament.
Dividir un clip d’àudio
Hi ha dues maneres de dividir un clip d’àudio en un projecte de pel·lícula. Quan divideixes un clip, pots eliminar les seccions que no vols o pots ajustar la durada, el volum o la velocitat de cada secció.
A l’app iMovie
 de l’iPad, obre un projecte de pel·lícula.
de l’iPad, obre un projecte de pel·lícula.Desplaça’t per la línia de temps per situar el cursor de reproducció allà on vulguis dividir un clip d’àudio.
Toca el clip d’àudio a la línia de temps per mostrar l’inspector a la part inferior de la pantalla.
Toca el botó Accions
 i, a continuació, toca Dividir.
i, a continuació, toca Dividir.
De forma alternativa, pots tocar el clip, que quedarà marcat amb un contorn groc, i després fer lliscar el dit cap avall per sobre del cursor de reproducció per dividir el clip, com si fessis servir el dit per tallar‑lo.
Separar l’àudio d’un clip de vídeo
Pots separar l’àudio d’un clip de vídeo en un projecte de pel·lícula per poder eliminar‑lo o editar‑lo com si fos un clip independent.
A l’app iMovie
 de l’iPad, obre un projecte de pel·lícula.
de l’iPad, obre un projecte de pel·lícula.Toca un clip de vídeo a la línia de temps per mostrar l’inspector a la part inferior de la pantalla.
Toca el botó Accions
 i, a continuació, toca Separar.
i, a continuació, toca Separar.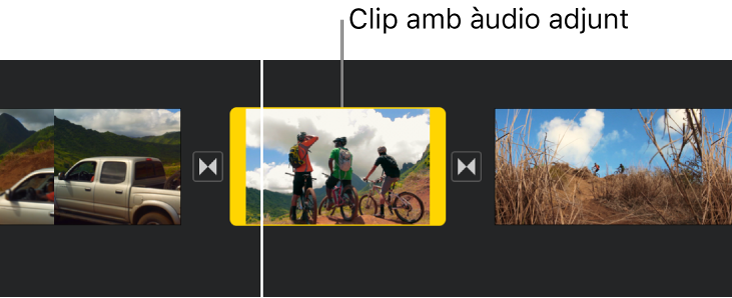
Apareixerà un nou clip d’àudio de color blau sota el clip de vídeo. Ara pots moure el clip d’àudio, eliminar‑lo o editar‑lo de forma separada del clip de vídeo principal.
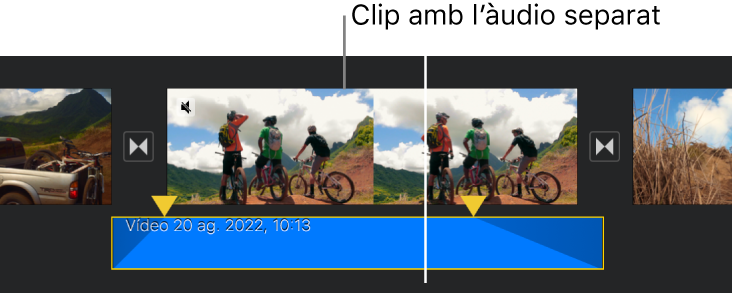
Si només vols afegir l’àudio d’un clip de vídeo al teu projecte de pel·lícula, consulta Afegir l’àudio d’un clip de vídeo a l’iMovie de l’iPad.
Eliminar un clip d’àudio d’un projecte
Quan elimines un clip d’àudio que has afegit de l’explorador multimèdia o que has gravat amb el teu dispositiu, s’elimina del projecte de pel·lícula però segueix disponible a l’explorador multimèdia (a Àudio > Gravacions) perquè el puguis fer servir en un altre projecte.
A l’app iMovie
 de l’iPad, obre un projecte de pel·lícula.
de l’iPad, obre un projecte de pel·lícula.Fes una de les accions següents:
Mantén premut el clip d’àudio a la línia de temps fins que se separi, i després arrossega’l per sobre de la línia de temps; quan vegis un núvol de fum a la cantonada del clip, deixa’l anar.
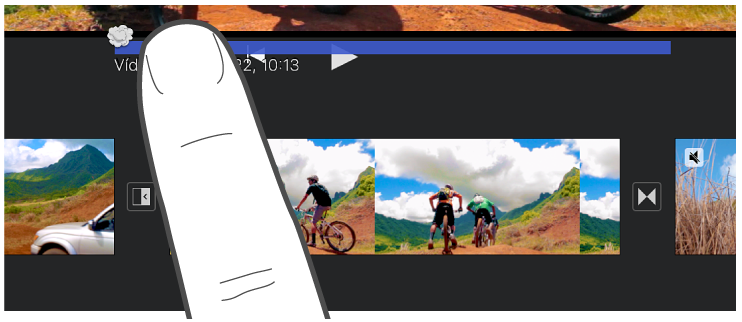
Toca el clip d’àudio a la línia de temps per mostrar l’inspector a la part inferior de la pantalla i, després, toca Eliminar (si no veus aquesta opció, toca el botó Accions
 ).
).
Moure l’àudio al fons o a primer pla
Perquè el so dels clips de vídeo es pugui sentir sobre la música de fons, l’iMovie aplica una “superposició de sons” a la música de fons. L’atenuació de sons abaixa el volum dels clips de música de fons quan s’està reproduint el so d’un clip de vídeo alhora.
Pots decidir quins clips d’àudio vols que es reprodueixin al fons o en primer pla (pots tenir tres clips d’àudio en primer pla i un clip d’àudio de fons que es reprodueixin alhora).
A l’app iMovie
 de l’iPad, obre un projecte de pel·lícula.
de l’iPad, obre un projecte de pel·lícula.Toca un clip d’àudio a la línia de temps per mostrar l’inspector a la part inferior de la pantalla.
Toca el botó Accions
 i, a continuació, toca Fons o “Primer pla”.
i, a continuació, toca Fons o “Primer pla”.
El color del clip canvia per indicar si és música de fons (verd) o àudio de primer pla (blau o morat).