
Afegir clips de vídeo i fotos a l’iMovie de l’iPad
Afegir clips de vídeo
Amb el projecte obert, desplaça’t per la línia de temps i situa el cursor de reproducció (la línia vertical de color blanc) on vulguis afegir un clip de vídeo.
El nou clip s’afegeix abans o després del clip existent, al que sigui més a prop del cursor de reproducció.
Toca el botó “Afegir contingut”
 a l’angle superior dret i, llavors, toca Vídeo.
a l’angle superior dret i, llavors, toca Vídeo.Toca per seleccionar una categoria de vídeo a la llista.
Per previsualitzar un clip abans d’afegir‑lo a un projecte, toca’l per seleccionar‑lo i després toca el botó Reproduir
 .
.També pots desplaçar‑te cap a l’esquerra i la dreta sobre un clip per previsualitzar‑lo manualment, cosa que et pot ajudar a identificar el fragment exacte de clip que vols utilitzar.
Si utilitzes les fotos a l’iCloud, és possible que alguns continguts es desin a l’iCloud i no al dispositiu. Si apareix el botó Descarregar
 quan toques un clip, toca el botó per descarregar el contingut al dispositiu.
quan toques un clip, toca el botó per descarregar el contingut al dispositiu.Fes una de les accions següents:
Afegir un clip sencer a un projecte de pel·lícula: toca el clip i, després, toca el botó “Afegir al projecte”
 .
.Escurçar el clip abans d’afegir‑lo: toca el clip, arrossega els tiradors d’escurçament grocs per seleccionar només la part del clip que vols afegir i, llavors, toca el botó “Afegir al projecte”
 .
.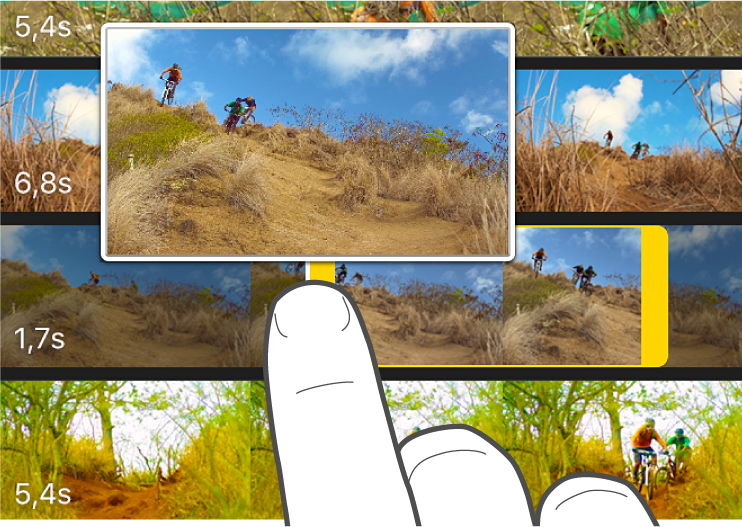
També pots escurçar un clip de vídeo després d’afegir‑lo a un projecte.
Afegir només l’àudio d’un clip: toca el clip, després toca el botó “Més opcions”
 , i seguidament, toca “Només àudio”.
, i seguidament, toca “Només àudio”.Afegir el clip com una superposició: toca el clip, després toca el botó “Més opcions”
 , i seguidament, toca una de les opcions següents:
, i seguidament, toca una de les opcions següents:Canvi de pla: afegeix el clip de manera que, durant la reproducció, la pel·lícula “canvia de pla” respecte al clip principal a la línia de temps i mostra l’altre clip.
Imatge sobre imatge: afegeix el clip de manera que, durant la reproducció, el clip apareix en una finestra més petita, superposada al clip principal a la línia de temps.
Pantalla dividida: afegeix el clip de manera que, durant la reproducció, el clip apareix al costat del clip principal a la línia de temps. Els dos clips apareixen l’un al costat de l’altre i tenen la mateixa mida.
Pantalla verda/blava: afegeix el clip de manera que, durant la reproducció, el clip apareix amb les parts de pantalla verda o blava del clip eliminades i les altres parts del clip superposades al clip principal a la línia de temps.
Per obtenir més informació sobre les superposicions de vídeo, consulta Ajustar els efectes al visor a l’iMovie de l’iPad.
El fragment de clip afegit apareix a l’explorador multimèdia amb una línia de color taronja a sota per indicar que es fa servir al projecte. En un projecte, pots utilitzar qualsevol fragment de vídeo tantes vegades com vulguis.
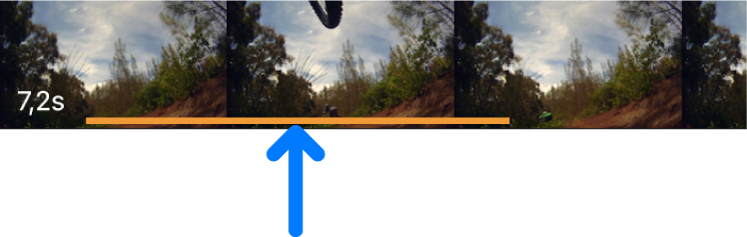
Afegir fotos
Pots afegir fotos (les de la teva fototeca o les sincronitzades amb el dispositiu des de l’ordinador) a qualsevol projecte de l’iMovie.
Per aprendre a fer fotos directament a l’iMovie, consulta Gravar vídeo i fer fotos a l’iMovie de l’iPad.
Amb el projecte obert, desplaça’t per la línia de temps i situa el cursor de reproducció (la línia vertical de color blanc) on vulguis afegir la foto.
Pots moure la foto més endavant si vols.
Si el cursor de reproducció és damunt d’un clip de vídeo, la foto s’afegeix abans o després de l’extrem del clip que sigui més proper al cursor de reproducció.
Toca el botó “Afegir contingut”
 a l’angle superior dret i, llavors, toca Vídeo.
a l’angle superior dret i, llavors, toca Vídeo.Toca un àlbum i després toca la foto que vols afegir.
Nota: Si utilitzes les fotos a l’iCloud, és possible que alguns continguts es desin a l’iCloud i no al dispositiu. Si apareix el botó Descarregar
 quan toques una foto, toca el botó per descarregar la foto al dispositiu.
quan toques una foto, toca el botó per descarregar la foto al dispositiu.Per previsualitzar una foto abans d’afegir‑la, comprova que l’iPad estigui en orientació horitzontal i mantén‑la premuda fins que aparegui al visor local.
La foto afegida es mostra entre 3 i 6 segons, en funció de la durada de les transicions que apareixen abans o després de la foto, però pots escurçar o allargar la durada amb els tiradors d’escurçament. També s’aplica un efecte Ken Burns a la foto, és a dir, la càmera fa un escombratge de la imatge i l’amplia. Per ajustar aquest efecte, consulta Ajustar els efectes al visor a l’iMovie de l’iPad.
Fes una de les accions següents:
Afegir la foto al projecte de pel·lícula: toca el clip i, després, toca el botó “Afegir al projecte”
 .
.Afegir la foto com a superposició: toca la foto, després toca el botó “Més opcions”
 , i seguidament, toca una de les opcions següents:
, i seguidament, toca una de les opcions següents:Canvi de pla: afegeix la foto de manera que, durant la reproducció, la pel·lícula “canvia de pla” respecte al clip principal a la línia de temps i mostra l’altra foto.
Imatge sobre imatge: afegeix la foto de manera que, durant la reproducció, la foto apareix en una finestra més petita, superposada al clip principal a la línia de temps. Si afegeixes una foto amb un canal alfa, aquest es fa servir per determinar quines parts de la imatge seran transparents, la qual cosa pot ser útil quan afegeixes una imatge com un logotip o marca d’aigua.
Pantalla dividida: afegeix la foto de manera que, durant la reproducció, la foto apareix al costat del clip principal a la línia de temps. Els dos clips poden aparèixer l’un al costat de l’altre, o l’un damunt l’altre, i tenen la mateixa mida.
Pantalla verda/blava: afegeix la foto de manera que, durant la reproducció, la foto apareix amb les parts de pantalla verda o blava de la foto eliminades i les altres parts del clip superposades al clip principal a la línia de temps.
Per obtenir més informació sobre les superposicions, consulta Ajustar els efectes al visor a l’iMovie de l’iPad.
Reproduir vídeo dinàmicament
Reproduir un clip dinàmicament és una altra manera de previsualitzar‑lo. La reproducció dinàmica consisteix a desplaçar‑se manualment endarrere i endavant al llarg del clip per tal de veure’l d’una manera detallada.
A l’explorador multimèdia, mantén premut el clip que vols previsualitzar fins que aparegui el cursor de reproducció i, llavors, desplaça’t cap a l’esquerra o la dreta.
El vídeo es reprodueix al visor, o en un visor local, mentre et desplaces.
Desfer o refer una acció
Pots desfer totes les accions efectuades des de l’última vegada que has obert l’iMovie.
Fes una de les accions següents:
toca el botó Desfer
 .
. Per refer l’acció, mantén premut el botó “Desfer edició de projecte” i, a continuació, toca “Refer edició de projecte”.
Sacseja el dispositiu i toca “Desfer edició de projecte” o “Refer edició de projecte”.