Treballar amb diversos dispositius
El Mac funciona amb la resta de dispositius Apple. Les funcions de continuïtat et permeten fer coses increïbles amb el Mac, l’iPad, l’iPhone i l’Apple Watch alhora.
Abans de començar. Comprova que l’iMac i el dispositiu iOS o iPadOS tinguin la Wi‑Fi i el Bluetooth activats i que hi hagis iniciat la sessió al mateix compte d’Apple.
Utilitzar l’iPhone amb el Mac
Afegir ginys de l’iPhone a l’escriptori. Posa els ginys de l’iPhone a l’escriptori del Mac. Fes servir la galeria de ginys per seleccionar els ginys de l’iPhone que vulguis afegir al Mac, o arrossega’ls del centre de notificacions a l’escriptori. Per obrir la galeria de ginys, fes clic a l’escriptori amb la tecla de control premuda i selecciona “Edita els ginys”.
Fer servir l’iPhone com a càmera web. La càmera de continuïtat del Mac permet fer servir l’iPhone com a càmera addicional del Mac. Pots fer servir la càmera de l’iPhone per fer videotrucades. Després de configurar la càmera de continuïtat, el Mac passarà automàticament a fer servir l’iPhone com a càmera quan estigui dins de l’abast. Si ho prefereixes, també pots utilitzar una connexió amb fil. Consulta Seleccionar una càmera externa i Utilitzar l’iPhone com a càmera web.
Nota: Per utilitzar la càmera de continuïtat com a càmera web, cal tenir un iPhone XR o posterior. Per utilitzar la càmera de continuïtat per compartir fotos, necessites un iPhone o un iPod touch amb l’iOS 12 (o posterior) o un iPad amb l’iPadOS 13.1 (o posterior) instal·lat.
Utilitzar el micròfon de l’iPhone. Amb la càmera de continuïtat, pots fer servir l’iPhone com a micròfon del Mac. Utilitza el menú “Vídeo” del FaceTime per seleccionar l’iPhone durant una trucada, o fes servir la configuració de l’app per canviar al micròfon de l’iPhone durant les trucades de vídeo. També pots utilitzar la configuració d’àudio de l’app Configuració del Sistema per seleccionar l’iPhone com a micròfon del sistema.
Fer servir apps de l’iPhone al Mac. La majoria de les apps de l’iPhone i de l’iPad funcionen al Mac. Consulta Utilitzar apps de l‘iPhone i l’iPad en un Mac amb el xip d’Apple.
Trucades de telèfon i missatges de text al Mac. Si tens una connexió Wi‑Fi, pots respondre a trucades i fer-ne directament des de l’iMac. També pots rebre i enviar missatges de text.
A l’iPhone, ves a l’app Configuració > Telèfon i activa les trucades per Wi‑Fi. Aleshores, al Mac, obre el FaceTime. Ves a “Configuració”, selecciona “General” i fes clic a “Trucades des de l’iPhone”. Consulta Configurar l’iPhone i el Mac per fer i rebre trucades.
Utilitzar l’iPhone com a punt d’accés. No tens connexió Wi‑Fi? Amb l’Instant Hotspot, pots fer servir el punt d’accés personal de l’iPhone o l’iPad per connectar l’iMac a internet instantàniament sense haver d’introduir cap contrasenya. Consulta Utilitzar un iPhone o iPad per connectar-se a internet.
Fes clic a 
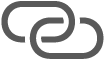
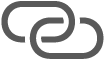
Consell: Si se’t demana una contrasenya, comprova que els dispositius estan ben configurats. Consulta l’article de suport d’Apple Utilitzar l’Instant Hotspot per connectar amb el punt d’accés personal sense haver d’introduir una contrasenya.
Utilitzar l’iPad amb el Mac
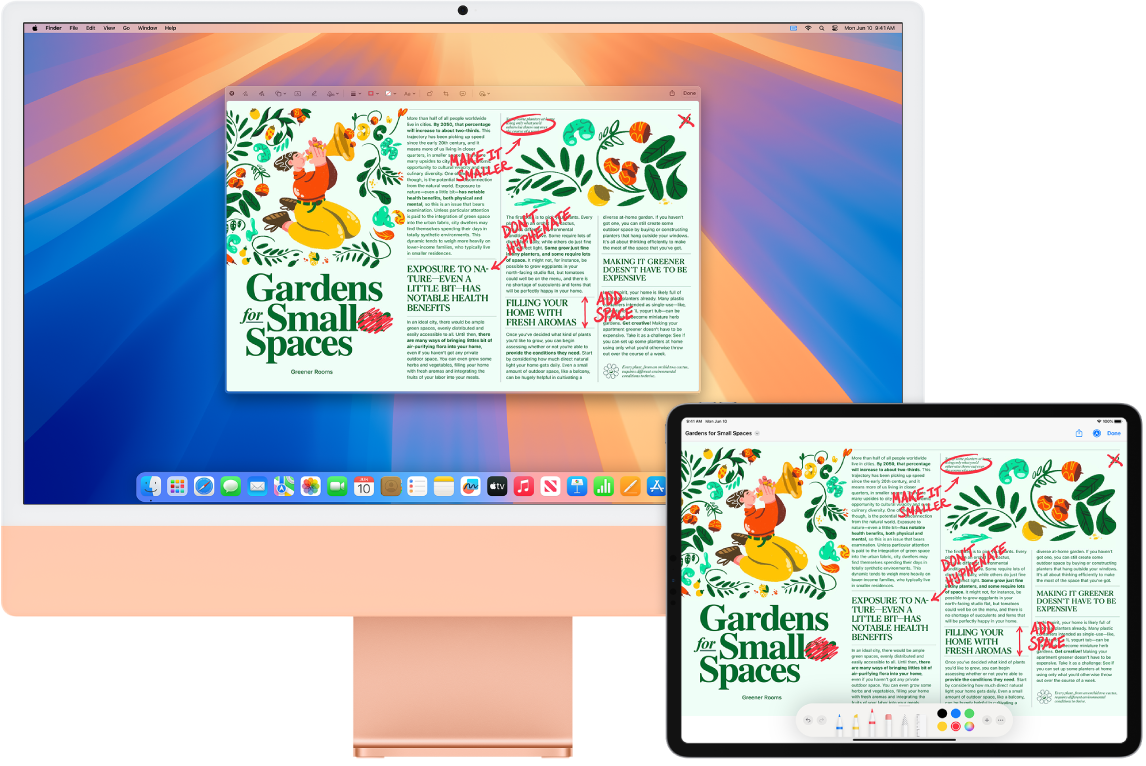
Fes servir l’iMac amb l’iPad per treure’n encara més rendiment. El Sidecar et permet fer servir l’iPad com a segona pantalla del Mac perquè tinguis més espai per treballar i dibuixar a les teves apps favorites del Mac amb l’Apple Pencil. Amb el control universal, també pots controlar l’iPad amb el teclat del Mac i el ratolí o el trackpad, cosa que et permetrà transferir continguts entre dispositius iPadOS i macOS fàcilment. A més, podràs marcar captures de pantalla, PDF i altres documents de forma ràpida.
Utilitzar l’iPad com a una altra pantalla del Mac. Amb el Sidecar, pots fer servir l’iPad sense fil a una distància de fins a 10 metres del Mac o bé connectar l’iPad al Mac amb un cable perquè no es descarregui.
Configurar el Sidecar. Selecciona al menú Apple 
Connecta’t a l’iPad o desconnecta-te’n. Per connectar l’iPad, fes clic a 



Definir la configuració del Sidecar. Obre la configuració del sistema, fes clic a “Pantalles” i, després, al nom del teu iPad. Aleshores podràs especificar la configuració del Sidecar per a l’iPad, per exemple, si és la pantalla principal o la pantalla en què es duplica el Mac, si s’hi mostra la barra lateral i en quina part, i si pots fer dos tocs amb l’Apple Pencil per accedir a les eines.
Nota: Si no has configurat l’iPad, no veuràs aquestes opcions a la configuració de la pantalla.
Utilitzar l’Apple Pencil. Crea i dibuixa amb precisió a les teves apps professionals favorites. Només has d’arrossegar la finestra des del Mac fins a l’iPad i començar a fer servir l’Apple Pencil. O fes servir l’Apple Pencil per marcar documents PDF, captures de pantalla i imatges. Per obtenir-ne més informació, aprèn a inserir esbossos mitjançant els esbossos de continuïtat i consulta l’article de suport d’Apple que explica com utilitzar l’eina Marques a l’iPhone, l’iPad o l’iPod touch.
Nota: La pressió i la inclinació de l’Apple Pencil només funcionen en apps amb compatibilitat avançada amb el llapis tàctil.
Ampliar o duplicar l’escriptori. Quan connectes l’iPad, es converteix automàticament en una extensió de l’escriptori del Mac i podràs arrossegar les apps i els documents entre el Mac i l’iPad. Per veure la pantalla del Mac als dos dispositius (duplicar la pantalla), situa el punter a sobre del botó del Sidecar 
Aprofita les dreceres de la barra lateral. Utilitza la barra lateral a l’iPad per accedir ràpidament els botons i controls que fas servir habitualment. Toca els botons per desfer accions, fer servir dreceres de teclat i mostrar o ocultar la barra de menús, el Dock i el teclat.
Consell: Per accedir ràpidament a les opcions del Sidecar, pots definir la configuració de la Pantalla 

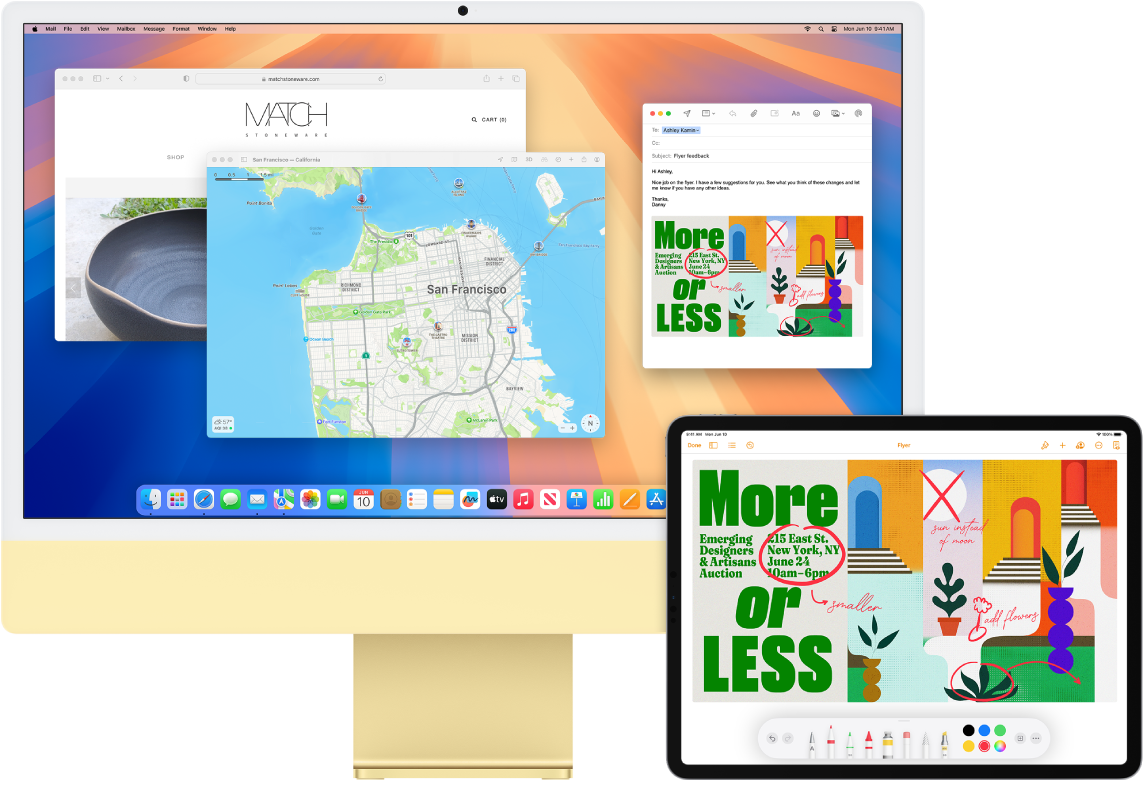
Utilitzar un sol conjunt de teclat i ratolí o un trackpad per controlar diversos dispositius. Amb el control universal pots utilitzar un únic teclat i ratolí o trackpad per controlar diversos dispositius. Si mous el punter fins a la vora de la pantalla de l’iMac, el punter passarà a l’iPad o a un altre Mac, de manera que podràs treballar amb fins a tres dispositius alhora.
Abans de començar. Per utilitzar el control universal al Mac, comprova que tots els dispositius tinguin el Bluetooth activat i que estiguin connectats a la Wi-Fi. Comprova també que el Handoff estigui activat a la configuració general de l’iMac i de l’iPad. Per comprovar‑ho a l’iPad, ves a l’app Configuració > General > AirPlay i Handoff. També cal que hagis iniciat sessió amb el mateix compte d’Apple a tots dos dispositius i que tinguis l’autenticació de doble factor activada. Quan tots aquests paràmetres siguin correctes, podràs fer servir el centre de control per connectar els dispositius. Al Mac, fes clic a “Centre de control” a la barra de menús, després fes clic a “Duplicació de pantalla” i, seguidament, selecciona un dispositiu a sota de “Vincula el teclat i el ratolí”.
Moure’s entre pantalles. Al Mac, fes servir el ratolí o el trackpad per moure el punter a la vora dreta o esquerra de la pantalla que sigui més a prop de l’iPad, espera un moment i, seguidament, mou el punter una mica més enllà de la vora de la pantalla. Quan vegis una vora a l’extrem de la pantalla de l’iPad, continua movent cap a la pantalla de l’iPad.
Arrossegar i deixar anar. Selecciona el text, la imatge o un altre objecte que vulguis traslladar i arrossega’l allà on vulguis de l’altre dispositiu. Per exemple, pots arrossegar un esbós que hagis dibuixat amb l’Apple Pencil des de l’iPad fins al Keynote de l’iMac. També pots copiar alguna cosa d’un dispositiu i enganxar‑la a l’altre.
Comparteix un teclat. Comença a escriure quan el punter sigui en un document o en qualsevol punt on puguis introduir text i el punt d’inserció parpellegi.