
Utilitzar fluxos de treball d’accions ràpides al Mac
Si tens un flux de treball que utilitzes sovint (per exemple, afegir una marca d’aigua a un gran número d’imatges) i vols trobar-lo fàcilment, pots crear un flux de treball d'acció ràpida. Aleshores estarà disponible a les finestres del Finder, al menú “Serveis” o a la Touch Bar (als Mac que tenen Touch Bar).
Crear un flux de treball d’acció ràpida
A l’app Automator
 del Mac, selecciona Arxiu > Nou.
del Mac, selecciona Arxiu > Nou.Selecciona "Acció ràpida" i fes clic a “Seleccionar”.
Indica qualsevol de les opcions següents:
El flux de treball rep: tipus de dades que s’utilitza com a dades d’entrada del flux de treball. Si selecciones “Automàtic”, Automator suggereix el tipus de dades d’entrada que vols utilitzar per al flux de treball.
Nota: Només les accions ràpides que reben arxius com a informació d’entrada estan disponibles a les finestres del Finder.
App: les apps que vols utilitzar per processar el flux de treball. Perquè el flux de treball estigui disponible, totes les apps han d’estar obertes.
Les dades d’entrada són: si el flux de treball rep les dades d’entrada a partir d’URL, adreces, números de telèfon, dates o adreces electròniques, pots especificar diferents opcions d’entrada.
El resultat substitueix el text seleccionat: quan el flux de treball rep les dades d’entrada de text o de text enriquit, pots indicar que el resultat substitueixi el text seleccionat.
Imatge: una imatge per a l’acció ràpida. Pots seleccionar una imatge del Mac o triar una imatge del menú.
Color: un color per a l’acció ràpida (només visible a la Touch Bar).
Afegir accions al flux de treball.
Per desar el flux de treball, selecciona Arxiu > Desar.
Després de crear una acció ràpida, apareix automàticament al menú desplegable “Acció”
 a la part superior d’una finestra del Finder, a la part inferior del panell de visualitzacions de la finestra del Finder en la visualització en columnes o en la visualització de la galeria, i al menú Serveis. També pots accedir a les accions ràpides a la Touch Bar afegint-hi un botó d’accions ràpides.
a la part superior d’una finestra del Finder, a la part inferior del panell de visualitzacions de la finestra del Finder en la visualització en columnes o en la visualització de la galeria, i al menú Serveis. També pots accedir a les accions ràpides a la Touch Bar afegint-hi un botó d’accions ràpides.
Afegir el botó d’accions ràpides a la Touch Bar
Per accedir a les accions ràpides a la Touch Bar, has d’afegir-hi el botó d’accions ràpides. Només cal que ho facis una vegada.
Selecciona el menú Apple

 a la barra lateral. (Pot ser que hagis de desplaçar-te cap avall).
a la barra lateral. (Pot ser que hagis de desplaçar-te cap avall).Fes clic a “Configuració de la Touch Bar” a la dreta i, després, fes clic a “Personalitzar la Control Strip”.
Arrossega el botó d’accions ràpides a la part inferior de la pantalla fins que aparegui a la Touch Bar.
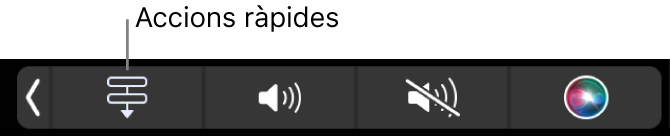
Fes clic a “Acceptar”.
Seleccionar quines accions ràpides vols que apareguin al Finder i a la Touch Bar
Per omissió, tots els fluxos de treball d’accions ràpides apareixen a les finestres del Finder, al menú Serveis i a la Touch Bar. Pots canviar quines accions ràpides apareixen al Finder i a la Touch Bar.
Selecciona el menú Apple

Fes clic a Extensions
 a la dreta i, després, fes clic a Finder.
a la dreta i, després, fes clic a Finder.Activa cadascuna de les accions que vulguis que estiguin disponibles des del Finder.
Activa les accions ràpides que vulguis que estiguin disponibles des del Finder.
Fes clic a Acceptar.
Definir la configuració per a les accions ràpides de la Touch Bar
Pots configurar la Touch Bar perquè mostri només accions ràpides, o que les accions ràpides apareguin només quan es prem la tecla de funció.
Selecciona el menú Apple

 a la barra lateral. (Pot ser que hagis de desplaçar-te cap avall).
a la barra lateral. (Pot ser que hagis de desplaçar-te cap avall).Fes clic a “Configuració de la Touch Bar” i després fes una de les accions següents:
Per fer que la Touch Bar mostri només accions ràpides: fes clic al menú desplegable “La Touch Bar mostra” i, a continuació, selecciona “Accions ràpides”.
Per fer que les accions ràpides apareguin quan es prem la tecla de funció: fes clic al menú desplegable “Mantenir premuda la tecla fn per” i selecciona “Mostrar accions ràpides”.