 Mail (Поща)
Mail (Поща)
Mail (Поща) ви позволява да управлявате всички ваши регистрации за електронна поща от едно единствено приложение. Приложението работи с повечето разпространени услуги за електронна поща като iCloud, Gmail, Yahoo Mail и AOL Mail.
Настройване на вашите имейл регистрации. Уморихте се да влизате в множество уеб сайтове, за да проверявате регистрациите си за електронна поща? Настройте Mail (Поща) с всички ваши регистрации така, че да можете да виждате всички ваши съобщения на едно място. Изберете Mail > Add Account (Поща > Добавяне на регистрация).
Управление на вашите съобщения. Във входящата си пощенска кутия можете да виждате само тези съобщения, които искате. Блокирайте съобщения от конкретни податели, като преместите техните съобщения директно в кошчето, да заглушите прекалено активните поредици от имейли и да се отпишете от абонаментните списъци директно в Mail (Поща). Също така можете да сложите филтър на вашата входяща пощенска кутия, така че да показва само непрочетените съобщения.
По-късно изпращане и получаване на напомняне. Планирайте изпращането на имейл, за да бъде изпратен в идеалния момент. Когато композирате съобщение, щракнете падащото меню до бутона Send (Изпрати). Изберете едно от предложените времена в списъка или изберете Send Later (Изпрати по-късно), за да персонализирате дата и час. Също така можете да изберете дата и час, когато да бъдете напомнени за имейл, който сте отворили, но на който не сте отговорили. Щракнете, докато държите натиснат клавиш Control, всеки имейл във вашата входяща кутия и след това щракнете Remind Me (Напомни ми). Изберете кога искате да бъдете напомнени и съобщението ще се покаже най-отгоре във входящата ви кутия.
Отмяна на изпращане. Лесно отменете имейл съобщение, което току-що сте изпратили, преди да е достигнало входящата кутия на получателя. Щракнете Undo Send (Отмени изпращане) в края на страничната лента в Mail (Поща) в рамките на 10 секунди след изпращане. Можете също така да пресонализирате времето за отмяна на изпращане на имейл. Отидете в Mail Settings > Composing (Настройки на Поща > Създаване) и след това изберете опция в изскачащото меню до Undo Send Delay (Забави отмяна на изпращане).
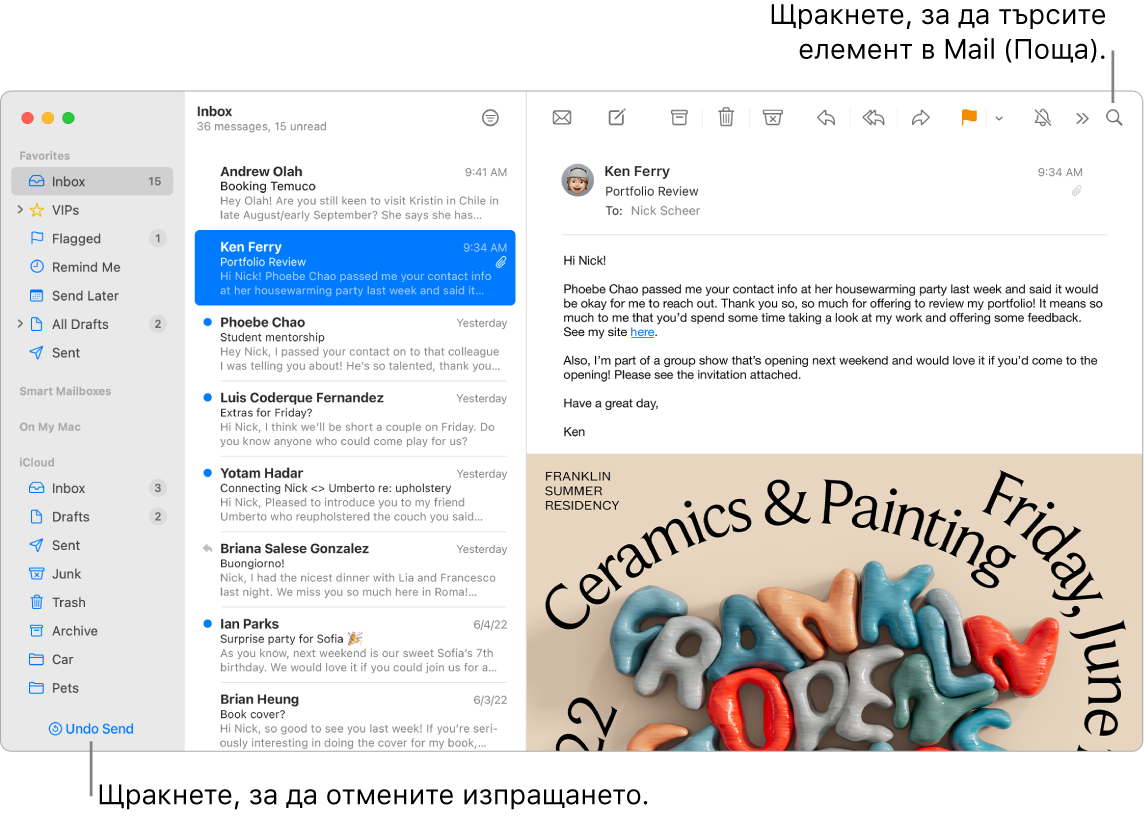
Попитай Siri. Кажете нещо като: „Email Laura about the trip“ („Изпрати електронно съобщение на Лаура за пътуването“).
Намерете правилното съобщение. Въведете нещо в полето за търсене, за да видите предложения за съобщения, които най-добре отговарят на вашата заявка. Mail (Поща) включва интелигентно търсене, което предоставя по-точни резултати, взимайки предвид възможните печатни грешки, и търси синоними на търсените фрази. Интелигентното търсене също така ви позволява да виждате по-богат изглед със споделено съдържание и други, докато търсите имейл съобщения.
Защитете вашата поверителност. Функцията Privacy Protection (Защита на поверителността) не дава възможност на изпращачите да получават информация за вашите действия в Mail (Поща). Ако я включите, тя скрива вашия IP адрес, така че изпращачите да не могат да го свързват с ваши други действия в интернет или да откриват вашето местоположение. СЪщо така, изпращачите не могат да видят дали сте отворили електронното съобщение. Включете я в Mail Settings > Privacy (Настройки на Поща > Поверителност) и след това маркирайте Protect Mail Activity (Защита на активността в Поща).
Никога на пропускайте електронно съобщение. Когато получите нов имейл, в горния десен ъгъл на екрана се появява известие, за да можете бързо да преглеждате входящите съобщения. (Не искате известия? За да ги изключите, отворете System Settings (Системни настройки) и след това щракнете Notifications (Известия) в страничната лента. Отидете до App Notifications (Известия за приложение) вдясно и след това щракнете Mail (Поща), за да конфигурирате вашите настройки за известия.)
Използвайте лентата Touch Bar на вашия 13-инчов MacBook Pro. Използвайте лентата Touch Bar за много често изпълнявани задачи, например създаването, отговарянето, архивирането и маркирането на съобщения като нежелани и маркирането на съобщения с флаг.

Персонализирайте лентата Touch Bar, за да добавите любимите си бутони за управление (изберете View > Customize Touch Bar (Преглед > Настройване на лентата Touch Bar)). Вижте Персонализиране на лентата Touch Bar на 13-инчов MacBook Pro.
Научете повече. Вижте Mail User Guide (Ръководство на потребителя за Поща).