Настройване на вашия MacBook Pro за настоящи потребители на Mac
Това описание ви превежда през всяка от стъпките от процеса на настройване и е предназначено да се използва със Setup Assistant (Помощник за настройка).
Преди да започнете
По време на настройката дръжте наблизо другия си Mac или вашия iPhone или iPad, тъй като някои стъпки може да изискват верификация на друго устройство.
Имате възможността да прехвърлите данни от друг Mac по време на началната настройка. Ако искате да го направите, уверете се, че компютърът, от който искате да прехвърлите данните, е при вас, и че е обновен с най-новата налична версия на софтуера.
Със Setup Assistant (Помощник за настройка) настройването на вашия MacBook Pro е лесно и не отнема дълго време. Ако обаче решите да прехвърлите данни, отделете допълнително време.
Настройване на вашия език, държава или регион и свързване към Wi-Fi
Изберете вашия език. Настройва езика на вашия Mac. За да промените езика по-късно, отворете System Settings (Системни настройки), щракнете General (Основни) в страничната лента, щракнете Language & Region (Език и регион) и след това изберете вашите опции.
Настройване на вашата държава или регион. Настройва формата за дати, валути, температура и други на вашия Mac. За да промените държавата или региона по-късно, отворете System Settings (Системни настройки), щракнете General (Основни) в страничната лента, щракнете Language & Region (Език и регион) и след това изберете вашите опции.
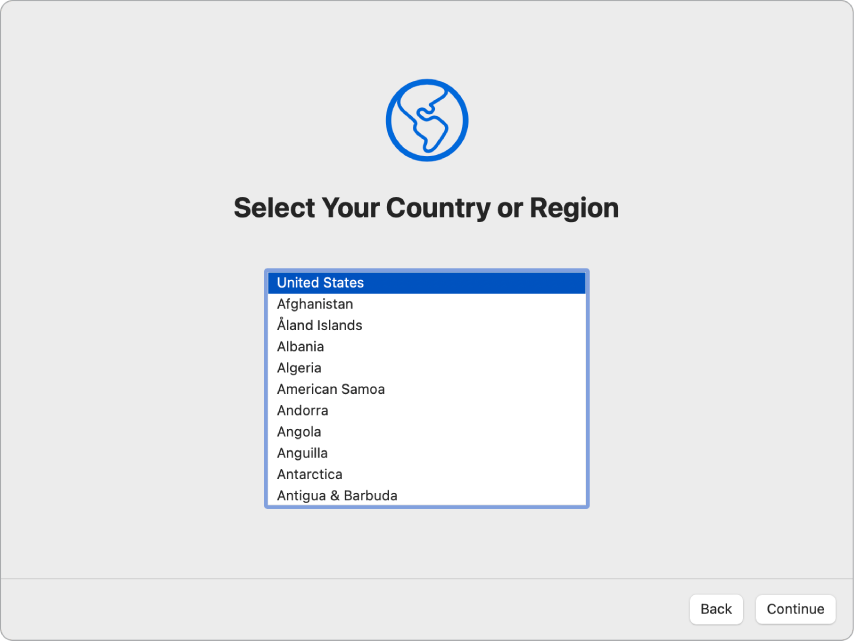
Включване на функции за улеснен достъп. Разгледайте възможностите за улеснен достъп за Vision (Зрение), Motor (Движение), Hearing (Слух) и Cognitive abilities (Познавателни способности) или щракнете Not Now (Не сега). Ако искате да настроите вашия Mac с VoiceOver, натиснете бутона Escape на клавиатурата. Можете също така да натиснете три пъти Touch ID, горния десен бутон на клавиатурата ви, за да видите допълнителни опции за услеснен достъп. За да научите повече, вижте Улеснен достъп на вашия Mac.
Свързване към Wi-Fi мрежа. Изберете вашата Wi-Fi мрежа и въведете паролата, ако е необходимо. Ако използвате Ethernet, можете също да щракнете Other Network Options (Други възможности за мрежи) и следвайте инструкциите от екрана. Необходим ви е допълнителен Ethernet адаптер, за да свържете Ethernet кабелът към USB-C порта на вашия MacBook Pro, като например адаптера Belkin USB-C към Gigabit Ethernet Adapter.
За да промените Wi-Fi мрежата по-късно, отворете System Settings (Системни настройки), щракнете Wi-Fi в страничната лента, след това изберете мрежа и въведете паролата, ако е необходимо.
Забележка: По време на настройката може да бъдете подканени да изтеглите последната версия на macOS. Следвайте инструкциите за инсталиране и след това продължете с процеса по настройката.
Съвет: След настройката, ако не виждате иконката за състояние Wi-Fi 
Прехвърляне на информация от друг Mac
Можете да прехвърлите вашите данни—като файлове, контакти, регистрации и други—от друг Mac на вашия нов MacBook Pro. Можете също така да изберете да прехвърлите информация от архив на Time Machine или от стартиращ диск на вашия Mac. Когато прехвърляте от друг Mac, можете да прехвърлите данните безжично или да свържете вашия Mac към новия ви MacBook Pro с Ethernet кабел.
Ако възстановявате вашия Mac, вижте Restore your Mac from a back up (Възстановяване на Mac от архив).
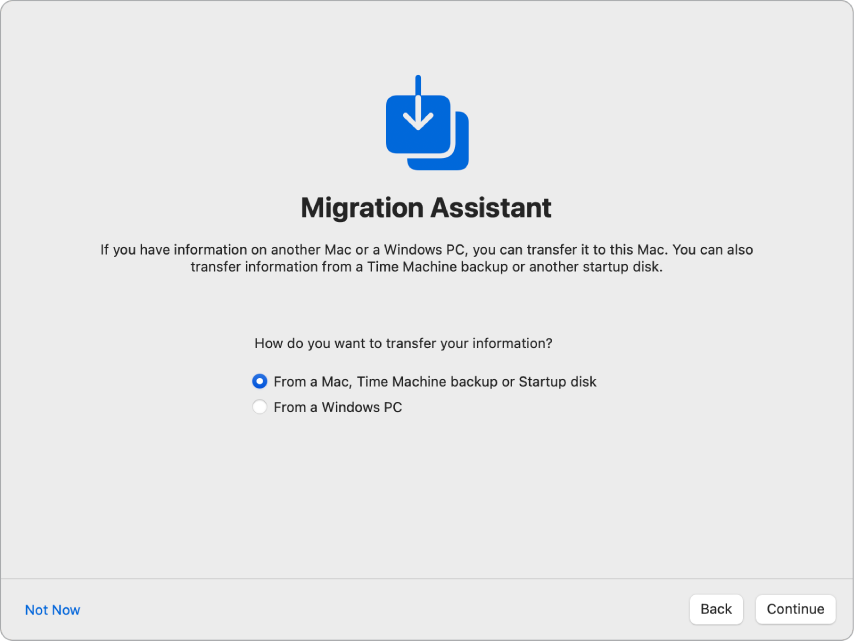
Преди да започнете. Уверете се, че другият Mac е обновен с най-новата налична версия на софтуера. След това отворете Migration Assistant (Помощник за миграция) на Mac, от който прехвърляте. Можете да намерите Migration Assistant (Помощник за миграция) в папката Utilities (Помагала) в Applications (Приложения).
Безжично прехвърляне на данни. Можете да прехвърлите безжично информация от друг Mac към новия ви Mac, ако и двата компютъра са наблизо. На екрана с настройката щракнете другия ви Mac и следвайте инструкциите.
Прехвърляне на данни с Ethernet кабел. Директно свържете вашия MacBook Pro към другия Mac, като използвате Ethernet кабел. Необходим ви е Ethernet адаптер, за да свържете кабелът към USB-C порта на вашия MacBook Pro, като например адаптера Belkin USB-C към Gigabit Ethernet Adapter. Може да ви е необходим адаптер, за да свържете Ethernet кабелът към другия ви Mac, в зависимост от портовете му. След като ги свържете, щракнете другия ви Mac на екрана с настройката и следвайте инструкциите.
Прехвърляне на данни по-късно. Можете също така да изберете да не прехвърляте данни по това време. В такъв случай, щракнете Not Now (Не сега) в прозореца на Migration Assistant (Помощник за миграция). За да прехвърлите данни след първоначалната настройка, вижте Можете да прехвърлите данните си към вашия нов MacBook Pro.
Научете повече. За да научите повече за този процес, вижте Transfer to a new Mac with Migration Assistant (Прехвърляне на нов Mac с Помощник за миграция).
Вход с вашата Apple регистрация и първоначална настройка на регистрацията на вашия компютър
Вход във вашата Apple регистрация. Когато влезете с вашата Apple регистрация по време на настройката, получавате код за верификация на другите ви Apple устройства. За да продължите, въведете кода за верификация на вашия нов MacBook Pro. Ако не получите кода или устройството ви не е при вас, можете да изберете кодът за верификация да ви бъде изпратен като текстово съобщения или да получите телефонно обаждане. Ако не можете да използвате телефонния номер, свързан с вашата Apple регистрация, изберете „Can’t use this number“ („Не мога да използвам този номер“) и следвайте инструкциите от екрана.
Ако трябва да създадете Apple регистрация, изберете „Create new Apple Account” („Създай нова Apple регистрация”). Ако сте забравили вашата Apple регистрация или парола, изберете „Forgot Apple Account or password“ („Забравена Apple регистрация или парола“).
Ако сега не искате да влезете в Apple регистрация или да създадете нова, щракнете Set Up Later (Настрой по-късно). След първоначалната настройка, можете да влезете в Apple регистрация или да създадете нова такава. Отворете System Settings (Системни настройки), след това щракнете „Sign in to your Apple Account“ („Вход във вашата Apple регистрация“) в страничната лента.
Забележка: След като сте влезли с вашата Apple регистрация, прочетете правилата и условията. За да ги приемете, отбележете полето, след това щракнете Agree (Приемам) и продължете.
Създаване на регистрация на компютър. Добавете вашето име и създайте име на регистрация и парола, които по-късно може да се използват за отключване на вашия MacBook Pro или одобряване на други действия. Можете да добавите допълнителна подсказака, която да ви помогне да си припомните паролата за регистрацията на вашия комптър, ако я забравите. За да промените снимката за влизане във вашата регистрация, щракнете върху нея и след това изберете опция.
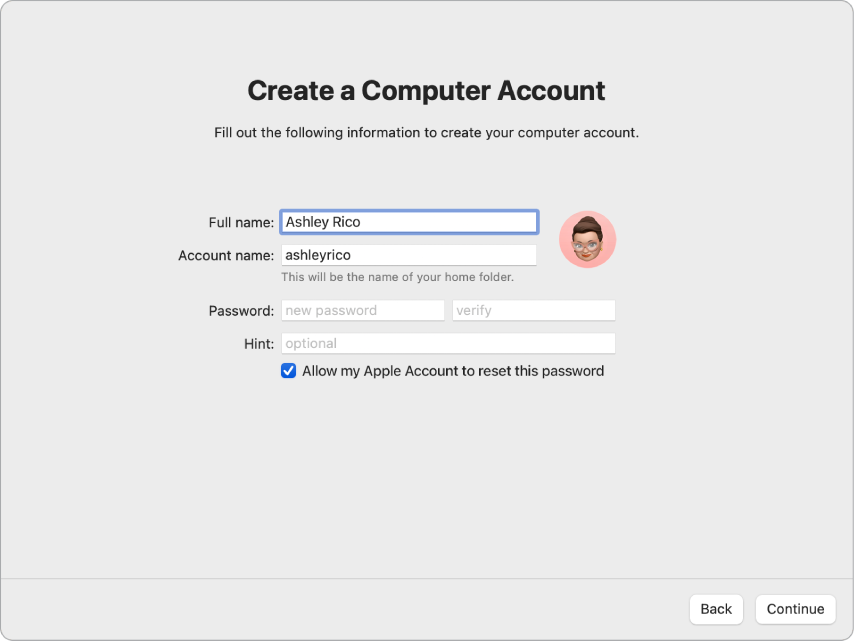
Забележка: Регистрацията на вашия компютър не е вашата Apple регистрация. Въпреки това, ако някога забравите паролата за отключване на вашия Mac и ако сте отбелязали опцията „allow your Apple Account to reset your user account password during setup“ (позволете вашата Apple регистрация да нулира паролата на потребителската ви регистрация по време на настройка), можете да използвате Apple регистрацията си за нулиране на паролата.
Направете това устройство вашия нов Mac
Ако вече сте настроили друго устройство с macOS 12 или следваща версия, iOS 15 или следваща версия или iPadOS 15 или следваща версия, ще се появи екран за експресна настройка „Make This Your New Mac“ („Направете този вашият нов Mac“). Ако нямате Mac, iPhone или iPad с правилната версия на софтуера, няма да видите тази стъпка. (Не сте сигурни коя версия имате на вашия Mac, iPhone или iPad? Вижте Find out which macOS your Mac is using (Открийте macOS версията на вашия Mac) или Find the software version on your iPhone, iPad, or iPod touch (Открийте версията на софтуера на вашия iPhone, iPad или iPod touch.)
Когато използвате Make This Your New Mac (Направете този вашият нов Mac), пропускате няколко от стъпките за настройване, като се използват настройките, съхранени във вашата iCloud регистрация. За да използвате вашите настоящи настройки, щракнете Continue (Продължи). Процесът по настройката прескача до Set up Touch ID and Apple Pay (Настройване на Touch ID и Apple Pay).
Ако искате да персонализирате настройките за вашия нов MacBook Pro, щракнете Customize Settings (Персонализиране на настройки) и продължете към следващата стъпка.
Персонализиране на настройките за поверителност и сигурност на вашия Mac, включване на Screen Time (Екранно време) и активиране на Siri
Активиране на Location Services (Услуги за местоположение). Изберете дали да позволите на приложения като Maps (Карти) да използват местоположението на вашия Mac. За да промените настройките на Услугите за местоположение по-късно, отворете System Settings (Системни настройки), щракнете Privacy & Security (Поверителност и сигурност) в страничната лента, след това щракнете Location Services (Услуги за местоположение) и изберете вашите опции.
Ако не изберете да активирате услугите за местоположение, ще видите екран за избор на вашата часова зона.
Споделяне на аналитични данни с Apple и разработчици. Изберете дали искате да изпращате диагностики и данни на Apple и дали разрешавате на Apple да споделя данни за използване и сривове с разработчиците. За да промените тези настройки по-късно, отворете System Settings (Системни настройки), щракнете Privacy & Security (Поверителност и сигурност) в страничната лента, щракнете Analytics & Improvements (Аналитични данни и подобрения) (може да е необходимо да прелистите) и след това изберете опции.
Настройване на Screen Time (Екранно време). Screen Time (Екранно време) ви дава възможност да виждате вашето дневно и седмично използване на Mac, да настройвате ограничения колко дълго може да използвате приложения, да управлявате екранното време на деца и други. За да включите Screen Time (Екранно време), щракнете Continue (Продължи); в противен случай щракнете Set Up Later (Настрой по-късно). Ако изберете да настроите по-късно, отворете System Settings (Системни настройки), след това щракнете Screen Time (Екранно време) в страничната лента, за да изберете вашите опции. За повече възможности и детайли вижте Screen Time (Екранно време) на Mac.
Защитете данните си с FileVault. FileVault ви помага да защитите вашите данни. По време на началната настройка можете да изберете да включите FileVault за защита на данните ви и можете да изберете да позволите на регистрацията ви в iCloud да отключва вашия диск, ако забравите паролата си. За да научите повече за FileVault и как да настроите функцията по-късно, ако изберете да не я настройвате сега, вижте Encrypt Mac data with FileVault (Криптиране на данни от Mac с FileVault).
Активиране на Siri и „Hey Siri“. По време на настройката можете да включите Siri и „Hey Siri“ (за да можете да изговаряте вашите заявки към Siri). За да настроите Siri, щракнете Enable Ask Siri (Активиране на запитвания към Siri). За да настроите „Hey Siri“, кажете няколко команди към Siri, когато това бъде поискано. За да включите Siri и „Hey Siri“ по-късно, отворете System Settings (Системни настройки), щракнете Apple Intelligence и Siri в страничната лента, след това изберете вашите опции. За да научите повече за Siri, вижте Siri на вашия Mac.
Можете също така да изберете до споделяте аудио с Apple за подобряване на Siri по време на настройката. Винаги може да промените по-късно дали искате да споделяте аудио или не. Отворете System Settings (Системни настройки), щракнете Privacy & Security (Поверителност и сигурност) в страничната лента, щракнете Analytics & Improvements (Аналитични данни и подобрения) (може да трябва да прелистите) и след това изберете вашите опции.
Настройване на Touch ID и Apple Pay
Настройване на Touch ID. Можете да добавите пръстов отпечатък за Touch ID, който можете да използвате за отключване на вашия MacBook Pro, за одобряване на покупки с Apple Pay и за вход в някои приложения на други фирми. Следвайте инструкциите от екрана, за да настроите Touch ID. За да настроите Touch ID по-късно или за да добавите допълнителни пръстови отпечатъци, отворете System Settings (Системни настройки) и след това щракнете Touch ID & Password (Touch ID и парола) в страничната лента. За да добавите пръстов отпечатък, щракнете 
За да научите още, вижте Use Touch ID on Mac (Използване на Touch ID на Mac).
Настройване на Apple Pay. Ако настроите Touch ID, можете да настроите Apple Pay и да добавите дебитна, кредитна или карта за магазин, която може да се използва за покупки с Touch ID. Въведете данните на вашата карта и следвайте инструкциите от екрана. Ако вече използвате карта за покупки на медия, може да бъдете подканени да потвърдите първо тази карта.
За да настроите Apple Pay или да добавите допълнителни карти по-късно, отворете System Settings (Системни настройки) и след това щракнете Wallet & Apple Pay (Портфейл и Apple Pay). Следвайте инструкциите от екрана, за да настроите Apple Pay.
Забележка: Издателят на картата определя дали вашата карта може да бъде използвана с Apple Pay и може да поиска от вас да предоставите допълнителна информация, за да завършите процеса на потвърждаване. Много кредитни и дебитни карти могат да бъдат използвани с Apple Pay. За информация относно достъпността на Apple Pay и настоящите издатели на кредитни карти вижте статията на Apple Support Apple Pay participating banks (Участващи банки в Apple Pay).
Настройване на изглед на работната площ
Изберете вашия изглед. Можете да изберете Light (Светъл), Dark (Тъмен) или Auto (Автоматичен) за изгледа на вашата работна площ. Ако искате по-късно да промените избора, който сте направили по време на настройката, отворете System Settings (Системни настройки), щракнете Appearance (Изглед) и след това изберете опция. Можете също така да конфигурирате други настройки за изглед, като например цвят за маркиране или размер на иконката на страничната лента.
Забележка: Ако изберете експресната настройка с Make This Your New Mac (Направете този вашият нов Mac), ще пропуснете тази стъпка.
Настройката е завършена
Вашият нов MacBook Pro е готов. Вижте Когато сте готови с настройката на вашия MacBook Pro за следващи стъпки.