Continuity Camera (Непрекъснатост на камерата) на вашия Mac
Функцията Continuity Camera (Непрекъснатост на камерата) на вашия Mac ви позволява да използвате вашия iPhone като допълнителна камера за Mac. Сега можете да използвате камерата на вашия iPhone, за да провеждате видео разговори или да правите снимки, които да вмъквате в документи или запазвате на вашия Mac.
Забележка: За да използвате Continuity Camera (Непрекъснатост на камерата) като уеб камера, се изисква iPhone XR или следващ модел. За да използвате Continuity Camera (Непрекъснатост на камерата), трябва да имате iPhone или iPod touch с инсталирана операционна система iOS 12 (или следваща версия) или iPad с инсталирана операционна система iPadOS 13.1 (или следваща версия). Уверете се, че вашите MacBook Pro и iOS или iPadOS устройство са с включени Wi-Fi и Bluetooth и са с една и съща регистрация Apple ID.
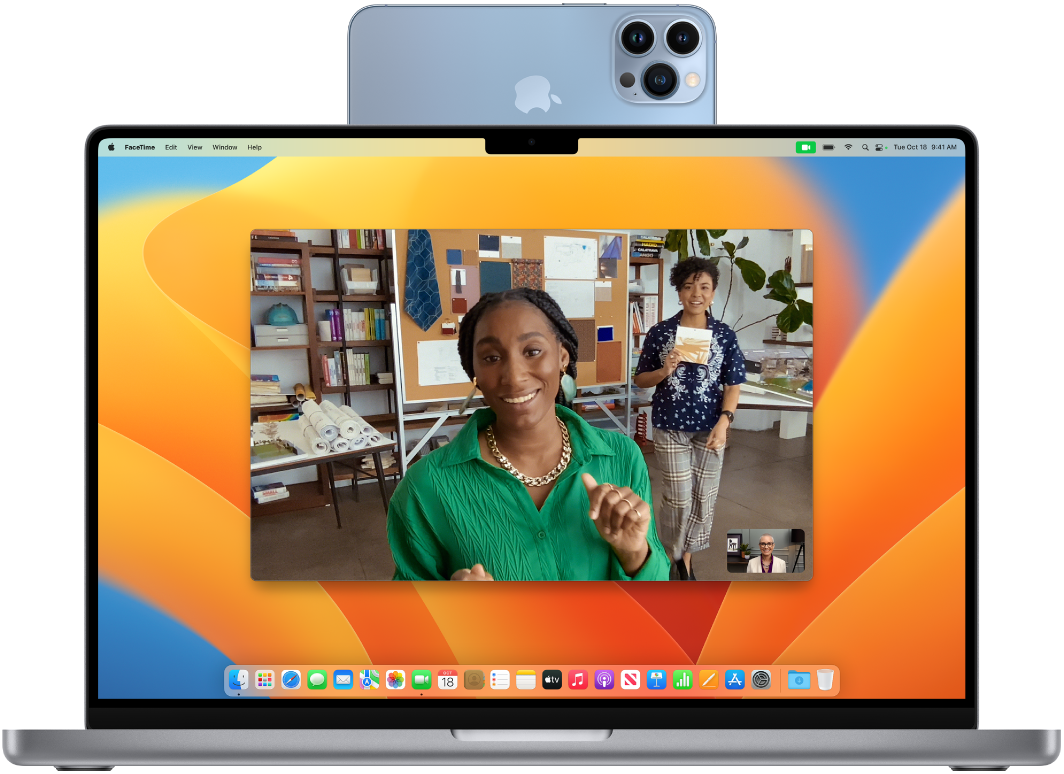
Работете безжично. След като настроите Continuity Camera (Непрекъснатост на камерата), вашия Mac автоматично може да превключва към използване на iPhone като камера, когато е в обхват. Ако предпочитате, можете също така да използвате кабелна връзка. Вижте Избор на външна камера в Ръководството на потребителя за macOS.
Използване на микрофона на iPhone. Можете също така да използвате вашия iPhone като микрофон за Mac. Използвайте менюто Video (Видео) във FaceTime, за да изберете вашия iPhone по време на разговор, или използвайте настройките на приложението, за да превключвате към микрофона на вашия iPhone по време на видео разговори. Можете също така да използвате настройките Audio (Аудио) в System Settings (Системни настройки), за да изберете вашия iPhone като системен микрофон.
Използване на видео ефекти. Когато използвате камерата на вашия iPhone за провеждане на разговори, имате достъп до видео ефекти като Center Stage (В центъра на сцената), Portrait mode (Режим Портрет), Studio Light (Студио светлина) и Desk View (Изглед Бюро). Функцията Center Stage (Център) задържа камерата центрирана върху вас, когато се движите, докато Studio Light (Студийна светлина) затъмнява фона и осветява лицето ви, и режим Portrait (Портрет) замъглява фона и задържа фокуса върху вас. Когато използвате iPhone като уеб камера за вашия MacBook Pro, с Desk View (Изглед Бюро) можете да покажете както лицето си, така и това, което е пред вас. За да използвате видео ефекти, щракнете Control Center ![]() в лентата с менюта и изберете ефекта, който искате да използвате. За ефектите Center Stage (В центъра на сцената) и Desk View (Изглед бюро) се изисква iPhone 11 или следващ модел, а за Studio Light (Студио светлина) се изисква iPhone 12 или следващ модел.
в лентата с менюта и изберете ефекта, който искате да използвате. За ефектите Center Stage (В центъра на сцената) и Desk View (Изглед бюро) се изисква iPhone 11 или следващ модел, а за Studio Light (Студио светлина) се изисква iPhone 12 или следващ модел.
Вмъкване на изображение или сканирано изображение. Използвайте камерата на вашия iPhone, iPad или iPod touch, за да сканирате документи или да правите снимки на неща наблизо. Изображението моментално се появява на вашия Mac. В приложение като Mail (Поща), Notes (Бележки) или Messages (Съобщения) изберете къде искате да отиде изображението, изберете File (or Insert) > Import From iPhone or iPad (Файл (или Вмъкване) > Импортиране от iPhone или iPad), изберете „Take Photo“ („Направи снимка“) или „Scan Documents“ („Сканирай документи“) и след това направете снимка или сканирайте изображението на вашето iOS или iPadOS устройство. Може да трябва да изберете вашето iOS или iPadOS устройство, преди да направите снимката. Докоснете Use Photo (Използване на снимка) или Keep Scan (Запазване на сканирано изображение). Също така можете да докоснете Retake (Повторно снимане), ако искате да опитате отново.
В приложение като Pages (Страници) изберете къде искате да бъде вмъкнато изображението и след това щракнете, докато задържате клавиша Control, изберете „Import image“ („Импортиране на изображение“) и направете снимката. Може да трябва да изберете вашето устройство, преди да направите снимката.
Забележка: За да сканирате изображение на вашето iOS или iPadOS устройство, изтеглете рамката, докато всичко, което искате да сканирате, попадне вътре в нея, докоснете Keep Scan (Запази сканирано изображение) и докоснете Save (Запази). Докоснете Retake (Повторно сканиране), за да направите повторно сканиране на съдържанието.
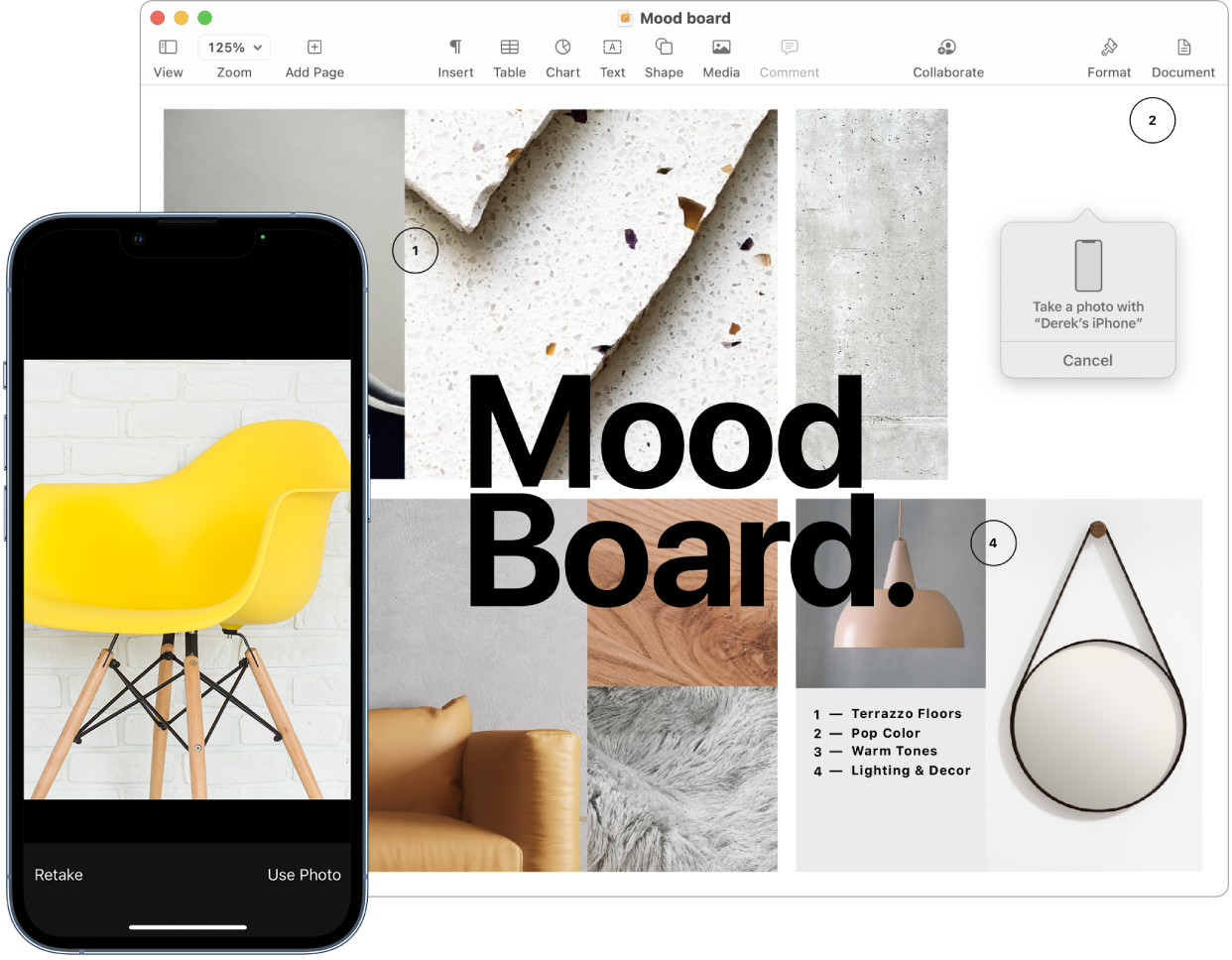
Снимката или сканираното съдържание се появяват в документа там, където искате.
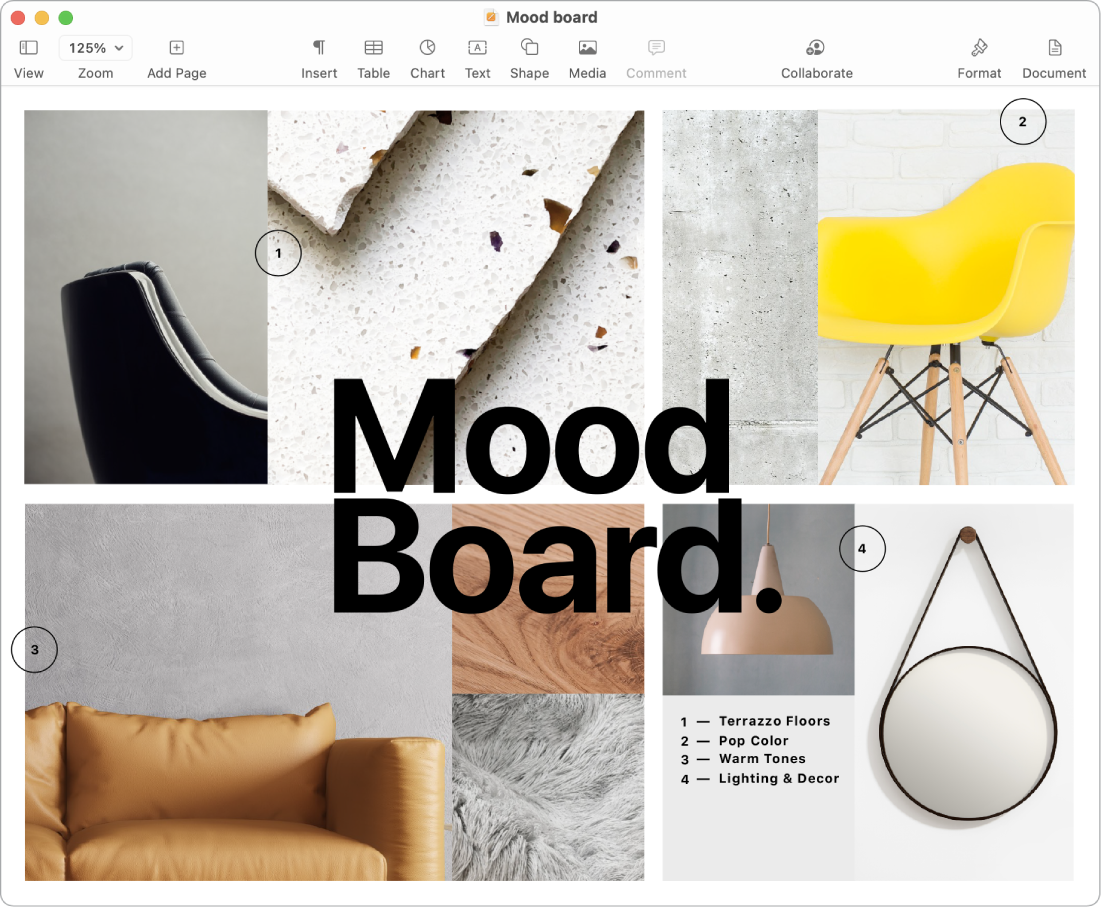
Научете повече. Вижте Use your iPhone as a webcam (Използване на вашия iPhone като камера) и Insert photos and scans with Continuity Camera on Mac (Вмъкване на снимки и сканирано съдържание с Непрекъснатост на камерата на Mac) в Ръководството на потребителя за macOS.