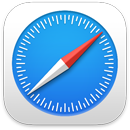 Safari
Safari
Safari е най-бързият и ефикасен начин да сърфирате в мрежата на вашия Mac. Персонализираната начална страница може да съдържа вашето любимо фоново изображение и секции, които искате да виждате—например, Favorites (Любими), често посещавани сайтове, предложения на Siri, вашия списък за четене, етикети iCloud и отчет за поверителността. Етикетите на страниците вече съдържат знаците favicon за лесна идентификация на уеб сайтовете и преглед на страницата, когато задържите курсора върху етикета. Където това се поддържа, можете да получите дори и бърз превод на сайтове на други езици.
Забележка: Фухнкциите за превод не са достъпни за всички регион или езици.
Започнете да търсите. Започнете да пишете дума или адрес на уеб сайт—Safari ви показва съвпадащи уеб сайтове, както и предложени уеб сайтове. Или изберете любим или често посещаван адрес от началната страница на Safari.
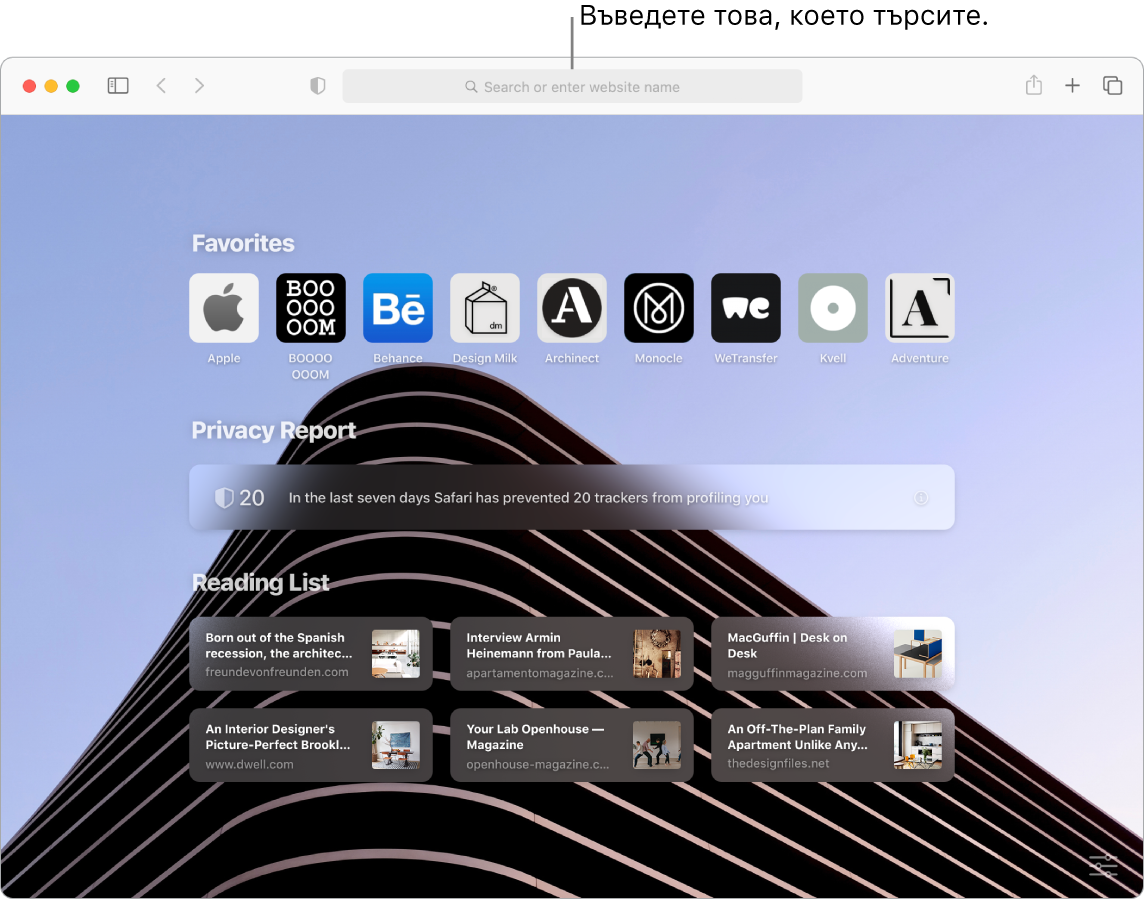
Настройка на началната страница на Safari. Вашата начана страница може да показва Favorites (Любими), елементи от Reading List (Списък за четене), отчет за поверителност и други. Можете да импортирате специална снимка, койато да използвате за фон или да изберете един от предложените фонове. Щракнете ![]() долу вдясно на вашата начална страница, за да настроите опциите за начална страница.
долу вдясно на вашата начална страница, за да настроите опциите за начална страница.
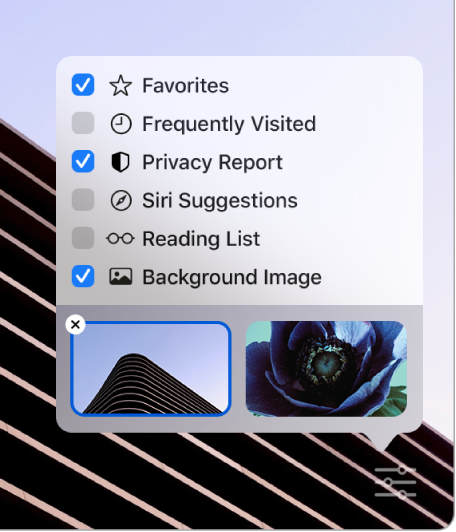
Намиране на разширения. Разширенията добавят функционалност към Safari, която да персонализира вашето сърфиране в мрежата. Можете да намирате преки пътища и полезна информация, да показвате заглавия на новини и бързо да споделяте съдържание от любимите си приложения и услуги. Новата категория разширения в App Store разполага с разширения за Safari, с редакторски предложения и топ класации, които ви помагат да откривате и изтегляте полезни елементи. Вижте App Store. След като изтеглите разширенията, включете ги в Safari Preferences (Параметри на Safari). Изберете етикета Extensions (Разширения) и след това маркирайте полетата, за да включите разширенията.
Преглед на множество уеб страници в един прозорец. Щракнете ![]() най-вдясно на лентата с етикетите или натиснете Command-T, за да отворите нов етикет и след това въведете адрес. За да държите някоя уеб страница под ръка, изтеглете етикета й наляво, за да го закачите, и така тя остава в лентата с етикети.
най-вдясно на лентата с етикетите или натиснете Command-T, за да отворите нов етикет и след това въведете адрес. За да държите някоя уеб страница под ръка, изтеглете етикета й наляво, за да го закачите, и така тя остава в лентата с етикети.
Бърз поглед е съдържанието на етикетите. Иконките favicon—иконки или лога, свързани с уеб страницата, които се показват върху етикетите, ви помагат с един поглед да идентифицирате уеб страницата. Задръжте курсора над някой етикет, за да видите преглед на съдържанието на страницата.
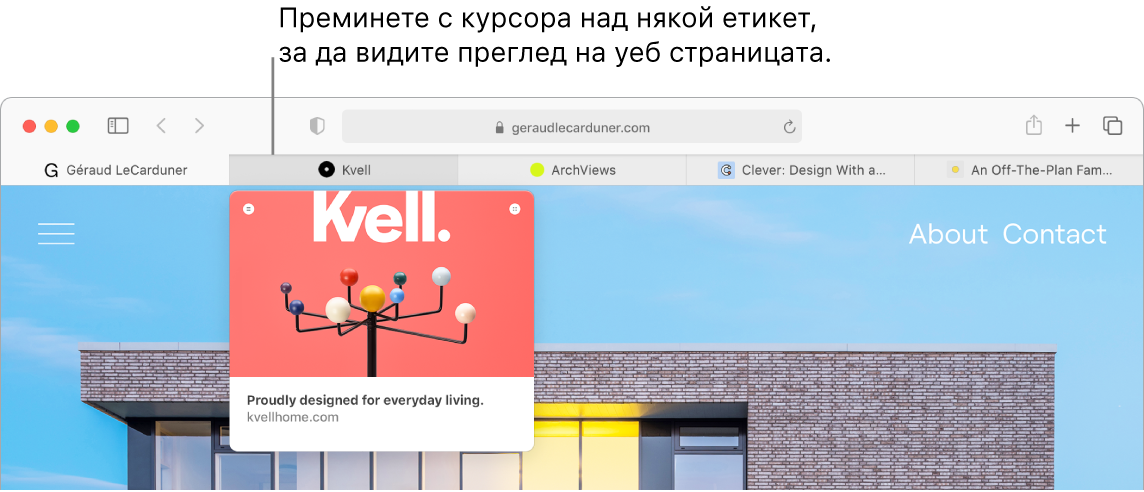
Използване на силни пароли. Когато се регистрирате за нова регистрация в мрежата, Safari автоматично създава и попълва нова силна парола за вас. Ако изберете Use Strong Password (Използвай силна парола), паролата се записва във вашия Ключодържател в iCloud и автоматично ще се попълва на всички устройства, на които сте влезли със същия идентификатор Apple ID. Safari следи сигурността вашите пароли, като идентифицира всяка запазена парола, която може да е била включена в публикувано изтичане на данни, и така улеснява обновяването на регистрации до функцията „Sign in with Apple“ („Вход с Apple“), когато тя е налична. (Вижте Използване на Вход с Apple на Mac в Ръководство на потребителя за macOS.)
Сигурно и поверително сърфиране в мрежата. Safari ви предупреждава, когато посещавате уеб сайт, който не е сигурен, или който може да се опитва да ви подмами да споделяте личните си данни. Освен това автоматично ви предпазва от проследяване през различни сайтове, като идентифицира и премахва данните, които тракерите оставят след себе си. Safari иска вашето разрешение, преди да разреши на социална мрежа да вижда какво правите на сайтове на трети страни. Safari ви защитава и от уеб проследяване, като прави вашия Mac по-труден за идентифициране по уникален начин.
Преглед на отчет за поверителността. Можете да щракнете бутона Privacy Report (Отчет за поверителност) ![]() в лентата с инструменти на Safari, за да видите тракерите, които Safari блокира за всеки уеб сайт, и по-добре да разберете как сайтът се отнася към поверителността на вашите данни. Щракнете
в лентата с инструменти на Safari, за да видите тракерите, които Safari блокира за всеки уеб сайт, и по-добре да разберете как сайтът се отнася към поверителността на вашите данни. Щракнете ![]() , за да видите отчет за поверителност с повече подробности за активните тракери на уеб сайта.
, за да видите отчет за поверителност с повече подробности за активните тракери на уеб сайта.
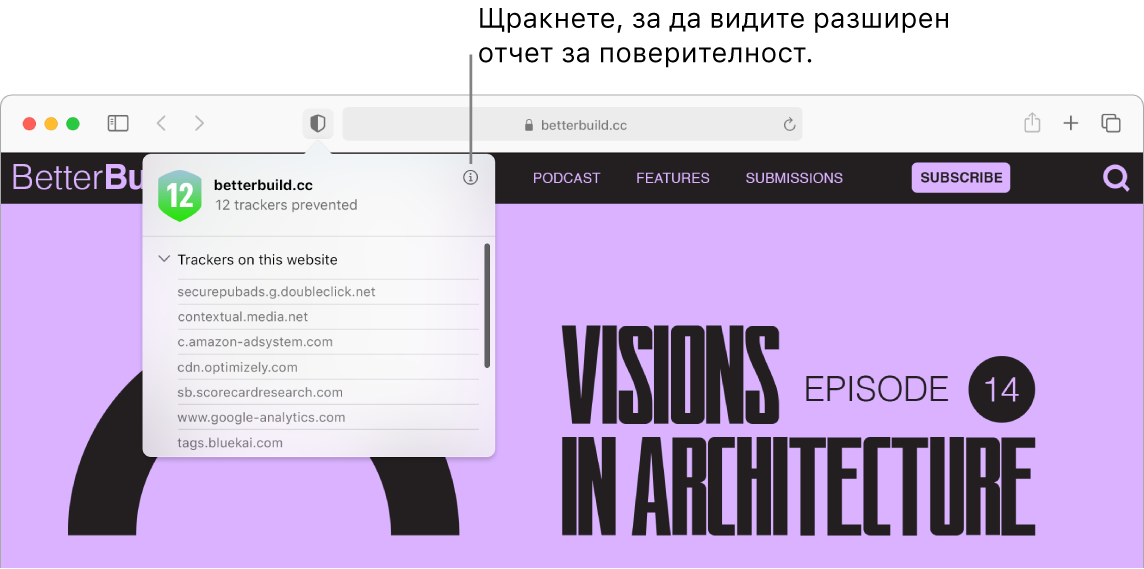
Превод на уеб страници (бета). В Safari можете моментално да превеждате цели уеб страници. Когато се натъкнете на страница, която Safari може да преведе, ще видите бутон за превод ![]() в полето с адреса на страницата. Щракнете, за да превеждате между които и да е от следните езици: английски, испански, опростен китайски, френски, немски, руски и бразилски португалски. Бутонът променя цвета си
в полето с адреса на страницата. Щракнете, за да превеждате между които и да е от следните езици: английски, испански, опростен китайски, френски, немски, руски и бразилски португалски. Бутонът променя цвета си ![]() , за да покаже, че уеб страницата е преведена.
, за да покаже, че уеб страницата е преведена.
Съвет: В уеб страница щракнете с натиск върху дума, за да видите нейната дефиниция или статия в Wikipedia, ако има такава. Опитайте да щраквате с натиск върху текст в други приложения, например Messages (Съобщения) или Mail (Поща), за да видите повече информация.
Отваряне на Picture in Picture (Картина в картина). Когато възпроизвеждате видео, щракнете и задръжте бутона Audio (Аудио) ![]() в етикета и от допълнителното меню изберете Enter Picture in Picture (Режим Картина в картина). Вашето видео се появява в подвижен прозорец, който можете да изтегляте и преоразмерявате, така че да можете да гледате, докато правите други неща на вашия Mac. В това допълнително меню можете да зададете и опции за автоматично възпроизвеждане. За да спрете звука от видеото, щракнете
в етикета и от допълнителното меню изберете Enter Picture in Picture (Режим Картина в картина). Вашето видео се появява в подвижен прозорец, който можете да изтегляте и преоразмерявате, така че да можете да гледате, докато правите други неща на вашия Mac. В това допълнително меню можете да зададете и опции за автоматично възпроизвеждане. За да спрете звука от видеото, щракнете ![]() .
.
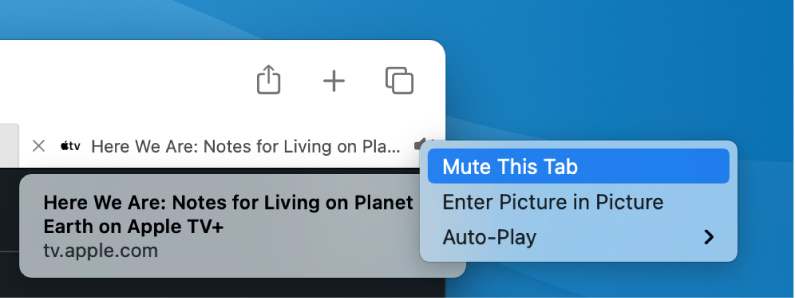
Използвайте лентата Touch Bar. Докоснете бутона лява стрелка или дясна стрелка в лентата Touch Bar, за да преминете назад или напред. Докоснете ![]() , за да отворите нов етикет.
, за да отворите нов етикет.

Докоснете скрубера с етикети в лентата Touch Bar, за да преминавате между отворените етикети.

Докоснете полето Search (Търсене) ![]() в лентата Touch Bar, след това докоснете любим елемент, за да го отворите. Когато приключите, докоснете
в лентата Touch Bar, след това докоснете любим елемент, за да го отворите. Когато приключите, докоснете ![]() , за да се върнете към лентата Touch Bar, с която сте започнали.
, за да се върнете към лентата Touch Bar, с която сте започнали.

Персонализирайте лентата Touch Bar, за да добавите любимите си бутони за управление (изберете View > Customize Touch Bar (Преглед > Настройване на лентата Touch Bar)).
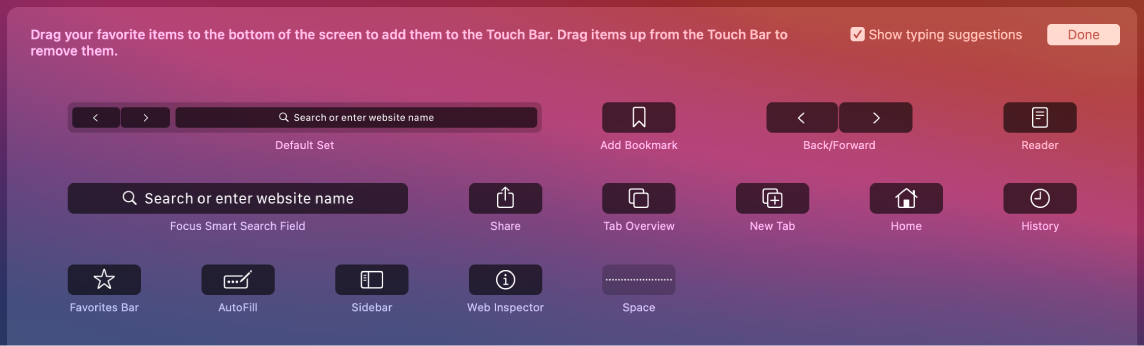
Научете повече. Вижте Safari User Guide (Ръководство на потребителя за Safari).