Улеснен достъп на вашия Mac
Вашите Mac, iOS устройства и iPadOS устройства съдържат мощни инструменти, за да направят функциите на продуктите на Apple достъпни и лесни за употреба от всички. Има четири основни сфери за улеснен достъп за вашия Mac. Щракнете върху някой линк, за да научите повече за функциите на всяка сфера:
За пълни детайли относно поддръжката за Улеснен достъп в продукти на Apple отидете в Accessibility (Улеснен достъп).
Настройки за улеснен достъп. Настройките на Улеснен достъп вече са подредени по теми за зрение, слух и движение в System Settings (Системни настройки), което ви улеснява да намерите това, което търсите.
Live Captions (Субтитри на живо) (Бета версия). Можете да добавите субтитри в реално време за разговри, аудио и видео. Не е налично на всички езици и във всички страни и региони. Вижте Използване на Live Captions (Субтитри на живо) в Ръководството на потребителя за macOS.
Можете да правите всичко с Voice Control (Управление с глас). Можете да управлявате вашия Mac само с гласа си. Цялата обработка на аудиото за Voice Control (Управление с глас) се случва на вашия Mac и вашите лични данни остават поверителни. Вижте Управляване на вашия Mac и приложенията чрез използване на Voice Control (Гласови команди).
Прецизна диктовка. Ако не можете да въвеждате текст на ръка, прецизната диктовка е от съществено значение за комуникацията. Функцията Voice Control (Управление с глас) използва най-новите постижения в областта на машинния интелект за транскрипция от реч към текст.
Диктуване на специлен текст буква по буква. Можете също така да добавяте персонализирани думи, за да помагате на Voice Control (Управление с глас) да разпознава думите, които използвате често. Изберете System Settings > Accessibility (Системни настройки > Улеснен достъп), изберете Voice Control (Управление с глас), щракнете Vocabulary (Речник) и след това добавете думите, които искате. За да персонализирате команди в страницата с настройки на Voice Control (Управление с глас), щракнете Commands (Команди) и след това изберете да запазите командите по подразбиране или да добавите нови.
Забележка: Подобренията за прецизността на диктовката са само за следните езици: Английски (САЩ, Великобритания, Индия, Австралия), китайски мандарин (континентален Китай), кантонски (Хонконг), японски (Япония), испански (Мексико, Латинска Америка, Испания), френски (Франция) и немски (Германия).
Редактиране на форматиран текст. Командите за редактиране на форматиран текст във Voice Control (Управление с глас) ви позволяват бързо да извършвате корекциите и да преминете към изразяването на следващата ви идея. Можете да замените една фраза с друга, бързо да поставте курсора така, че да извършвате редакции и прецизно да избирате текст. Пробвайте да кажете „Replace ‘John will be there soon’ with ‘John just arrived’.“ Когато коригирате думи, предположенията за думи и емотикони ви помагат бързо да изберете това, което искате.
Изчерпателна навигация. Можете да използвате гласови команди, за да отваряте и да взаимодействате с приложения. За да щракнете върху някой елемент, просто кажете неговото име за улеснен достъп. Също така, можете да кажете „show numbers“, за да видите етикети с числа до всички елементи, който можете да щракнете, и след това да кажете номера на елемента, върху който искате да щракнете. Ако трябва да докоснете част от екрана без команда, можете да кажете „show grid“, за да насложите мрежа върху вашия екран и да извършвате операции като щракване, приближаване, изтегляне и други.
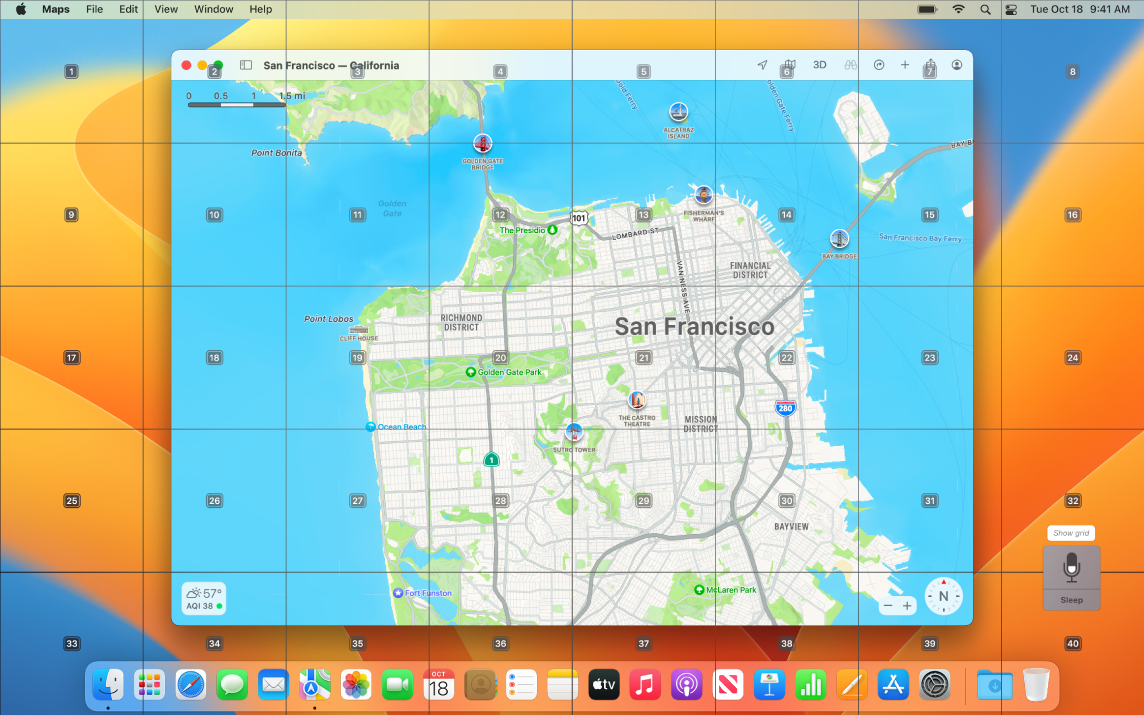
Задържане на мишката над елемент и приближаване. Можете да използвате Hover Text (Задържане на мишката над текст), за да визуализирате текст с висока разделителна способност за елементите от екрана под вашия курсор. Можете да натиснете клавиша Command, докато задържате мишката над текст, и на вашия екран ще се появи прозорец с уголемен текст.
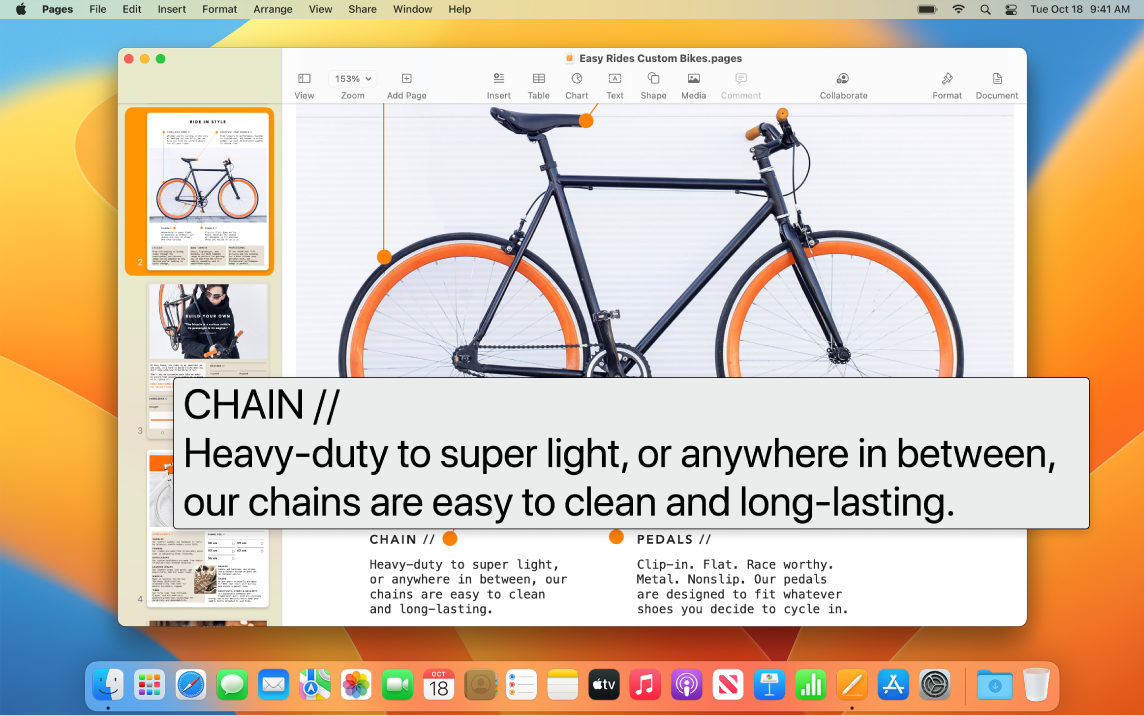
Zoom Display (Приближаване на екран) ви позволява да имате един монитор с уголемяване и един със стандартна разделителна способност. Можете да виждате същия екран приближен и на разстояние по едно и също време.
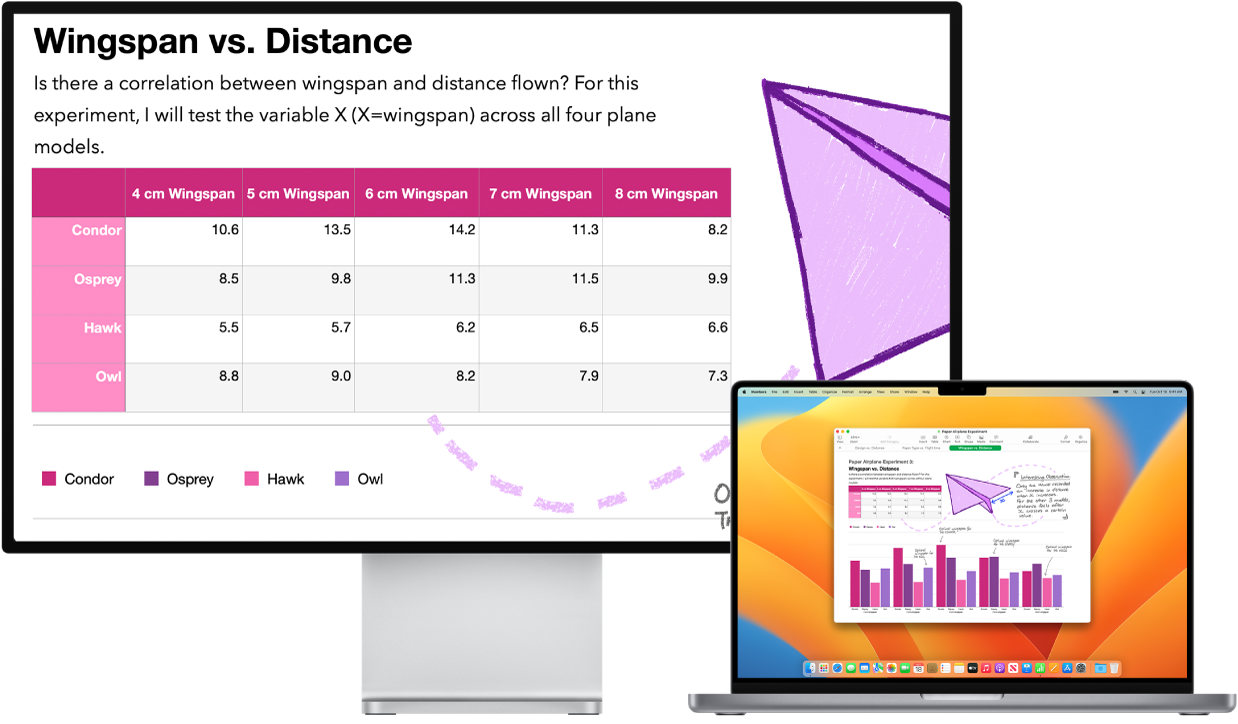
Можете да създадете лесен за виждане персонализиран курсор. Можете да настроите цвета на контура и запълването на курсора на мишката, за да можете по-лесно да го разпознавате, когато се движи или се променя на точка на вмъкване, ръка или друга форма.
Подобрен достъп до клавиатурата. Разширеният набор клавиатурни команди ви позволява да управлявате всичко на вашия Mac с помощта на клавиатура—няма необходимост от мишка или тракпад.
Използване на VoiceOver, вградения четец на екрана. VoiceOver описва на глас това, което се появява на екрана, и изговаря текста в документите, уеб страниците и прозорците. Като използвате VoiceOver, можете да управлявате вашия Mac с клавиатурате или с жестове на тракпада, или да свържете обновяващ се брайлов екран, който да се използва с функцията VoiceOver. За да настроите VoiceOver, използвайте VoiceOver Utility (Помагало за VoiceOver). Вижте Ръководство на потребителя за VoiceOver.
Попитай Siri. Кажете нещо като:
„Turn VoiceOver on.“
„Turn VoiceOver off.“
Използване на Siri за VoiceOver. Ако предпочитате оригиналния глас на Siri, можете да изберете да използвате Siri за VoiceOver или Speech (Говор). Опростената ориентация за клавиатурата изиска по-малко степени на нав;изане в отделни фокусни групи—което прави ориентирането с VoiceOver още по-лесно. Също така, можете да съхранявате персонализирани пунктуационни знаци в iCloud и да избирате от международни брайлови таблици. Ако сте разработчик, VoiceOver вече произнася на глас номерата на редовете, точките на прекъсване, предупредителните съобщения и грешките в текстовия редактор на Xcode.
VoiceOver описания на изображения. Като използвате Markup (Украсяване) в Preview или Quick Look (Бърз преглед), можете да добавяте алтернативни описания на изображенията, които могат да се четат от VoiceOver. Описанията на изображенията продължават дори, когато са споделени и могат да бъдат прочетени от редица поддържани приложения на iPhone, iPad и Mac.
VoiceOver описания на PDF подпис. Добавете специални описания към вашите PDF подписи, за да можете бързо да ги разпознавате и да избирате правилния подпис.
Подобрение на цветовете. Ако имате дефицит на цветно зрение, можете да настроите цветовете на екрана на Mac, като използвате възможностите за филтриране на цветове. Можете лесно да включвате или изключвате тази настройка, за да разпознавате бързо отделен цвят, като използвате панела Accessibility Options (Опции за улеснен достъп), който можете да отворите, като натиснете три пъти Touch ID.
Фонови звуци. Заглушете нежелания шум около вас и намалете разсейването с успокояващи звуци на океан или дъжд.
Персонализиране на вашия Memoji. Добавете кохлеарни импланти, кислородни тръби и меки каски към вашия Memoji. Вижте Messages (Съобщения), за да научите как да създадете ваш Memoji.
Научете повече. Вижте Get started with accessibility features on Mac (Начални стъпки с функциите за улеснен достъп на Mac) в Ръководство на потребителя за macOS.