Управление на прозорците на вашия Mac
Лесно е да се окажете с дузина отворени приложения и един или повече прозорци за всяко приложение, отворено на вашата работна площ. За щастие има няколко ефективни начини да видите и да се придвижвате в прозорците, които сте отворили. Когато искате да се концентрирате, можете да разширите едно приложение, така че да запълва целия екран, да изберете две приложения, които да споделят екрана или да оформите персонализирано работно пространство. Организирайте автоматично вашите приложения и прозорци със Stage Manager (Управление на сцени), за да поддържате работната си площ подредена и да преминавате бързо между задачи. Когато трябва да намерите някой прозорец, който е затрупан, използвайте Mission Control, за да видите в един слой всички отворени прозорци. Можете да използвате няколко работни пространства, за да разположите работата си на различни работни площи и бързо да се придвижвате между тях.
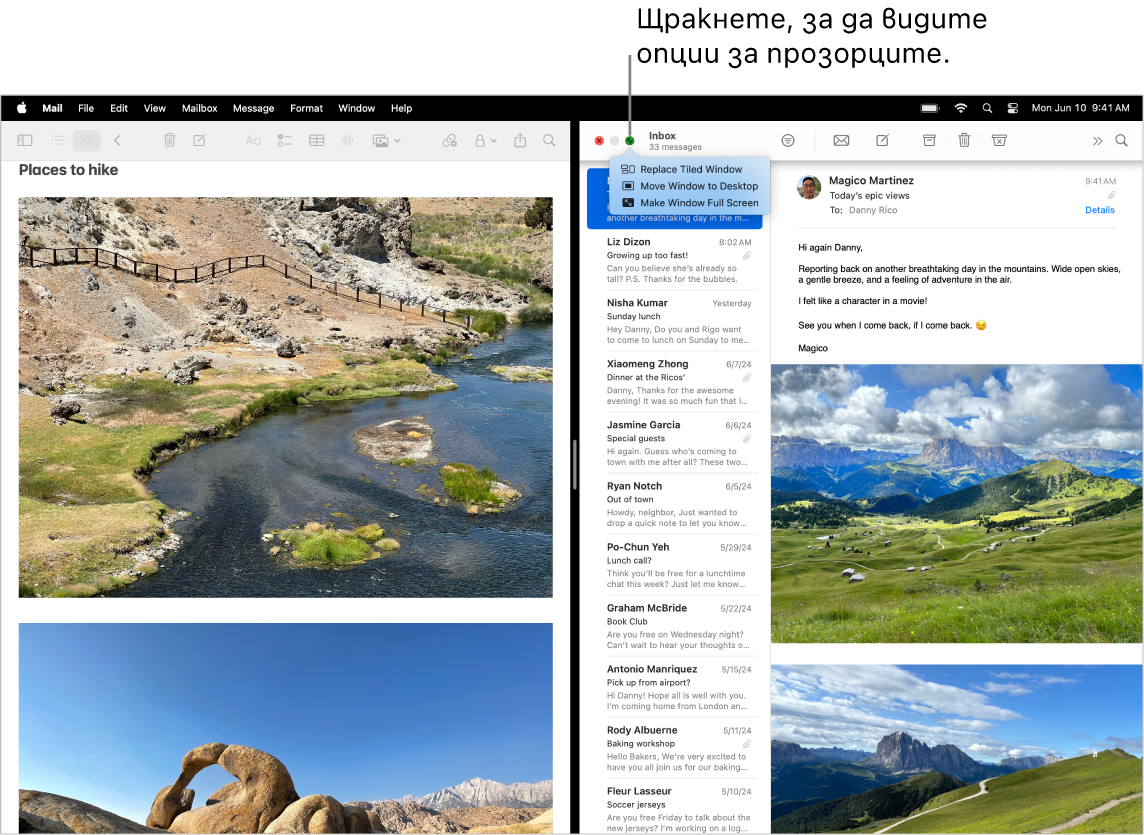
Използване на целия екран. Използвайте режим на преглед на цял екран, за да се концентрирате върху едно приложение. В режим цял екран лентата с менюта е скрита, докато не преместите курсора над горната част на екрана, а можете и да изберете лентата с менюта да се показва непрекъснато. За да влезете в или излезете от режим на преглед на цял екран, преместете курсора над зеления бутон в горния ляв ъгъл на прозореца, след това от менюто, което се появява, изберете Enter Full Screen (Влез в режим на цял екран). Вижте Използване на приложения на цял екран.
Разделяне на екрана. Използвайте Split View (Разделен изглед), за да работите в два прозореца на приложения, един до друг. Преместете курсора върху зеления бутон в горния ляв ъгъл на прозорец, който искате да използвате, щракнете Full Screen (Цял екран), след това изберете Right of Screen (В дясната част на екрана) или Left of Screen (В лявата част на екрана), за да позиционирате вашия прозорец. Щракнете друг прозорец и той автоматично ще запълни другата половина на екрана. Задръжте курсора върху зеления бутон, за да видите опциите за превключване между приложения, изобразяване на двата прозореца на цял екран и други. Вижте Използване на приложения в Split View.
Подреждане на прозорци. Местете и преоразмерявайте прозорци или ги подредете, за да запълват екрана ви. Преместете курсора върху зеления бутон в горния ляв ъгъл на прозорец, който искате да използвате, след което изберете как искате да подредите екрана си. Вижте Tile windows (Подреждане на прозорци).
Съвет: Ако искате да изчистите вашата работна площ, когато имате отворени множество прозорци, щракнете някъде на тапета на работната площ, за да се преместят бързо настрани всички отворени прозорци. Щракнете отново на тапета на работната площ, за да се отворят пак прозорците, когато сте готови да възобновите задачата си.
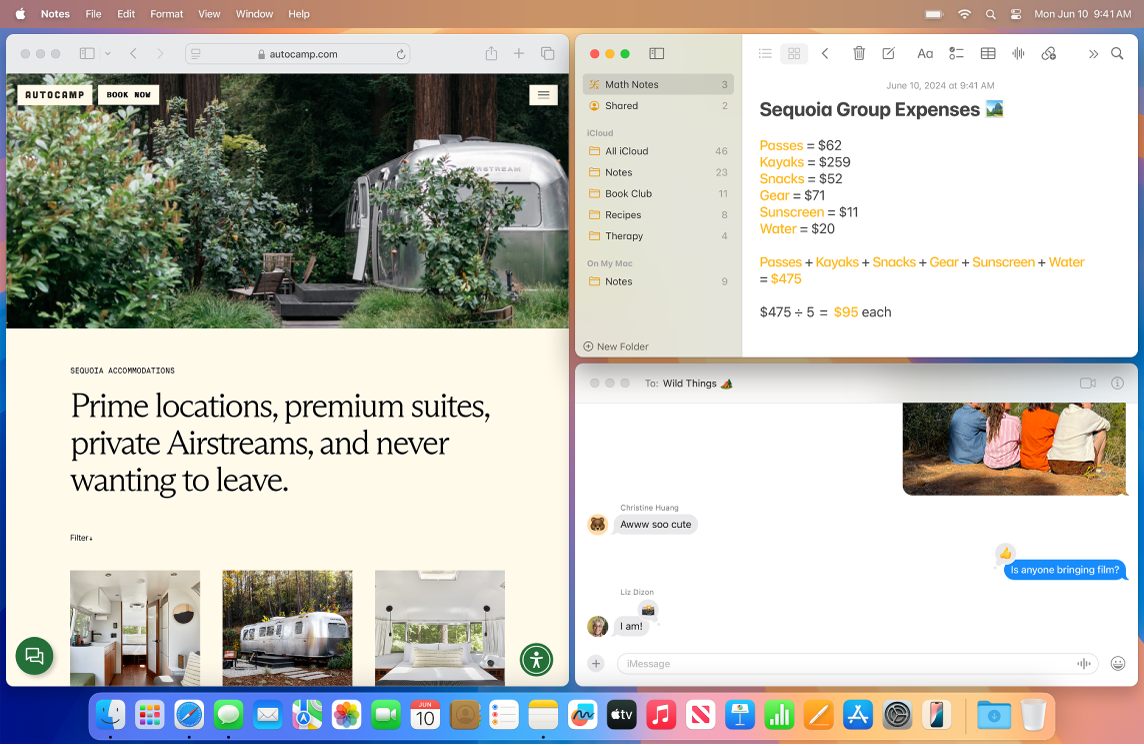
Инструменти. Поставете инструменти на вашата работна площ от галерията с инструменти, така че да имате достъп до вашите често използвани приложения, когато ви потрябват. Можете да добавяте, изтривате или пренареждате инструменти с щракване на датата и часа в лентата с менюта или с Control-щракване в работната площ и след това Edit Widgets (Редактиране на инструменти). Можете да изтеглите нови инструменти навсякъде на работната площ или в Notification Center (Център с известия). Ако сте влезли с една и съща Apple регистрация на вашия iPhone и на вашия Mac, можете също така да добавите инструментите от вашия iPhone към работната площ, без да бъде необходимо да инсталирате съответните приложения на вашия Mac.
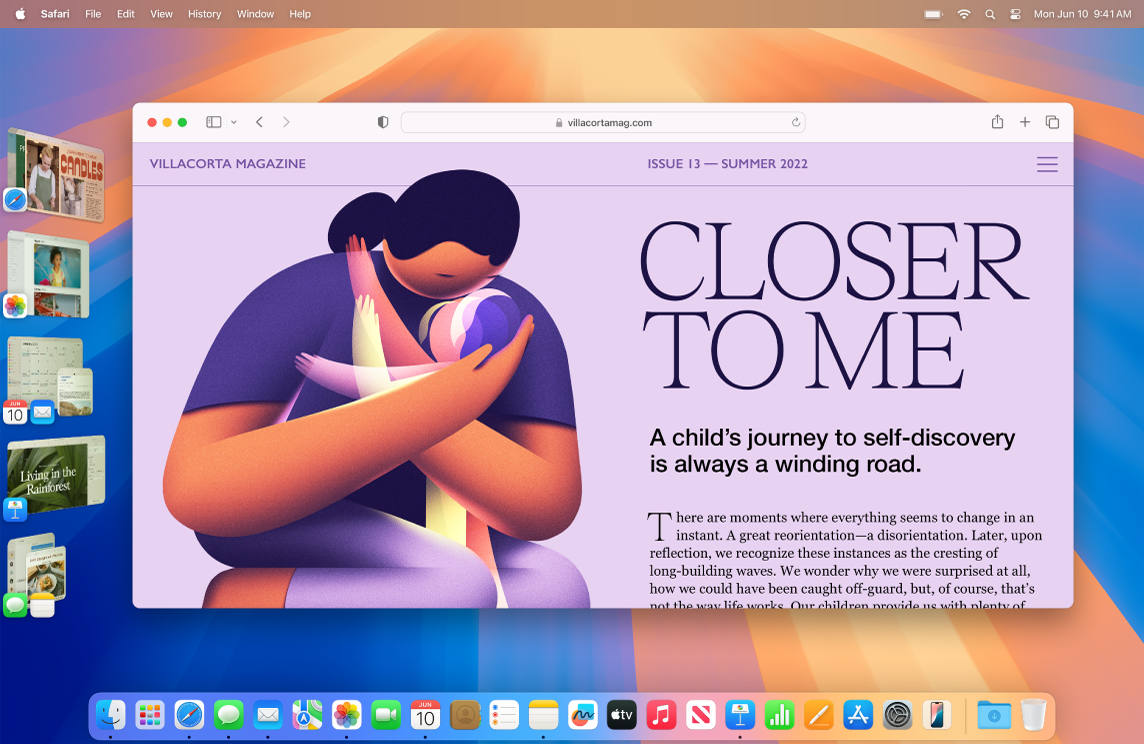
Stage Manager (Управление на сцени). Организирайте автоматично вашите приложения и прозорци така, че работната ви площ да не се претрупва. Това, върху което искате да се съсредоточите, е на преден план в средата, а всички останали прозорци са разположени отсрани и са достъпни с едно щракване. Отворете Control Center (Контролен център) и щракнете Stage Manager (Управление на сцени). Вижте Organize your Mac desktop with Stage Manager (Организирайте работната площ на вашия Mac със Stage Manager).
Mission Control. Можете бързо да преместите вашите отворени прозорци в един единствен слой и след това да щракнете някой прозорец, за да се върнете в обичайния изглед, като този прозорец е най-отгоре и е активен. Ако имате допълнителни работни площи (пространства) или имате приложения в Split View (Разделен изглед), те ще се появяват в една редица в горния край на екрана. За да влезете във или да излезете от Mission Control, натиснете 

Когато една работна площ не е достатъчна. Можете да подреждате прозорците на вашите приложения в множество пространства на работната площ и след това в процеса на работа да превключвате между тях. За да създадете пространство на работната площ, влезте в Mission Control и щракнете 
Онзи хоризонтален светофар. Червеният, жълтият и зеленият бутон в горния ляв ъгъл на всеки прозорец не са само за украса. Щракнете червения бутон, за да затворите прозореца на приложението. За някои приложения това приключва приложението и затваря всички отворени прозорци на приложението. За други той затваря текущия прозорец, но оставя приложението отворено. Жълтият бутон затваря прозореца временно и го поставя в дясната страна на лентата Dock. Когато искате отново да отворите прозореца, щракнете прозореца в лентата Dock, за да го разгънете. А зеленият бутон е бърз начин за смяна между изобразяването на прозореца на цял екран и в Split View (Разделен изглед) и други.