Клавиатура Magic Keyboard за MacBook Air с Touch ID
Функционалните клавиши на най-горната редица на клавиатурата Magic Keyboard предоставят клавиатурни команди за чести операции като увеличаване на силата на звука или яркостта на екрана. Touch ID (бутонът за захранване) се намира вдясно от функционалните клавиши. След като настроите Touch ID, можете да използвате пръстовия си отпечатък, за да отключвате MacBook Air, бързо да заключвате вашия екран или да правите покупки от App Store, приложението Apple TV и Apple Books, както и в уебсайтове, като използвате Apple Pay.
Можете да настроите Touch ID по време на началната настройка или по-късно в панела Touch ID на System Preferences (Системни параметри). За да настроите параметри за клавиатурата, отворете System Preferences (Системни параметри), щракнете Keyboard (Клавиатура) и след това щракнете бутоните в горната част, за да видите наличните възможности.

Използване на Touch ID (бутона за захранване). Натиснете, за да включите вашия MacBook Air (или просто отворете капака или натиснете някой клавиш). Когато за първи път стартирате или рестартирате вашия Mac, трябва да влезете, като въведете вашия код за достъп. След първоначалните настройка и влизане, когато ви се поиска код за достъп в същата сесия, можете просто да поставите вашия пръст върху сензора Touch ID, за да се идентифицирате.
Натиснете бързо клавиша Touch ID, за да заключите вашия екран.
Също така, можете да използвате Touch ID, за да правите сигурни онлайн покупки с Apple Pay. За повече информация относно Touch ID вижте Настройване на вашия MacBook Air. За повече информация относно Apple Pay вижте Използване на Apple Pay на вашия Mac.
Забележка: За да изключите вашия MacBook Air, изберете меню Apple ![]() > Shut Down (Apple > Изключване). За да поставите вашия MacBook Air в спящ режим, изберете меню Apple
> Shut Down (Apple > Изключване). За да поставите вашия MacBook Air в спящ режим, изберете меню Apple ![]() > Sleep (Apple > Спящ режим).
> Sleep (Apple > Спящ режим).
Много системни функции могат да бъдат използвани чрез функционалните клавиши.
Клавиши за яркост на екрана (F1, F2): Натиснете
 или
или  , за да намалите или увеличите яркостта на екрана.
, за да намалите или увеличите яркостта на екрана.Клавиш Mission Control (F3): Натиснете
 , за да видите какво е отворено на вашия MacBook Air, включително всички ваши пространства и отворени прозорци.
, за да видите какво е отворено на вашия MacBook Air, включително всички ваши пространства и отворени прозорци.Spotlight Search (Търсене в Spotlight) (F4): Натиснете
 , за да отворите Spotlight и лесно да търсите във вашия MacBook Air.
, за да отворите Spotlight и лесно да търсите във вашия MacBook Air.Диктовка/Siri (F5): Натиснете
 , за да активирате диктовката—можете да диктувате текст навсякъде, където можете да въвеждате текст (например, в Messages (Съобщения), Mail (Поща), Pages (Страници) и други приложения). За да активирате Siri, натиснете и задръжте
, за да активирате диктовката—можете да диктувате текст навсякъде, където можете да въвеждате текст (например, в Messages (Съобщения), Mail (Поща), Pages (Страници) и други приложения). За да активирате Siri, натиснете и задръжте  и след това кажете вашата заявка.
и след това кажете вашата заявка.Клавиш Do Not Disturb (Не ме безпокойте) (F6): Натиснете
 , за да включите или изключите Do Not Disturb (Не ме безпокойте). Когато режимът Do Not Disturb (Не ме безпокойте) е включен, няма да виждате или чувате известия на MacBook Air, но можете да ги видите по-късно в Центъра за известия.
, за да включите или изключите Do Not Disturb (Не ме безпокойте). Когато режимът Do Not Disturb (Не ме безпокойте) е включен, няма да виждате или чувате известия на MacBook Air, но можете да ги видите по-късно в Центъра за известия.Клавиши за медия (F7, F8, F9): Натиснете
 , за да върнете назад,
, за да върнете назад,  , за да възпроизвеждате или да спрете на пауза, или
, за да възпроизвеждате или да спрете на пауза, или  , за да се прехвърлите напред в песен, филм или слайдшоу.
, за да се прехвърлите напред в песен, филм или слайдшоу.Клавиш Mute (Без звук) (F10): Натиснете
 , за да заглушите звука от вградените говорители или 3.5 мм жак за слушалки.
, за да заглушите звука от вградените говорители или 3.5 мм жак за слушалки.Клавиши за силата на звука (F11, F12): Натиснете
 или
или  , за да намалите или увеличите силата на звука от вградените говорители или 3.5 мм жак за слушалки.
, за да намалите или увеличите силата на звука от вградените говорители или 3.5 мм жак за слушалки.Клавиш Function (Fn)/Globe: Натиснете
 , за да се прехвърлите към друга клавиатура (натискайте
, за да се прехвърлите към друга клавиатура (натискайте  многократно, за да се прехвърляте към различни възможности за езици или емотикони, които сте задали в параметрите) или натиснете два пъти, за да започнете диктовка (ако сте настроили това в параметрите). Натиснете и задръжте клавиша Fn, докато натискате функционален клавиш, за да активирате действието, свързано с клавиша. Всеки функционален клавиш на горната редица може да изпълнява и други функции—например, клавишът F11 може да скрие всички отворени прозорци и да покаже Работната площ.
многократно, за да се прехвърляте към различни възможности за езици или емотикони, които сте задали в параметрите) или натиснете два пъти, за да започнете диктовка (ако сте настроили това в параметрите). Натиснете и задръжте клавиша Fn, докато натискате функционален клавиш, за да активирате действието, свързано с клавиша. Всеки функционален клавиш на горната редица може да изпълнява и други функции—например, клавишът F11 може да скрие всички отворени прозорци и да покаже Работната площ. За да определите опции за клавиша Function (Fn)/Globe, отворете System Preferences (Системни параметри), щракнете Keyboard (Клавиатура) и изберете опции, за да промените клавиатурата и входа, да покажете емотикони и символи, да започнете диктовка или да дефинирате функции.
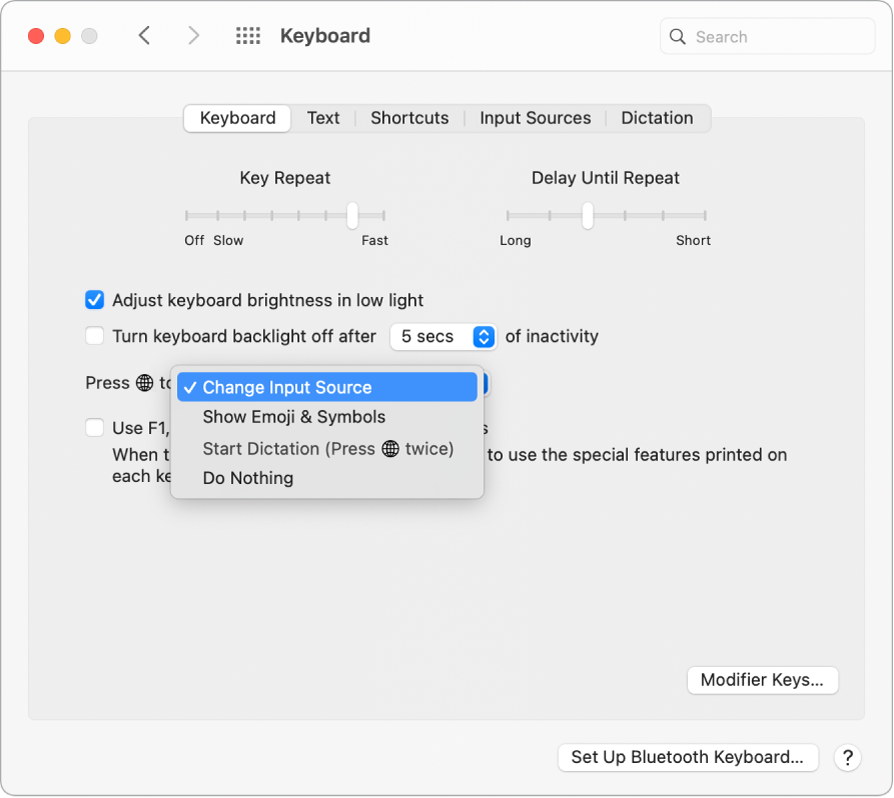
Научете повече за клавиатурните команди. Можете да натискате комбинация от клавиши, за да правите на вашия MacBook Air неща, които обикновено се правят с тракпад, мишка или друго устройство. Например, натиснете Command-C, за да копирате избран текст, след което щракнете, където искате да поставите текста, и натиснете Command-V. За списък с често използвани клавиатурни команди вижте Клавиатурни команди на вашия Mac. Ако сте нов за Mac, може би ще се заинтересувате и от Нов ли сте за Mac?/