Използване на външен екран с вашия MacBook Air
С вашия MacBook Air можете да използвате външен екран като Apple Studio Display или проектор или телевизор. Портовете Thunderbolt / USB 4 на вашия MacBook Air поддържат видео изходен сигнал.
Преди да започнете
Свържете вашия екран към захранване, преди да го свържете към MacBook Air.
Използвайте правилния кабел за вашия екран. Направете справка в документацията, доставена с вашия екран, за да се уверите, че разполагате с правилния кабел за свързване на екрана.
Идентифициране на портовете на вашия MacBook Air. Полезно е да знаете какви портове има вашия Mac, преди да свържете екран към вашия MacBook Air. За да се запознаете с портовете на вашия MacBook Air и да разберете къде са разположени, вижте Разгледайте: MacBook Air. За да научите повече за различните видове портове и за какво са предназначени те, вижте Identify the ports on your Mac (Идентифициране на портовете на вашия Mac).
Проверка на техническите характеристики. За да научите повече относно видовете екрани, които вашият MacBook Air може да поддържа, проверете Техническите характеристики. Отворете System Settings (Системни настройки), изберете Help > MacBook Air Specifications (Помощ > Характеристики на MacBook Air) и след това намерете Display Support (Поддръжка на екрани) (може да е необходимо да прелистите).
Свързване на екран към MacBook Air
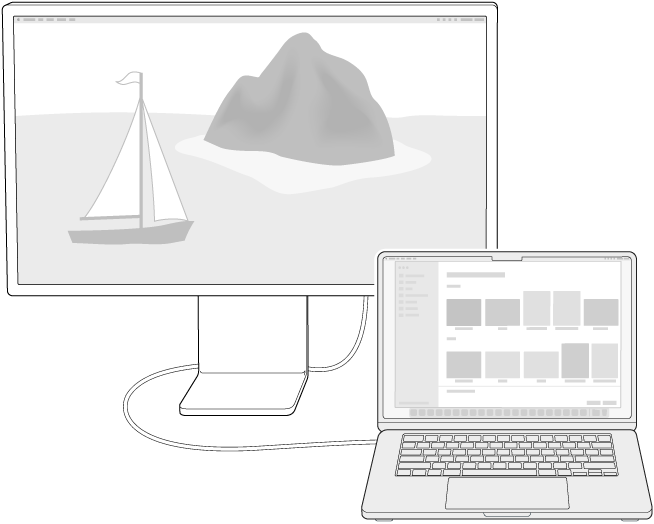
Вашият MacBook Air може да поддържа един външен екран с до 6K резолюция и 60 Hz или 4K резолюция и 144 Hz. Можете да свържете екрана към порт Thunderbolt / USB 4.
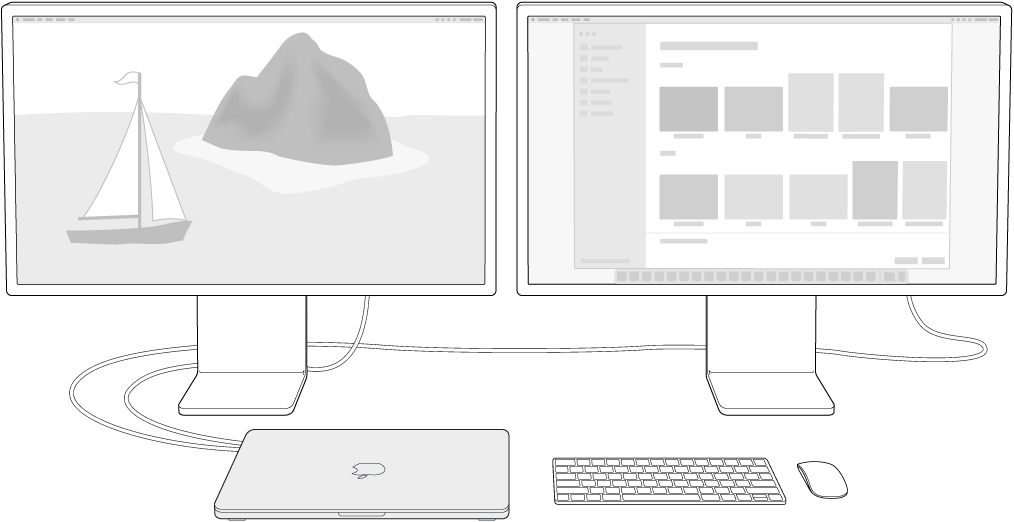
Когато искате повече пространство за работа, MacBook Air с чип M3 може да поддържа до два външни екрана, когато лаптопът е затворен. Основният екран може да поддържа до 6K резолюция и 60 Hz или 4K резолюция и 144 Hz, а вторият екран може да поддържа до 5K резолюция и 60 Hz или 4K резолюция и 100 Hz. Свържете втория външен екран към втория порт Thunderbolt / USB 4. За да използвате MacBook Air с два външни екрана, трябва лаптопът да е затворен, свързан към захранване и свързан към външна клавиатура и мишка или тракпад. За повече информация вижте статията за поддръжка на Apple Support, Connect two displays to MacBook Air with M3 (Свързване на два екрана към MacBook Air с M3).
Свързване на екран или проектор към вашия MacBook Air. Можете да свързвате няколко различни видове екрани и проектори към вашия MacBook Air. Ако кабелът на екрана има конектор, който не съвпада с портовете Thunderbolt / USB 4 на вашия MacBook Air, можете да използвате адаптер (продава се отделно), за да свържете екрана.
Екран USB-C: Можете да свържете екрана към Thunderbolt / USB 4 порт на вашия MacBook Air.
Екран HDMI или TV: Можете да използвате адаптер USB-C Digital AV Multiport Adapter, за да свържете HDMI екрана или телевизора към Thunderbolt / USB 4 порт на вашия MacBook Air.
VGA екран или проектор: Можете да използвате адаптер USB-C VGA Multiport Adapter, за да свържете екрана или проектора към порта Thunderbolt / USB 4 на вашия MacBook Air.
За да научите повече за адаптерите за вашия MacBook Air, вижте Адаптери за вашия MacBook Air и Adapters for the Thunderbolt 4, Thunderbolt 3, or USB-C port on your Mac (Адаптери за портове Thunderbolt 4, Thunderbolt 3 или USB-C на вашия Mac).
За да закупите адаптер, можете да посетите apple.com, вашия местен Apple Store или други търговци, за да получите повече информация и да научите за наличността на продуктите. Прегледайте документацията на екрана или се консултирайте с производителя на екрана, за да сте сигурни, че избирате подходящия продукт.
Използване на Apple TV с AirPlay. Ако имате телевизор, свързан към Apple TV, можете да използвате AirPlay, за да дублирате екрана на вашия MacBook Air на екрана на вашия телевизор. Вижте Стриймване на съдържание на по-голям екран с AirPlay за детайли.
След като сте свързали вашия монитор
Настройване и подреждане на екрани. След като свържете външен екран или проектор, отидете в System Settings (Системни настройки) и щракнете Displays (Екрани) в страничната лента, за да настроите как да са подредени екраните, да изберете кой да използвате като основен екран и да регулирате резолюцията и честотата на опресняване (Hz). Ако увеличите честотата на опресняване на вашия екран, за най-добра производителност изберете по-ниска резолюция.
Ако свържете два екрана към вашия MacBook Air с чип M3, основен екран ще бъде този, който първо свържете. За да промените основния екран, прекъснете връзката на екраните и след това ги свържете отново в различен ред. Когато имате два екрана, свързани към вашия MacBook Air с чип M3, и отворите лаптопа, екранът на лаптопа заменя втория екран.
Ако искате да дублирате вашия екран, щракнете върху екрана, който искате да дублирате, след това изберете опцията за дублиране от падащото меню „Use as“ („Използвай като“).
Отстраняване на проблеми. За да се справите с проблем с външен монитор, вижте If your external display is dark or low resolution (Ако вашият външен монитор е тъмен или с ниска резолюция).