Ръководство на потребителя за iPhone
- Добре дошли
-
- Поддържани модели
- iPhone 8
- iPhone 8 Plus
- iPhone X
- iPhone XR
- iPhone XS
- iPhone XS Max
- iPhone 11
- iPhone 11 Pro
- iPhone 11 Pro Max
- iPhone SE (2-ро поколение)
- iPhone 12 mini
- iPhone 12
- iPhone 12 Pro
- iPhone 12 Pro Max
- iPhone 13 mini
- iPhone 13
- iPhone 13 Pro
- iPhone 13 Pro Max
- iPhone SE (3-то поколение)
- iPhone 14
- iPhone 14 Plus
- iPhone 14 Pro
- iPhone 14 Pro Max
- Какво е новото в iOS 16
-
- Включване и настройване на iPhone
- Събуждане и отключване
- Настройване на мобилна услуга
- Използване на две SIM карти
- Свързване към Интернет
- Намиране на настройки
- Настройка на регистрации за електронна поща, контакти и календари
- Научете значението на иконките на статуса
- Изтегляне или създаване на отметка за ръководството за потребителя
-
- Настройване на силата на звука
- Изпълнявайте едновременно няколко задачи с Картина в картина
- Достъп до функциите от заключен екран
- Преглед на дейности в Dynamic Island
- Извършване на бързи действия
- Търсене от Начален екран или Заключен екран
- Използване на AirDrop за изпращане на елементи
- Направете снимка а екрана или запис на екрана
- Получаване на информация за вашия iPhone
- Преглеждане или промяна на настройките за мобилни данни
- Пътуване с iPhone
-
- Промяна на звуците и вибрациите
- Промяна на фона
- Настройване на яркостта на екрана и цветния баланс
- Поддържане на включен екран на iPhone повече време
- Увеличаване на екрана
- Промяна на името на вашия iPhone
- Промяна на датата и часа
- Промяна на езика и региона
- Използване и настройване на Контролен център
- Промяна или заключване на ориентацията на екрана
-
- Калкулатор
-
-
- Основното за Камера
- Настройване на вашата снимка
- Прилагане на стил на снимане
- Заснемане на снимки Live Photos
- Заснемане на поредица от кадри
- Снимане на селфи
- Заснемане на панорамни снимки
- Заснемане на макро снимки и видео
- Заснемане на кадри в режим Портрет
- Снимане в Нощен режим
- Заснемане на Apple ProRAW снимки
- Настройване на силата на звука на затвора
- Настройване на параметрите за HDR на камерата
- Записване на видео клипове
- Записване на ProRes видео клипове
- Записване на видео в режим Кинематографски
- Промяна на настройките за видео запис
- Запазване на настройките на камерата
- Промяна на допълнителните настройки на камерата
- Преглеждане, споделяне и отпечатване на снимки
- Използване на Live Text
- Сканиране на QR код
-
- Компас
-
- Настройване на FaceTime
- Осъществяване и получаване на повиквания
- Създаване на FaceTime връзка
- Снимане на кадър Live Photo
- Включване на Субтитри на живо във FaceTime разговор
- Използване на други приложения по време на разговор
- Провеждане на групов FaceTime разговор
- Преглед на участниците в разговора в изглед решетка
- Използвайте SharePlay, за да гледате, слушате и играете заедно
- Споделяйте вашия екран
- Прехвърляне на FaceTime разговор към друго устройство
- Промяна на настройките за видео
- Промяна на настройките за аудио
- Добавяне на ефекти на камерата
- Напускане на разговора или превключване към Съобщения
- Блокиране на нежелани контакти
-
- Въведение в Дом
- Обновяване до новата архитектура на Дом
- Настройване на аксесоари
- Управляване на аксесоари
- Управляване на дома със Siri
- Конфигуриране на HomePod
- Дистанционно управление на дома
- Създаване и използване на сцени
- Създаване на автоматично действие
- Конфигуриране на камери
- Разпознаване на лица
- Отключване на вашата врата с ключ за дома
- Конфигуриране на рутер
- Споделяне на управлението
- Добавяне на домове
-
- Преглеждане на карти
-
- Търсене на места
- Намиране на забележителности, ресторанти и услуги в околността
- Получаване на информация за места
- Маркиране на места
- Споделяне на места
- Оценяване на места
- Запазване на любими места
- Изследване на нови места с Пътеводители
- Подреждане на места в Моите пътеводители
- Получаване на информация за трафика и времето
- Изтриване на важни местоположения
- Намиране на вашите настройки за Карти
-
- Използване на Siri, Карти и инструменти от Карти за получаване на указания
- Избиране на други опции за маршрута
- Настройване на маршрути за електрически превозни средства
- Получаване на указания за шофиране
- Получаване на указания до вашия паркиран автомобил
- Докладване на пътни инциденти
- Получаване на указания за колоездене
- Получаване на указания за пешеходен маршрут
- Получаване на указания за обществен транспорт
- Изтриване на скорошни указания
- Намиране на превоз
-
- Настройване на Съобщения
- Изпращане и отговаряне на съобщения
- Отмяна на изпращане и редактиране на съобщения
- Следене на съобщения и разговори
- Препращане и споделяне на съобщения
- Започване на групов разговор
- Добавяне на снимки и видео клипове
- Изпращане и получаване на съдържание
- Гледайте, слушайте или играйте заедно с SharePlay
- Сътрудничество за проекти
- Анимирани съобщения
- Използване на iMessage приложения
- Използване на Memoji
- Изпращане на записани аудио съобщения
- Изпращане на ефект Digital Touch
- Изпращане, получаване и поискване на пари в Apple Cash
- Промяна на известията
- Блокиране, филтриране и докладване на съобщения
- Изтриване на съобщения
- Възстановяване на изтрити съобщения
-
- Получаване на музика
- Преглеждане на албуми, списъци с песни и други
- Възпроизвеждане на музика
- Създайте опашка от вашата музика
- Слушане на радио станции
-
- Абониране за Apple Music
- Слушане на lossless музика (без загуби)
- Слушане на Dolby Atmos музика
- Apple Music Sing
- Откриване на нова музика
- Добавяне на музика и слушане офлайн
- Получаване на персонализирани препоръки
- Слушане на радио
- Търсене на музика
- Създаване на списъци с песни
- Вижте какво слушат вашите приятели
- Използване на Siri за възпроизвеждане на музика
- Слушане на музика с Apple Music Voice
- Промяна на звученето на музиката
-
- Начални стъпки с Бележки
- Добавяне или премахване на регистрации
- Създаване и форматиране на бележки
- Рисуване или писане
- Сканиране на текст и документи
- Добавяне на снимки, видео и други
- Създаване на Бързи бележки
- Търсене в бележки
- Организиране в папки
- Организиране с етикети
- Използване на Умни папки
- Споделяне и сътрудничество
- Заключване на бележки
- Промяна на настройките на Бележки
-
- Провеждане на разговор
- Отговаряне или отказване на входящи повиквания
- По време на разговор
- Настройване на гласова поща
- Проверка на гласовата поща
- Промяна на поздрава в гласовата поща и настройки
- Избиране на тонове на звънене и вибрации
- Осъществяване на повиквания чрез използване на Wi-Fi
- Настройване на прехвърляне на повиквания и изчакване на повиквания
- Предотвратяване на нежелани повиквания
-
- Разглеждане на снимки
- Възпроизвеждане на видео и слайдшоу
- Изтриване или скриване на снимки и видео клипове
- Редактиране на снимки и видео
- Изрязване на дължината на видео и настройване на кадри със забавено движение
- Редактиране на видео в режим Кинематографски
- Редактиране на снимки Live Photos
- Редактиране на кадри в режим Портрет
- Използване на фото албуми
- Редактиране и подреждане на албуми
- Филтриране и сортиране на снимки и видеа в албуми
- Дублиране и копиране на снимки и видео клипове
- Намиране и изтриване на дублирани снимки и видеа
- Търсене на снимки
- Намиране и разпознаване на хора в Снимки
- Преглед на снимки по местоположение
- Споделяне на снимки и видео
- Споделяне на дълги видео клипове
- Преглеждане на снимки и видео клипове, които са били споделени с вас
- Използване на Live Text за взаимодействие със съдържание в снимка или видео клип
- Използване на Визуално търсене за разпознаване на обекти във вашите снимки
- Повдигане на обект от задния план на снимка
- Гледане на спомени
- Персонализиране на вашите спомени
- Управление на спомени и отличени снимки
- Импортиране на снимки и видео
- Отпечатване на снимки
-
- Браузване в мрежата
- Персонализиране на вашите настройки за Safari
- Промяна на изгледа
- Търсене на уеб сайтове
- Отметки за любими уеб страници
- Запазване на страници в списък за четене
- Намиране на връзки, споделени с вас
- Анотиране и запазване на уеб страница като PDF
- Автоматично попълване на форми
- Получаване на разширения
- Скриване на реклами и на отвличащи вниманието елементи
- Изчистване на кеша
- Команди
- Съвети
-
- Съхранявайте карти и пропуски в Портфейл
- Настройка на Apple Pay
- Използвайте Apple Pay за безконтактни плащания
- Използване на Apple Pay в приложения, в изрезки от приложения и в Safari
- Използване на Apple Cash
- Използване на Apple Card
- Използване на Savings
- Управление на разплащателните карти и активността
- Плащане за обществен транспорт
- Използване на цифрови ключове
- Използване на вашата шофьорска книжка или документ за самоличност
- Използване на студентски карти
- Карта на Apple сметка
- Добавяне и използване на пропуски
- Управляване на пропуски
- Използване на карти за ваксинация за COVID-19
-
- Настройване на функцията за Семейно споделяне
- Добавяне на членове към Семейно споделяне
- Премахване на членове от Семейно споделяне
- Споделяне на абонаменти
- Споделяне на покупки
- Споделяне на местоположения със семейство и установяване на местоположението на изгубени устройства
- Настройване на Apple Cash за семейство и Семейна Apple Card
- Настройване на родителски контрол
- Настройване на устройство за дете
-
- Споделяне на вашата Интернет връзка
- Разрешаване на повиквания на вашия iPad, iPod touch или Mac компютър
- Използване на iPhone като уеб камера
- Прехвърляне на задачи между устройства
- Безжично стриймване на видео, снимки и аудио към Mac
- Изрязване, копиране и поставяне между iPhone и други устройства
- Свързване на iPhone и вашия компютър с кабел
-
- Прехвърляне на файлове между устройства
- Прехвърляне на файлове с имейл, съобщения или AirDrop
- Автоматично обновяване на файлове с iCloud
- Прехвърляне на файлове с външно устройство за съхранение
- Използване на сървър за файлове за споделяне на файлове между вашите iPhone и компютър
- Споделяне на файлове с услуга за съхраняване в облак
- Синхронизиране на съдържание или прехвърляне на файлове с Finder или iTunes
-
- Въведение в CarPlay
- Свързване към CarPlay
- Използване на Siri
- Използване на вградените в автомобила бутони за управление
- Получаване на указанията стъпка по стъпка
- Докладване на пътни инциденти
- Промяна на изгледа на картата
- Провеждане на телефонни разговори
- Възпроизвеждане на музика
- Преглеждане на календара
- Изпращане и получаване на текстови съобщения
- Оповестяване на входящи текстови съобщения
- Възпроизвеждане на подкасти
- Възпроизвеждане на аудио книги
- Слушане на статии с новини
- Управление на дома
- Използване на други приложения с CarPlay
- Промяна на подредбата на иконките в Началния екран на CarPlay
- Промяна на настройки в CarPlay
-
- Начални стъпки с функциите за улеснен достъп
-
-
- Включване и упражняване на VoiceOver
- Промяна на настройките за VoiceOver
- Изучаване жестовете на VoiceOver
- Управление на iPhone с включен VoiceOver
- Управление на VoiceOver с използване на шайбата
- Използване на екранната клавиатура
- Ръкописно въвеждане
- Използване на VoiceOver с външна клавиатура на Apple
- Използване на брайлов дисплей
- Въвеждане на брайлов код на екрана
- Настройване на жестовете и бързите клавиши
- Използване на VoiceOver с устройство за управление на курсора
- Използване на VoiceOver за изображения и видео
- Използване VoiceOver в приложения
- Увеличаване и намаляване
- Екран и размер на текста
- Движение
- Изговаряне на съдържанието
- Аудио описания
-
-
- Използване на вградени защити за поверителност и сигурност
- Пазете вашия идентификатор Apple ID
-
- Вход с ключове за достъп
- Вход с Apple
- Автоматично попълване на сигурни пароли
- Промяна на слаби или компрометирани пароли
- Преглед на вашите пароли и свързаната с тях информация
- Сигурно споделяне на ключове за достъп и пароли с AirDrop
- Направете вашите ключове за достъп и пароли достъпни на всички ваши устройства
- Автоматично попълване на кодове за потвърждение
- Автоматично попълване на SMS пароли
- Влизане с по-малко CAPTCHA текстове на iPhone
- Управляване на двустепенната идентификация за вашата регистрация Apple ID
- Използване на ключове за сигурност
-
- Управление на споделянето на информация с Проверка на сигурността
- Управляване на разрешенията за проследяването от приложения
- Управление на информацията за местоположение, която споделяте
- Управление на достъпа до информация в приложения
- Управлявайте как Apple ви предоставя реклами
- Управляване на достъпа до хардуерните функции
- Създаване и управляване на адреси Скрий моя имейл
- Защитете браузването в интернет с помощта на iCloud поверително пренасочване
- Използване на частен мрежов адрес
- Използване на Подобрена защита на данни
- Режим на блокиране
-
- Включване и изключване на iPhone
- Принудително рестартиране на iPhone
- Обновяване на iOS
- Резервно копие на iPhone
- Възстановяване на фабричните стойности на настройките на iPhone
- Възстановяване на цялото съдържание от резервно копие
- Възстановяване на закупени и изтрити елементи
- Продаване, подаряване или заменяне на вашия iPhone
- Изтриване на iPhone
- Инсталиране или изтриване на конфигурационни профили
-
- Важна информация за безопасност
- Важна информация за използване
- Научете повече за софтуера и услугата
- Декларация за съответствие с FCC
- Декларация за съответствие с ISED Canada
- Информация за Ultra Wideband
- Информация за лазерни устройства Клас 1
- Apple и околната среда
- Информация за изхвърляне и рециклиране
- Непозволени промени по iOS
- Авторски права
Използвайте вашия iPhone като уеб камера
С Непрекъснатост на камера можете да използвате вашия iPhone като уеб камера или микрофон за вашия Mac и да се възползвате от мощната камера на iPhone за допълнителни видео ефекти. Можете да свързвате безжично или с USB кабел за връзка с кабел.
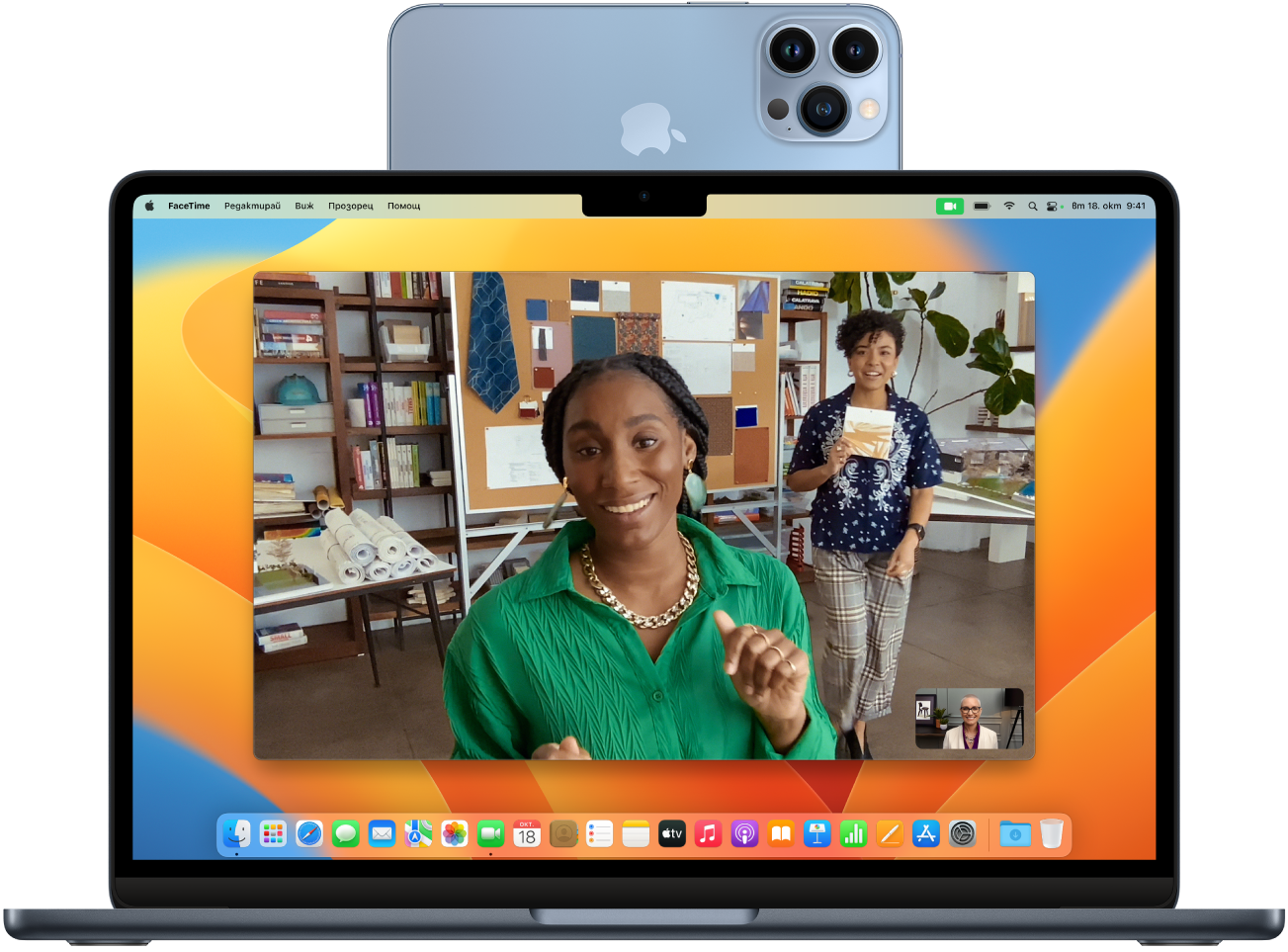
Забележка: За да използвате Непрекъснатост на камера, влезте с вашия идентификатор Apple ID на вашия Mac и iPhone. Освен това, вашите устройства трябва да имат включени Wi-Fi и Bluetooth и да покриват системните изисквания. Вижте статията на Apple Support Системни изисквания за Непрекъснатост на Mac, iPhone, iPad и Apple Watch.
Използвайте вашия iPhone като уеб камера или микрофон
Поставете вашия iPhone върху стойка или поставка като задната му камера трябва да е обърната навън, в същата посока като екрана на вашия Mac. Не трябва да можете да виждате екрана на iPhone.
Отворете някое приложение на вашия Mac, което има достъп до камерата или микрофона, като FaceTime или Photo Booth.
В настройките или лентата с менюта на приложението изберете вашия iPhone за камера или микрофон.
Забележка: За да използвате вашия iPhone като микрофон на Mac без вградена камера, iPhone трябва да е в хоризонтална ориентация и да е неподвижен.
Можете да направите всяко от следните:
Спиране на видео или аудио на пауза: Събудете iPhone, след това докоснете Пауза или плъзнете нагоре, за да го отключите.
Продължаване на видео или аудио: Събудете iPhone, след това докоснете Продължи или натиснете страничния бутон или бутона Спящ/активен режим, за да го заключите.
Спиране на употребата на вашия iPhone като уеб камера или микрофон: Затворете приложението на вашия Mac.
Премахване на вашия iPhone като опция: Събудете iPhone, след това докоснете Прекъсни връзка. Вашият iPhone е премахнат от списъците за камера и микрофон в приложения и от списъка за устройства за входящ звук в настройките на Звук.
За да добавите вашия iPhone отново, свържете го към вашия Mac с USB кабел.
Ако трябва да заредите вашия iPhone, докато е включена функцията Непрекъснатост на камера, използвайте USB кабел за най-добри резултати.
Включване на видео ефекти
Когато използвате вашия iPhone като уеб камера за Mac, можете да използвате Контролен център на вашия Mac, за да добавяте всеки от следните видео ефекти:
В центъра на сцената: Вие и всички останали оставате в кадър, докато се движите наоколо.
Портретен режим: Задържа обекта на фокус, като замъглява фона.
Студийно осветление: Затъмнява задния план и осветява лицето ви.
Настолен изглед: Показва едновременно поглед отгоре на вашето бюро и лицето ви.
За да добавяте видео ефекти, трябва да ги настроите на вашия Mac. Вижте Използване на Настолен изглед на вашия Mac или Използване на видео ефекти на вашия Mac в Ръководството на потребителя за macOS.
Забележка: В центъра на сцената и Настолен изглед изискват iPhone 11 или следващ. Студийно осветление изисква iPhone 12 или следващ.
Автоматично превключване към камерата на iPhone
Вашият Mac може да превключва автоматично към използване на iPhone като камера за някои приложения на Mac, като FaceTime и Photo Booth. За да направите това, вашият iPhone трябва да:
Бъде близо до вашия Mac
Бъде заключен
Бъде в хоризонтална ориентация
Не бъде в джоб или в легнало положение на бюро
Не се движи
Ако сте използвали вашия iPhone като уеб камера за вашия Mac преди, други приложения на Mac може също да го помнят като последната използвана камера и да го използват автоматично.
Ако не виждате вашия iPhone като опция за камера или микрофон
Ако не виждате вашия iPhone в списъка за камера или микрофон в приложение или в настройките за Звук, опитайте следното.
Свържете iPhone към вашия Mac с USB кабел и проверете отново. (Ако вече е свързан с кабел, прекъснете връзката и ги свържете отново.)
Проверете следното:
Вашият iPhone е iPhone XR или следващ с iOS 16 или следваща.
Функцията Уеб камера Непрекъснатост на камерата на вашия iPhone е включена в Настройки
 > Основни > AirPlay & Handoff.
> Основни > AirPlay & Handoff.Вашият iPhone разпознава Mac като доверен компютър. Вижте статията на Apple Support За предупреждението „Довери се на този компютър“ на вашия iPhone или iPad.
Вашите iPhone и Mac са с включени Wi-Fi, Bluetooth и двуфакторна идентификация.
Вашите iPhone и Mac са с един и същ идентификатор Apple ID. (Тази функция не работи с Управлявани идентификатори Apple ID.)
Вашите iPhone и Mac са на до 30 фута (9 метра) един от друг.
Вашият iPhone не споделя мобилната си връзка и вашият Mac не споделя своята интернет връзка.
Можете също да използвате Непрекъснатост на камерата, за да сканирате документи или да направите снимка на нещо налбизо и да се появи мигновено на вашия Mac. Вижте Вмъкване на снимки и сканирани документи с Непрекъснатост на камерата на Mac в Ръководството за потребителя на macOS.