Ръководство на потребителя за iPhone
- Добре дошли
- Какво е новото в iOS 12
-
- Събуждане и отключване
- Научете основните жестове
- Научете жестовете за iPhone X и следващите модели
- Използване на 3D Touch за преглед и бързи действия
- Запознаване с Начален екран и приложенията
- Смяна на настройките
- Снимка на екрана
- Настройване на силата на звука
- Промяна на звуците и вибрациите
- Търсене на съдържание
- Използване и настройване на Контролен център
- Преглед и подреждане на панела Today (Днес)
- Достъп до функциите от заключен екран
- Пътуване с iPhone
- Настройване на време за използване на екрана, разрешения и лимити
- Синхронизиране на iPhone чрез iTunes
- Зареждане и следене на батерията
- Научете значението на иконките на статуса
-
- Calculator (Калкулатор)
- Compass (Компас)
- Find My Friends (Намери моите приятели)
- Find My iPhone (Намери моя iPhone)
-
- Писане на електронно съобщение
- Адресиране и изпращане на електронно съобщение
- Преглеждане на електронно съобщение
- Запазване на чернова на електронно съобщение
- Маркиране и филтриране на електронни съобщения
- Подреждане на електронните съобщения
- Търсене на електронно съобщение
- Изтриване и възстановяване на електронни съобщения
- Използване на прикачени файлове
- Отпечатване не електронни съобщения
-
- Настройка на iMessage и SMS/MMS
- Изпращане и получаване на съобщения
- Анимирани съобщения
- Изпращане на снимки, видео и аудио
- Използване на iMessage приложения
- Използване на Animoji и Memoji
- Изпращане на ефект Digital Touch
- Изпращане и получаване на пари с Apple Pay
- Промяна на известията
- Филтриране, блокиране и изтриване на съобщения
-
- Преглеждане на снимки и видео
- Редактиране на снимки и видео
- Подреждане на снимките в албуми
- Търсене във Photos (Снимки)
- Споделяне на снимки и видео
- Преглеждане на Memories (Спомени)
- Намиране на хора във Photos (Снимки)
- Преглед на снимки по местоположение
- Използване на iCloud Photos
- Споделяне на снимки с iCloud Shared Albums (Споделени албуми в iCloud)
- Използване на My Photo Stream (Моят поток снимки)
- Импортиране на снимки и видео
- Отпечатване на снимки
- Stocks (Акции)
- Tips (Съвети)
- Weather (Прогноза за времето)
-
- Споделяне на документи от приложения
- Споделяне на файлове от iCloud Drive
- Споделяне на файлове с AirDrop
-
- Настройване на функцията за Семейно споделяне
- Споделяне на покупки с членовете на семейството
- Включване на опцията Ask to Buy (Попитай за покупка)
- Скриване на покупки
- Споделяне на абонаменти
- Споделяне на снимки, календар и други с членове на семейството
- Намиране на липсващо устройство на член на семейството
- Настройване на Screen Time (Екранно време) за членове на семейството
-
- Включените към iPhone аксесоари
- Свързване на Bluetooth устройства
- Стриймване на аудио и видео към други устройства
- Управляване на аудио на множество устройства
- AirPrint
- Използвайте слушалки Apple EarPods
- Apple Watch
- Използване на клавиатура Magic
- Безжично зареждане
- Handoff
- Използване на Универсален буфер
- Осъществяване и получаване на Wi-Fi повиквания
- Използване на iPhone като Wi-Fi Hotspot
- Споделяне на Интернет връзката на вашия iPhone
- Прехвърляне на файлове с iTunes
-
-
- Настройване на код за достъп
- Настройване на Face ID
- Настройване на Touch ID
- Промяна на достъпа до елементите, когато iPhone е заключен
- Създаване на пароли за уеб сайтове и за приложения
- Споделяне на пароли за уеб сайтове и приложения
- Автоматично попълване на SMS пароли на iPhone
- Направете вашия идентификатор Apple ID още по-сигурен
- Настройване на Ключодържател iCloud
- Използване на VPN
-
- Рестартиране на iPhone
- Принудително рестартиране на iPhone
- Обновяване на iOS софтуера
- Архивиране на iPhone
- Възстановяване на фабричните стойности на настройките на iPhone
- Възстановяване на iPhone
- Продаване или подаряване на вашия iPhone
- Изтриване на цялото съдържание и настройките
- Инсталиране или изтриване на конфигурационни профили
-
- Начални стъпки с функциите за улеснен достъп
- Бързи клавиши за улеснен достъп
-
-
- Включване и упражняване на VoiceOver
- Промяна на настройките за VoiceOver
- Изучаване жестовете на VoiceOver
- Управляване на Phone с използване на жестове VoiceOver
- Управление на VoiceOver с използване на шайбата
- Използване на екранната клавиатура
- Ръкописно въвеждане
- Управляване на VoiceOver с клавиатурата Magic
- Въвеждане на брайлов код на екрана с използване на VoiceOver
- Използване на брайлов дисплей
- Използване VoiceOver в приложения
- Изговаряне на избран текст, изговаряне на елементите от екрана, реакция при писане
- Увеличаване на размера на екрана
- Magnifier (Лупа)
- Настройки на екрана
- Face ID и внимание
-
- Контролиран достъп
-
- Важна информация за безопасност
- Важна информация за използване
- Получаване на информация за вашия iPhone
- Преглеждане или промяна на настройките за мобилна мрежа
- Научете повече за софтуера и услугата iPhone
- Декларация за съответствие с FCC
- Декларация за съответствие с ISED Canada
- Информация за лазерни устройства Клас 1
- Apple и околната среда
- Информация за изхвърляне и рециклиране
- Запазени права
Изпращане на анимиран ефект в Messages (Съобщения) на iPhone
В приложението Messages (Съобщения)![]() можете да анимирате отделно съобщение с ефекта на балон или да запълните целия екран за съобщения с ефект на цял екран (например балони или конфети). Можете дори да изпратите лично съобщение със симпатично мастило, което остава замъглено, докато получателят не го плъзне, за да го отвори.
можете да анимирате отделно съобщение с ефекта на балон или да запълните целия екран за съобщения с ефект на цял екран (например балони или конфети). Можете дори да изпратите лично съобщение със симпатично мастило, което остава замъглено, докато получателят не го плъзне, за да го отвори.
Изпращане на ръкописно съобщение
Използвайте пръста си, за да напишете съобщение. Получателят вижда движещо се съобщение, наподобяващо появата на мастилото върху листа.
Докато сте в разговора, завъртете iPhone в хоризонтална ориентация.
Докоснете
 на клавиатурата.
на клавиатурата.Напишете съобщение с пръста си или изберете запазено съобщение от долния край и след това докоснете Done (Готово).
Докоснете
 , за да изпратите съобщението или
, за да изпратите съобщението или  , за да отмените.
, за да отмените.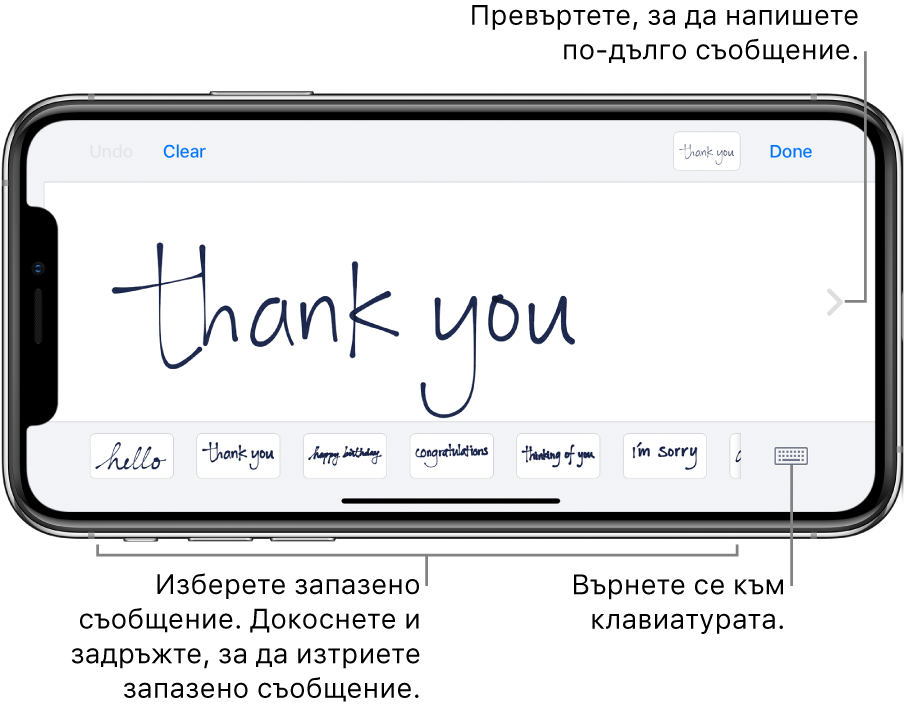
След като създадете и изпратите ръкописно съобщение, съобщението се запазва в долния край на екрана за ръкописни съобщения. За да използвате запазено съобщение, докоснете го. За да изтриете запазено съобщение, докоснете го и задръжте, докато съобщението се разклати, след това докоснете ![]() .
.
Използване на ефект с балонче
След като въведете съобщение, натиснете
 (докоснете и задръжте
(докоснете и задръжте  на моделите без 3D Touch).
на моделите без 3D Touch).Докосвайте възможностите за избор, за да прегледате различните ефекти.
Съвет: Искате да изпратите лично съобщение? Когато използвате симпатично мастило, съобщението остава замъглено, докато получателят не го плъзне, за да го разкрие.
Изберете ефекта, който искате, след това докоснете
 , за да изпратите съобщението.
, за да изпратите съобщението.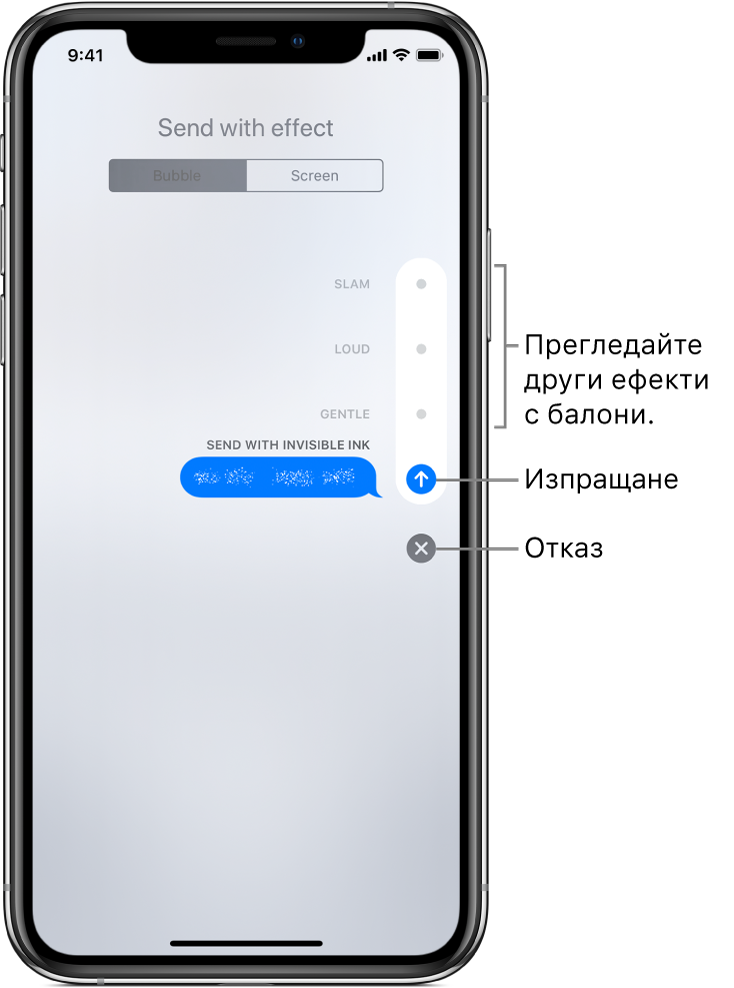
Използване на ефект на цял екран
След като въведете съобщение, натиснете
 (докоснете и задръжте
(докоснете и задръжте  на моделите без 3D Touch).
на моделите без 3D Touch).Докоснете Screen (Екран), след това плъзнете наляво или надясно, за да прегледате различните екранни ефекти.
Изберете ефекта, който искате, след това докоснете
 , за да изпратите съобщението или
, за да изпратите съобщението или  , за да отмените.
, за да отмените.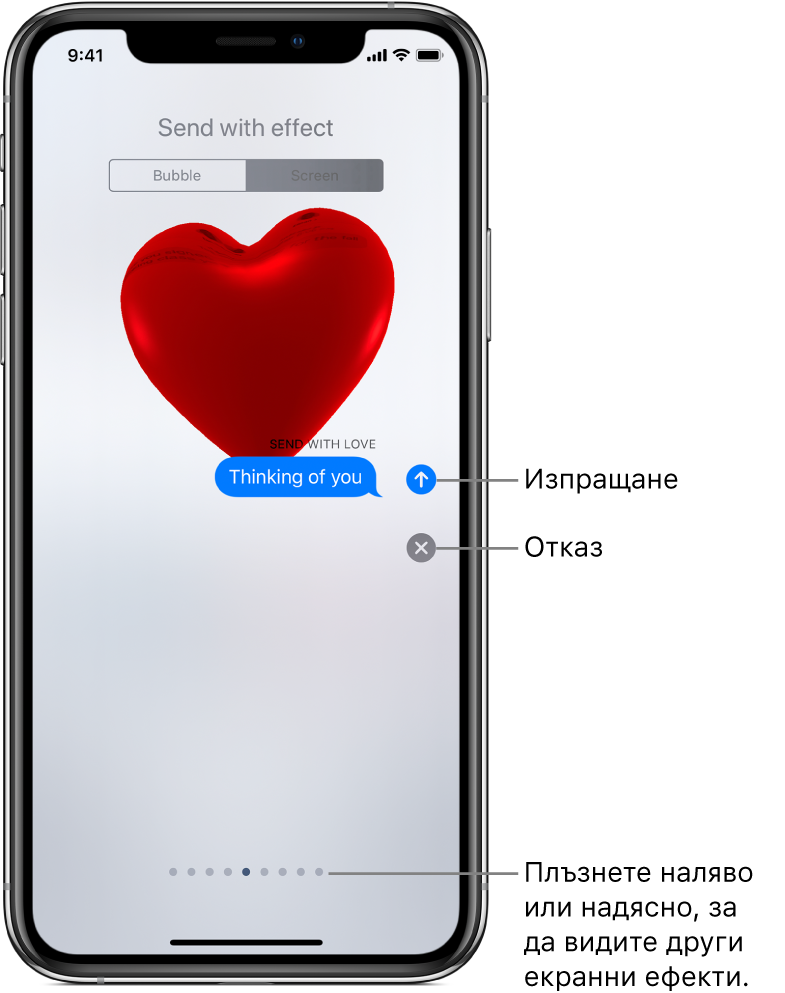
iMessage автоматично използва следните екранни ефекти за определени текстове:
Балони за „Happy birthday“
Конфети за „Congratulations“
Фойерверки за „Happy New Year“